- Scoprire EaseUS
- Chi Siamo
- Recensioni & Premi
- Contatta EaseUS
- Rivenditore
- Affiliato
- Mio Conto
- Sconto Education
Argomenti Relativi
- 01 Usa Diskpart per creare un volume (di avvio, di sistema, RAID, ecc.)
- 02 Eliminare tutte le partizioni in Windows con Diskpart
- 03 Convertire un disco GPT in MBR con Diskpart
- 04 Unire le partizioni usando Diskpart
- 05 Migliori alternative a Diskpart per Windows 11/10/8/7
- 06 Utilizza Diskpart per rimuovere la protezione da scrittura da dispositivo
- 07 Problema 1. Come risolvere l'errore del dispositivo I/O di DiskPart in Windows 10/8/7
- 08 Problema 2. Diskpart ha riscontrato un errore Accesso negato
- 09 Problema 3. Diskpart non è riuscito a cancellare gli attributi del disco
- 10 Problema 4. Errore di Diskpart "Impossibile trovare il file specificato".
- 11 Problema 5. Come risolvere gli errori del servizio disco virtuale di DiskPart
- 12 Comando di Diskpart Delete Partition Override non funziona
- 13 Diskpart Clean non funziona su disco/chiavetta USB/scheda SD
| Soluzioni | Guida passo dopo passo |
|---|---|
| Metodo 1. Unisci partizioni con Diskpart CMD | Passaggio 1. Dopo aver aperto il menu "Start", digita "diskpart.exe"; Quando viene visualizzata la finestra cmd, inserisci 'list volume'... Passaggi completi |
| Metodo 2. Unisci partizioni con EaseUS Partition Master | Passaggio 1. Seleziona la partizione di destinazione; Passaggio 2. Seleziona una partizione adiacente da unire; Passaggio 3. Esegui l'operazione per unire le partizioni... Passaggi completi |
| Metodo 3. Unisci partizioni da due dischi con EaseUS Partition Master | Passaggio 1. Converti il di base in dinamico; Passaggio 2. Unisci... Passaggi completi |
Ogni disco rigido deve avere parti fondamentali che garantiscano che possa obbligare le informazioni secondo la classificazione. È tutt'altro che una necessità assoluta unire le informazioni in più di una parte di un disco rigido e sembra ragionevole per i clienti poiché questo percorso di informazioni diventa più semplice e molto vantaggioso. Varie unità framework eseguono spesso attività di supporto pianificate come la pulizia o la deframmentazione, per offrire ai clienti un'esperienza di elaborazione superiore.
Posso unire le partizioni con Diskpart CMD?
Diskpart è un'applicazione da riga di comando in Windows 10 che consente di gestire le partizioni del disco utilizzando il prompt dei comandi di Diskpart, inclusa la possibilità di creare, unire, estendere, ridurre, formattare, rimuovere e cancellare le partizioni del disco, tra le altre cose. DiskPart può essere eseguito senza l'avvio del sistema Windows e controlla in modo esplicito i volumi e le partizioni su un disco rigido, comprese le partizioni per il ripristino nascosto. Questo lo rende un'arma forte e non senza una certa cura; perché nessuna formattazione può essere annullata su un disco rigido una volta eseguita l'azione. La potenza di DiskPart implica anche che è un buon modo per rimediare a problemi, come il danneggiamento dei dati di unità flash USB e schede SD, che non possono essere risolti in Windows con una semplice formattazione.
Devi prima elencare, quindi scegliere un oggetto da concentrare, prima di poter utilizzare le istruzioni diskpart. Tutte le istruzioni del componente del disco digitate funzioneranno su questo oggetto quando un oggetto è focalizzato.
Come unire le partizioni con Diskpart CMD
Gli amministratori possono eseguire la scansione con Diskpart per creare, rimuovere e ridimensionare le partizioni del disco rigido e assegnare o riassegnare le lettere di unità ai dischi appena inseriti La parte del disco è utile per partizionare l'unità per aumentare l'efficienza I/O dei dischi rigidi appena installati in un array RAID . Per molti programmatori di server, come Microsoft Exchange Server, la documentazione si spinge fino a consigliare di creare la partizione primaria o estesa con Diskpart. Diskpart ti consente di eseguire il restriping dei dati esistenti. Questo è utile quando è installato un array RAID.
Passaggio 1. Dopo aver aperto il menu "Start", digita "diskpart.exe".
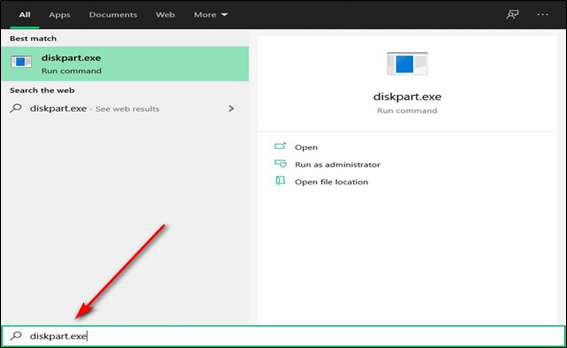
Passaggio 2. Quando viene visualizzata la finestra cmd, immetti 'list volume'.
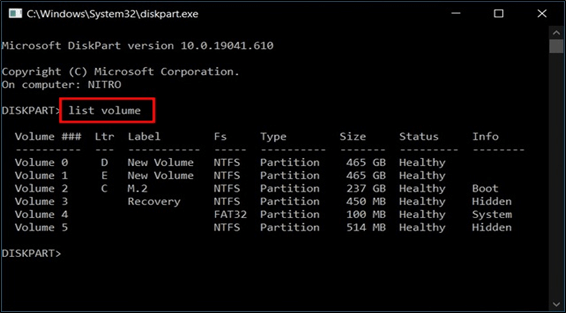
Passaggio 3. Immetti "select volume (etichetta del volume)", ad esempio "select volume e" se volume E è la partizione da unire.

Passaggio 4. Per rendere disponibile lo spazio del volume per un'altra partizione, digita "delete volume".
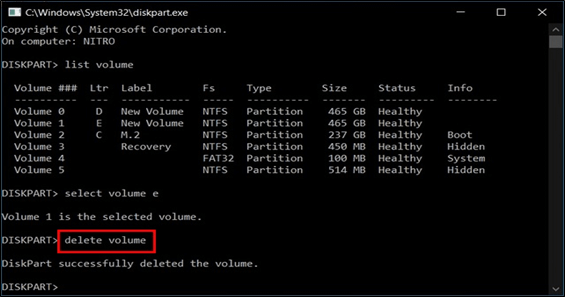
Passaggio 5. Nel suddetto diskpart.exe, digita "extend" per unire le partizioni con spazio non allocato.
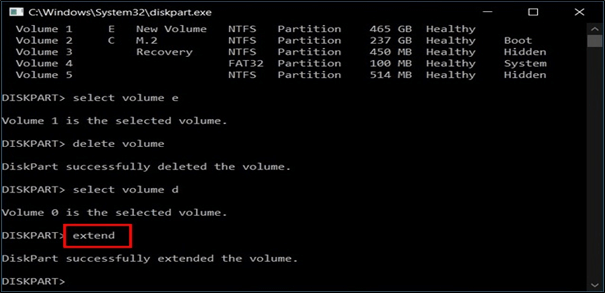
Unisci le partizioni con il software per partizionare disco
EaseUS Partition Master è un software professionale di gestione del disco che consente agli utenti di creare, ridimensionare, unire, clonare e formattare le partizioni. Essenzialmente ti assiste nella gestione delle partizioni di Windows senza perdere alcun dato. Può anche creare, formattare e cancellare unità USB, unità SSD, unità HDD e schede SD. Sebbene sia disponibile una versione premium a pagamento, la versione gratuita sarà sufficiente praticamente per tutte le tue esigenze di partizionamento.
Pro:
- Molto facile da usare, anche per utenti di computer inesperti
- Consente di visualizzare in anteprima le modifiche prima di applicarle
- Dispone di molte operazioni utili
Ecco una guida tutorial che puoi seguire per imparare a unire le partizioni usando EaseUS Partition Master:
Passo 1. Selezionare la partizione di destinazione
Fai clic con il tasto destro del mouse sulla partizione che desideri estendere e seleziona "Unisci".
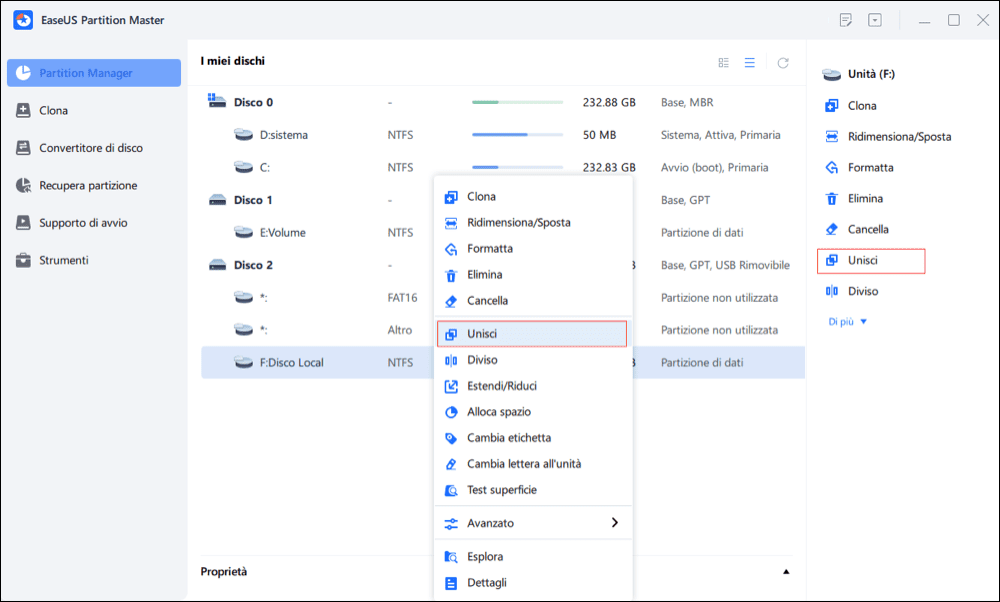
Passo 2. Selezionare una partizione vicina da unire
Seleziona una partizione accanto alla precedente partizione selezionata e fai clic su "OK" per continuare.

Passo 3. Eseguire l'operazione per unire le partizioni
1. Fai clic sul pulsante "Esegui attività" in alto e quindi fai clic su "Applica".
2. Il programma unirà lo spazio e aggiungerà file dalla seconda partizione alla prima partizione.
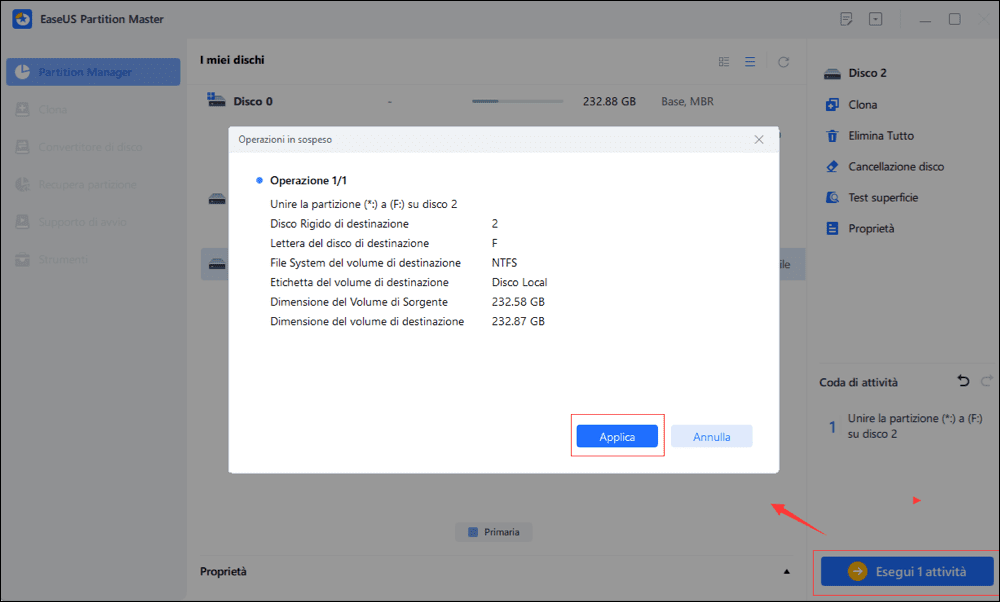
Unisci partizioni da due dischi con l'alternativa a CMD
Se le persone tendono a unire le partizioni su due dischi in una, dovrebbero utilizzare EaseUS Partition Master poiché il comando Diskpart non può funzionare per unire le partizioni su due dischi RAD che sono dinamici.
Si dovrebbe usare EaseUS Partition Master e selezionare le partizioni adiacenti per combinarle in una più grande ed espanderne le dimensioni.
Passaggio 1. Convertire disco di base in disco dinamico
- Clicca su "Convertitore di disco" e seleziona "Convertire Base in Dinamico". Fai clic su "Converti" per continuare.
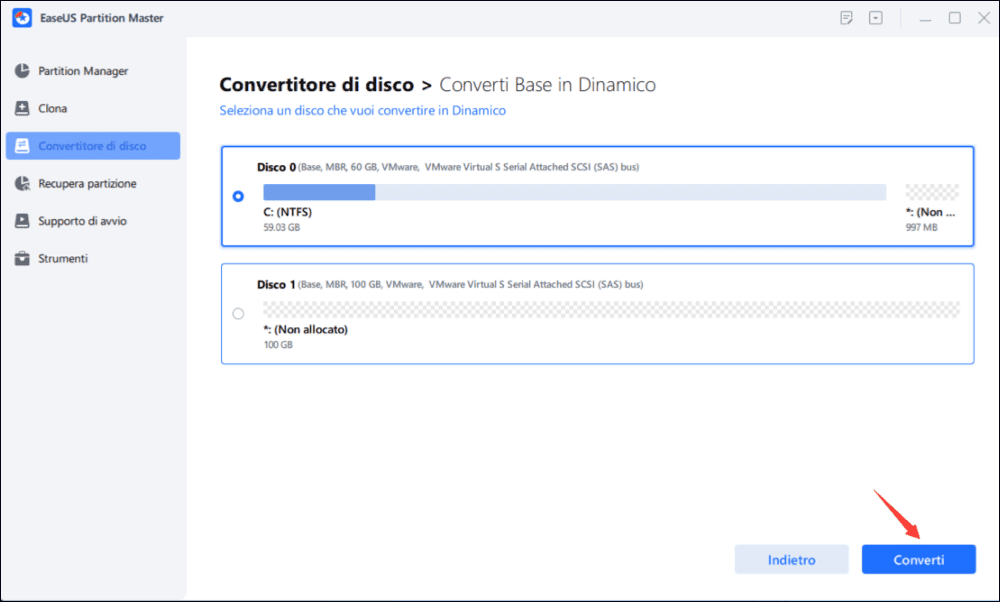
- Attendi il completamento della conversione.
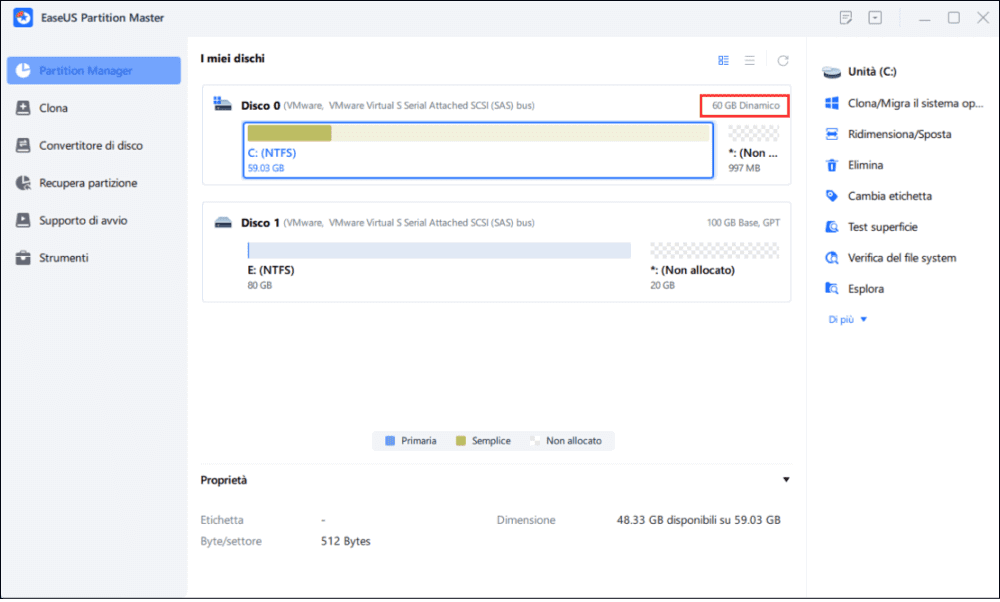
- Seleziona l'altro disco (con molto spazio libero) e convertilo in un disco dinamico usando lo stesso metodo.
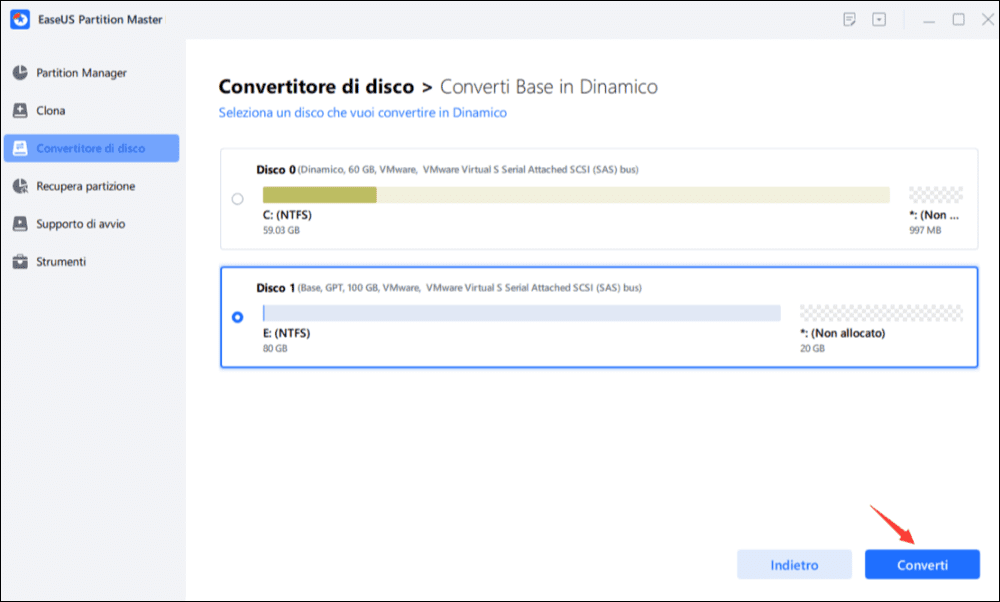
- Quando entrambi i dischi sono stati convertiti in dischi dinamici, come mostrato di seguito, puoi seguire il passaggio 2 per unire lo spazio libero da un disco all'altro ora.
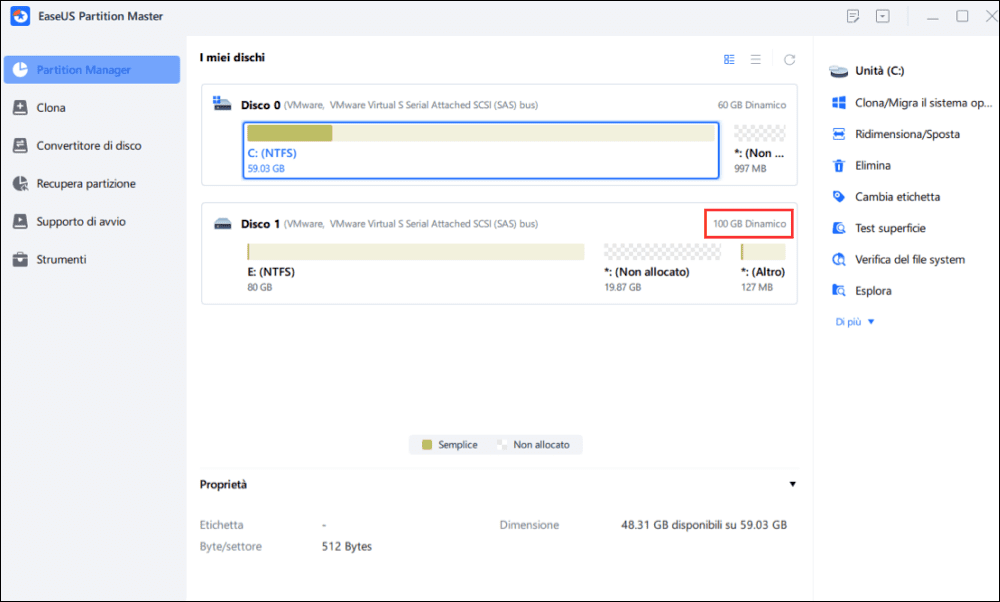
Passaggio 2. Unire due dischi
Nota: L'altro disco dinamico deve essere lo spazio non allocato. In caso contrario, usa EaseUS Partition Master per eliminare tutte le partizioni su di esso. Inoltre, non è possibile unire una partizione di sistema anche se è stata convertita in dinamica.
- Clicca destro sul disco, e seleziona "Ridimensiona/Sposta".
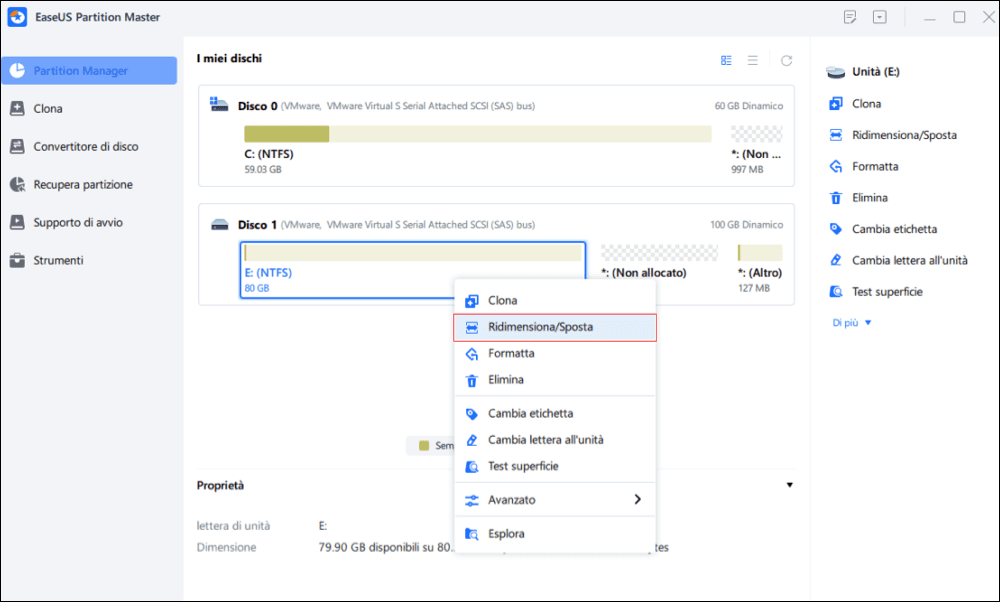
- Usa il mouse per trascinare il pannello della partizione verso destra o verso sinistra per estendere le dimensioni della partizione.
A volte, lo spazio non allocato si trova a sinistra della partizione che si desidera estendere. Se vuoi spostare lo spazio non allocato, trascina semplicemente la maniglia della partizione sinistra verso sinistra fino alla dimensione desiderata.
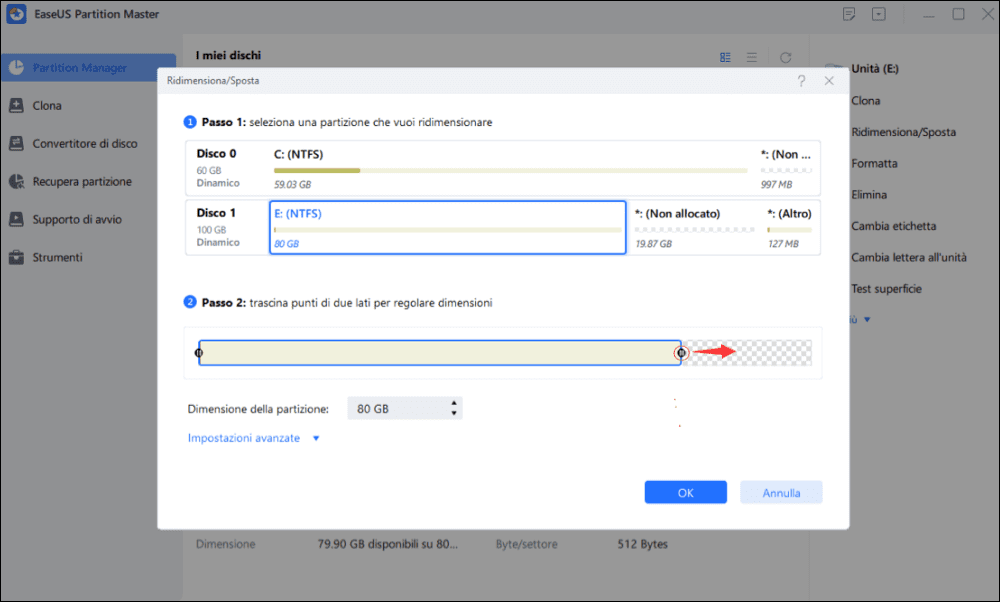
- Fai clic su "Esegui 1 attvità" e poi su "Applica" per completare l'operazione.
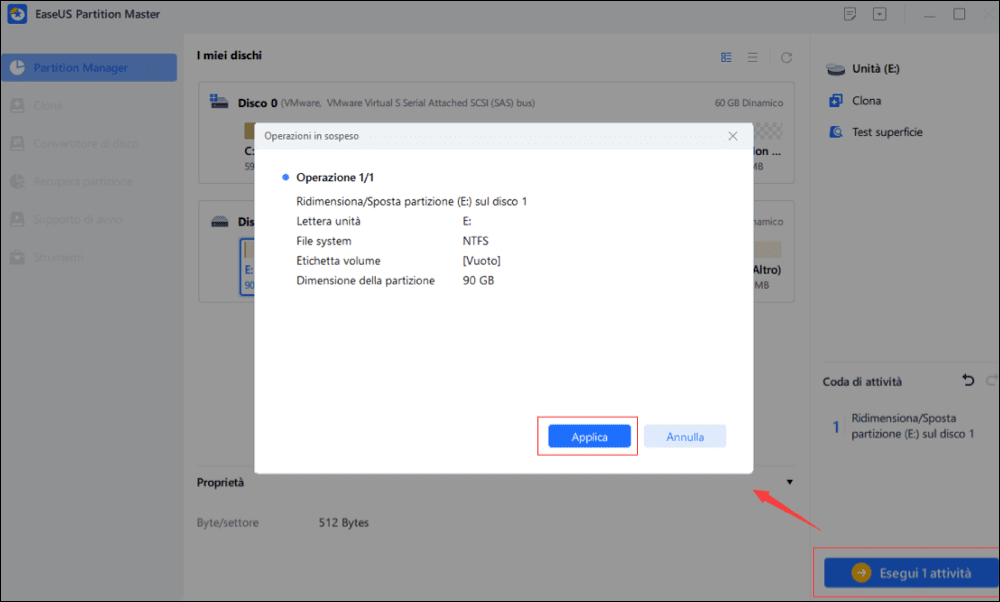
Quale metodo è giusto per me
Opterò per EaseUS Partition Master Free perché mi consentirà di ottimizzare lo spazio su disco ridotto gestendo le partizioni per migliorare le prestazioni del mio PC. Mentre posso modificare dischi e partizioni di base, l'app premium mi consente anche di modificare i volumi dinamici. Il software EaseUS Partition Master è per Windows 10/8/7/Vista/XP e mi aiuterà a ridimensionare, spostare, unire e copiare le partizioni.
EaseUS Partition Master è più affidabile di diskpart sia per i principianti che per gli esperti; le seguenti sono le caratteristiche importanti di EaseUS Partition Master
- Migrare il sistema operativo su SSD/HDD
- Pulizia e ottimizzazione
- Cancellare i dati
- Ridimensionare o spostare le partizioni del disco
- Clonare partizione
- Esplorare partizione
- Formattare la partizione
- Eliminare partizione
- Unire partizioni
- Nascondere partizione
- Modificare la lettera e l'etichetta dell'unità
- Convertire unità in logica
Il gestore delle partizioni di EaseUS si prende anche il rischio e la difficoltà di ridimensionare le partizioni sui dischi rigidi. Chiunque o io possiamo usarlo senza alcun addestramento speciale con pochi clic.
Conclusioni
Penso che le persone possano unire le partizioni usando CMD ma diskpart non può funzionare per unire due partizioni su due dischi. Se le persone preferiscono farlo o hanno bisogno di uno strumento di partizione ancora più semplice e potente, dovrebbero provare a utilizzare EaseUS Partition Master, il quale è facile da usare.
Articoli Relativi
-
Software per formattare la scheda di memoria Samsung
![author icon]() Elsa/20/04/2025
Elsa/20/04/2025 -
![author icon]() Aria/20/04/2025
Aria/20/04/2025 -
Aggiornare a Windows 11 da Windows 10 passo dopo passo
![author icon]() Anna/20/04/2025
Anna/20/04/2025 -
Come faccio a clonare SSD su disco rigido esterno in Windows 11/10/8? 2 modi disponibili
![author icon]() Aria/20/04/2025
Aria/20/04/2025