- Scoprire EaseUS
- Chi Siamo
- Recensioni & Premi
- Contatta EaseUS
- Rivenditore
- Affiliato
- Mio Conto
- Sconto Education
Argomenti Relativi
- 01 Usa Diskpart per creare un volume (di avvio, di sistema, RAID, ecc.)
- 02 Eliminare tutte le partizioni in Windows con Diskpart
- 03 Convertire un disco GPT in MBR con Diskpart
- 04 Unire le partizioni usando Diskpart
- 05 Migliori alternative a Diskpart per Windows 11/10/8/7
- 06 Utilizza Diskpart per rimuovere la protezione da scrittura da dispositivo
- 07 Problema 1. Come risolvere l'errore del dispositivo I/O di DiskPart in Windows 10/8/7
- 08 Problema 2. Diskpart ha riscontrato un errore Accesso negato
- 09 Problema 3. Diskpart non è riuscito a cancellare gli attributi del disco
- 10 Problema 4. Errore di Diskpart "Impossibile trovare il file specificato".
- 11 Problema 5. Come risolvere gli errori del servizio disco virtuale di DiskPart
- 12 Comando di Diskpart Delete Partition Override non funziona
- 13 Diskpart Clean non funziona su disco/chiavetta USB/scheda SD
Comandi di DiskPart
DiskPart è un programma di partizionamento del disco progettato per gestire dischi o partizioni. Quando ci concentriamo sugli strumenti di gestione del disco, Diskpart è uno degli aiutanti di partizione comuni che scegliamo, con la creazione di partizioni, l'unione di partizioni, l'estensione di partizioni e l'eliminazione di partizioni. Come utility integrata, ha funzionalità più potenti che Gestione disco non può risolvere, come l'impostazione volumi con mirroring... Una volta che la riga di comando è stata configurata, non c'è modo di tornare indietro.
Righe di comando basiche di DiskPart
- Create - Creare una partizione o un volume.
- Active - Impostare la partizione del disco come attiva.
- Clean - Rimuovere tutte le partizioni dal disco esistente.
- Expand - Estendere le partizioni con spazio non allocato.
- Format - Formattare il disco o la partizione per liberare spazio.
- Shrink - Modificare la dimensione della partizione.
...
Come usare DiskPart
Prendiamo "Crea partizione" come esempio:
- Passaggio 1. Digita DiskPart nella casella di ricerca> Una volta visualizzato, fai clic con il pulsante destro del mouse e scegli Esegui come amministratore.
- Passaggio 2. Inserisci ogni riga di comando e premi Invio:
- Passaggio 3. Digita list disk > select disk * (* sta per il numero del tuo disco di destinazione.)
- Passaggio 4. Digita create partition primary size=* (* mostra la dimensione della partizione che desideri.)
- Passaggio 5. Digita exit.
Anche se DiskPart richiede molte funzionalità per gestire il disco o la partizione, contiene ancora alcuni messaggi di errore quando si tenta di estendere o formattare la partizione, come "Il volume è troppo grande". Quindi, per risolvere il problema con Diskpart che non funziona e ottenere prestazioni di partizione migliori, abbiamo elencato qui alcune alternative gratuite di DiskPart. Scopri i pro e i contro di ciascun software e scarica quello preferito.
1. Alternativa a DiskPart per Windows - EaseUS Partition Master (Edizione Pro/Free)
2. Alternativa gratuita a DiskPart - GParted (gratuito)
3. Alternativa a DiskPart - Cute Partition Manager (gratuito)
4. Macrorit Disk Partition Expert (Edizione gratuita o Pro)
5. Freeware alternativo a DiskPart - Active@ Partition Manager (gratuito)
1. Alternativa a DiskPart per Windows - EaseUS Partition Master (Edizione Pro/Free)
Che tipo di software cerchiamo? La cosa più importante, ovviamente, è gestire la partizione o il disco senza perdita di dati. In secondo luogo, operazione facile. Se hai mai usato la riga di comando, a volte i comandi complessi sono fastidiosi.
EaseUS Partition Master è un robusto software di gestione delle partizioni presentato da oltre 10 anni. Indipendentemente dalle operazioni che desideri eseguire sul tuo dispositivo, questo strumento professionale può soddisfare le tue esigenze. Per estendere o ridurre le partizioni, la sua impostazione intelligente ti consente di trascinare direttamente a sinistra oa destra per modificare le dimensioni della partizione. Tutte le modifiche non verranno applicate finché non si fa clic sul pulsante Esegui.
Windows 11 è proprio dietro l'angolo, controlla quali punti salienti di EaseUS Partition Master per rendere il tuo disco o partizione pronto per Windows 11:
- Convertire MBR in GPT - Prepara il disco per il nuovo sistema operativo
- Estendere o gestire la partizione su Windows 11
- Migrare Windows 11 al nuovo SSD su Windows 11
- Aggiornare le unità con la funzione Clona su Windows 11
Pro:
- Interfaccia semplice
- Facile da usare con molte opzioni
- Convertitore da MBR a GPT (si applica anche alla partizione primaria/logica...)
- Anteprima delle modifiche prima dell'esecuzione
- Dimensioni ridotte del download: 33,2 MB
Contro:
- Le edizioni gratuite supportano solo le funzioni di base: ridimensiona/unisci/formatta/elimina/cancella/controlla le partizioni. Scopri le funzionalità avanzate nella versione Pro.
- Supporto solo per Windows.
Come usare EaseUS Partition Master
[1] "Ridimensiona/Sposta" consente di regolare lo spazio di una partizione del disco selezionata come desiderato. Facendo clic con il pulsante destro del mouse su "Ridimensiona/Sposta", è possibile ridurre un volume, estendere l'altro o creare spazio non allocato per usi speciali.

[2] "Clona" mira a creare due dischi rigidi identici o partizioni con lo stesso layout e contenuto. È possibile utilizzare la funzione "Clona" per aggiornare un disco rigido, sostituirne uno guasto, eseguire il backup dei dati dell'unità e così via.
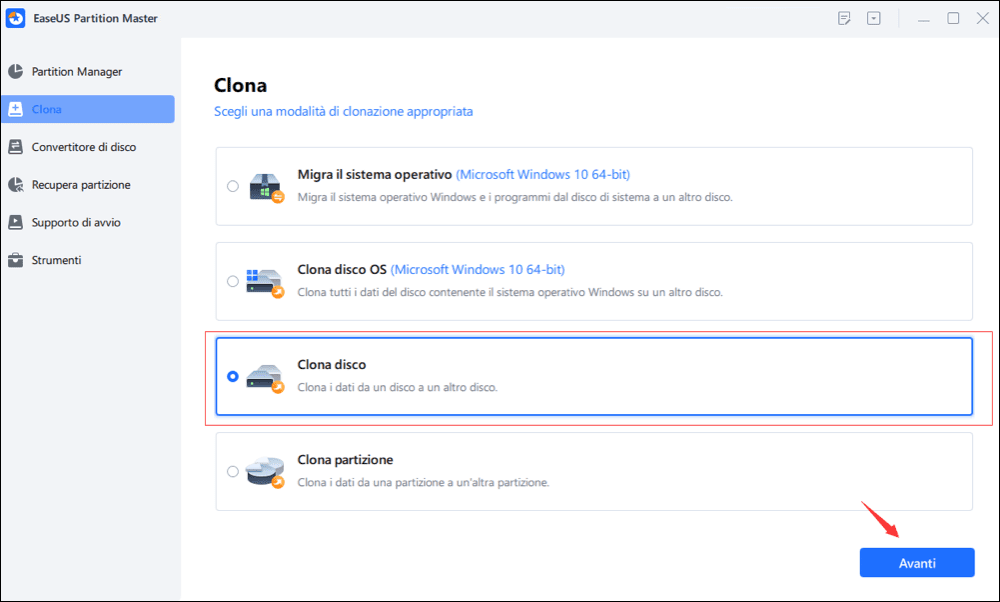
[3] "Elimina" è un metodo comune per rimuovere una partizione del disco indesiderata, trasformandola in spazio non allocato.
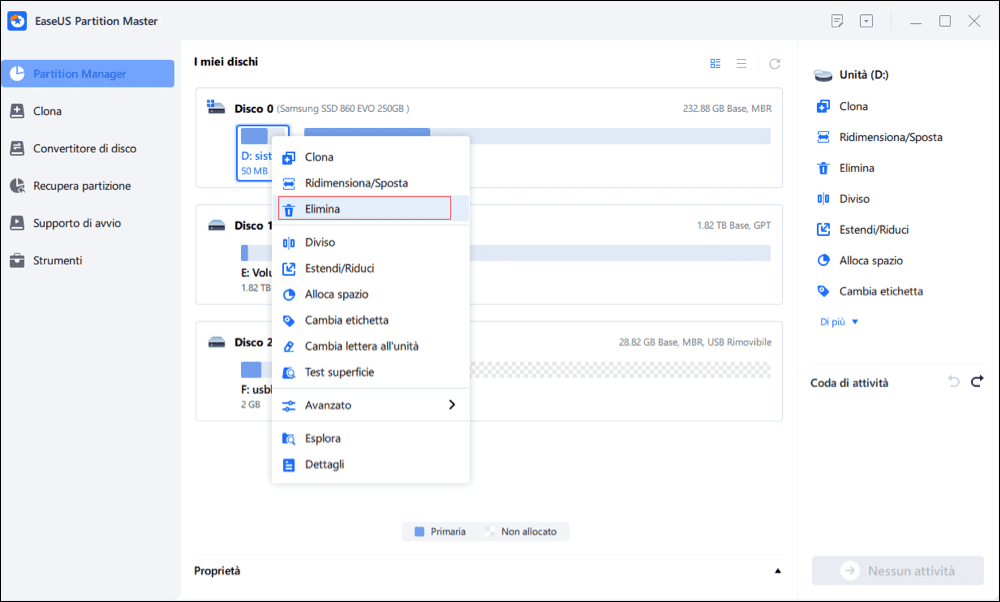
[4] "Formatta" è usato frequentemente in molte situazioni. Formattando una partizione dell'unità, è possibile modificare il file system, correggere alcuni problemi di danneggiamento e talvolta rimuovere virus e malware.

[5] "Alloca spazio" è molto utile quando lo spazio di una partizione del disco è eccessivo mentre l'altro è inadeguato.
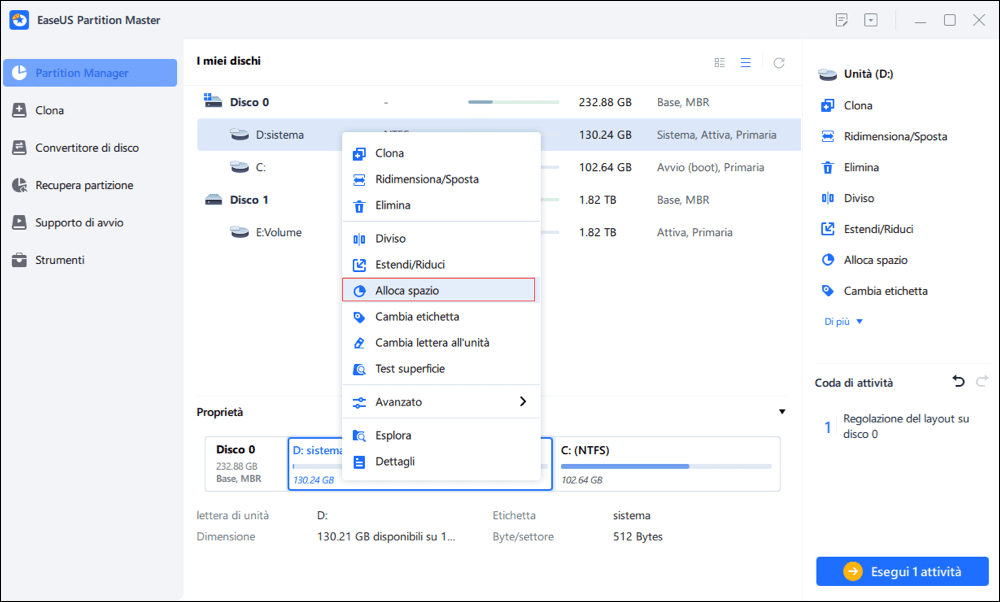
[6] "Migra il sistema operativo" semplifica il trasferimento di un'unità di installazione di Windows all'altra senza reinstallare.

[7] La conversione tra GPT e MBR, NTFS e FAT32 e da Basic a Dynamic sta diventando sempre più popolare tra i clienti di EaseUS Partition Master. Oltre a tutti i vantaggi elencati, ci sono così tante caratteristiche funzionali ma pratiche che ti aspettano di esplorare.

2. Alternativa gratuita a DiskPart - GParted (gratuito)
Un'altra alternativa a DiskPart è GParted (https://gparted.org/), che consente di ridimensionare, spostare e copiare le partizioni. Questo software open source supporta sia Windows che Mac OS. Tenendo alcune funzionalità di base, questo è totalmente gratuito per l'utilizzo di tutte le funzionalità. Se vuoi usarlo su Windows, devi scaricare il file ISO su CD o USB.
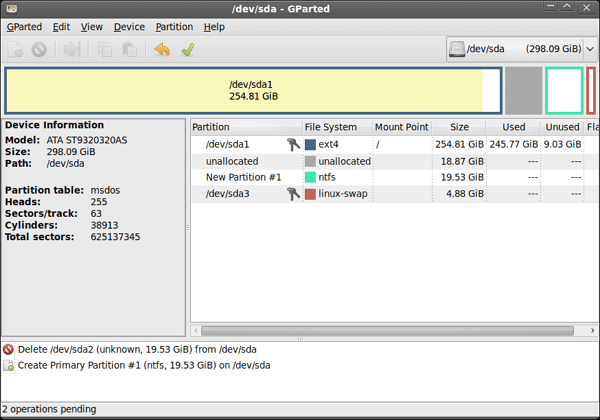
Pro:
- Supporta Windows e Mac.
- Totalmente gratuito.
- Le modifiche possono essere apportate senza riavviare il dispositivo.
Contro:
- Grande dimensione del download: 300 MB (impiega più tempo per il download.)
- Non supportare la conversione da MBR a GPT o la migrazione del sistema operativo a SSD.
Come eseguire Gparted su Windows
Passaggio 1. Avvia il PC con l'unità USB GParted.
Passaggio 2. Seleziona le opzioni GParted Live (impostazioni predefinite) e premi Invio.
Passaggio 3. Seleziona l'opzione Non toccare la mappa dei tasti e premi Invio.
Passo 4. Seleziona 0 e premi Invio.
Passaggio 5. Scegli l'unità nel menu a discesa in alto a destra.
Passaggio 6. Fai clic sul pulsante dalla barra delle applicazioni per eliminare, ridimensionare/spostare, copiare la partizione.
3. Alternativa a DiskPart - Cute Partition Manager (gratuito)
Come GParted, Cute Partition Manager (https://www.softpedia.com/get/System/Hard-Disk-Utils/Cute-Partition-Manager.shtml) può essere installato sul dispositivo di avvio per utilizzarlo. Indipendentemente dal sistema operativo in uso, è possibile eseguire tale gestore di partizioni su USB o CD. Questo programma consente di creare, eliminare una partizione, modificare il file system (come FAT 16, FAT 32, NTFS, EXT2, EXT3 e altro. Un punto unico per utilizzare tale strumento è gestirlo tramite tastiera, non un mouse.
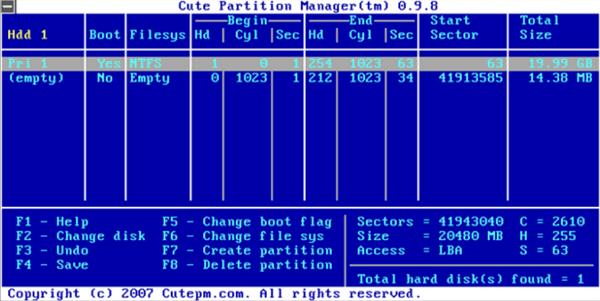
Pro:
- Disponibile su qualsiasi computer.
- Dimensioni ridotte: 232 KB
Contro:
- Interfaccia vecchio stile.
- Non facile da usare.
- Imposta la dimensione del volume manualmente.
- Nessun aggiornamento.
Come usare Cute Partition Manager
Passaggio 1. Copia i programmi su USB e avvia USB per accedere a Cuter Partition Manager.
Passaggio 2. Premi le scorciatoie sulla tastiera per applicare le modifiche. (Puoi vedere F1-F8 e la sua funzione corrispondente.)
4. Macrorit Disk Partition Expert (edizione Free o Pro)
Quando ci concentriamo su un'interfaccia chiara e operazioni semplici, Macrorit Disk Partition Expert (https://macrorit.com/) dovrebbe essere una delle buone scelte per i singoli utenti. Tutte le caratteristiche sono elencate nel menu a sinistra in modo da poter controllare le loro funzioni in linea retta.
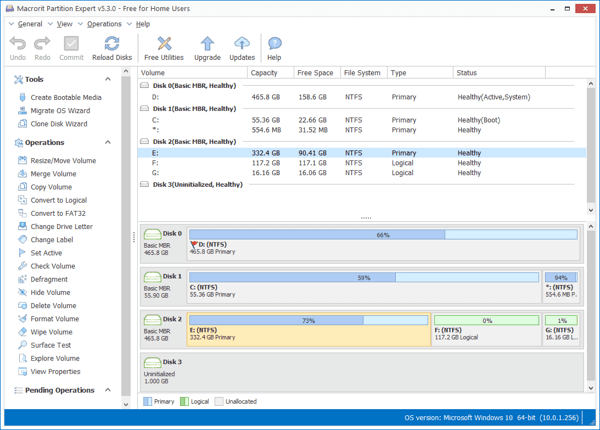
Pro:
- Interfaccia semplice.
- Facile da usare.
- Dimensione del download: 23,6 MB
Contro:
- Non supporta il disco dinamico.
- Come utilizzare Macrorit Disk Partition Expert:
Come eseguire Macrorit Disk Partition Expert
Passaggio 1. Scarica ed esegui Macrorit Disk Partition Expert.
Passaggio 2. Fai clic sul disco di destinazione e seleziona le operazioni dal menu a sinistra.
Passaggio 3. Fai clic su Conferma per l'esecuzione di tutte le modifiche.
5. Freeware alternativo a DiskPart - Active@ Partition Manager (gratuito)
Active@ Partition Manager (https://www.lsoft.net/partition-manager/index.html) è un altro strumento avanzato per aiutarti a inizializzare, creare, formattare, ridimensionare, impostare attivo, eliminare, convertire in disco GPT e altro .

Pro:
- Facile da usare.
- Gratuito.
- Supporta funzionalità comuni.
- Dimensioni del download: 19,5 MB
Contro:
- Nessun aggiornamento dal 2017.
- Non funziona sulla copia delle partizioni.
Come usare Active@ Partition Manager
Passaggio 1. Scarica ed esegui Active@ Partition Manager.
Passaggio 2. Fai clic con il pulsante destro del mouse sul disco di destinazione e scegli un'opzione dal menu a comparsa.
Ad esempio, fai clic su Ridimensiona volume: puoi trascinare verso destra per ridimensionare i volumi.
Passaggio 3. Fai clic sul pulsante Ridimensiona per continuare.
Conclusioni
In questo articolo, abbiamo presentato per te 5 straordinarie alternative a DiskPart. Puoi verificare prima il fatto dei pro e dei contro, quindi decidere di scaricare quale software gestire le partizioni. Per mio consiglio, vale la pena usare EaseUS Partition Master e Macrorit Disk Partition Expert. Ma entrambi i due software hanno due versioni (prova prima la sua edizione gratuita e vedi se vale la pena pagare per la versione premium. Se vuoi uno strumento totalmente gratuito, allora Active@ Partition Manager è una buona opzione.
Articoli Relativi
-
Cos'è un TPM | Come verificare e abilitare TPM 2.0 su Windows 11
![author icon]() Anna/20/04/2025
Anna/20/04/2025 -
Come Eseguire chkdsk Windows 10/11 [Guida Dettagliata 2025]
![author icon]() Elsa/14/04/2025
Elsa/14/04/2025 -
Gestione Partizione GPT | Come eliminare, convertire e formattare la partizione GPT?
![author icon]() Aria/20/04/2025
Aria/20/04/2025 -
Come eseguire il test della velocità del disco su Windows 11? Lista di controllo 2025
![author icon]() Aria/20/04/2025
Aria/20/04/2025