- Scoprire EaseUS
- Chi Siamo
- Recensioni & Premi
- Contatta EaseUS
- Rivenditore
- Affiliato
- Mio Conto
- Sconto Education
Argomenti Relativi
- 01 Usa Diskpart per creare un volume (di avvio, di sistema, RAID, ecc.)
- 02 Eliminare tutte le partizioni in Windows con Diskpart
- 03 Convertire un disco GPT in MBR con Diskpart
- 04 Unire le partizioni usando Diskpart
- 05 Migliori alternative a Diskpart per Windows 11/10/8/7
- 06 Utilizza Diskpart per rimuovere la protezione da scrittura da dispositivo
- 07 Problema 1. Come risolvere l'errore del dispositivo I/O di DiskPart in Windows 10/8/7
- 08 Problema 2. Diskpart ha riscontrato un errore Accesso negato
- 09 Problema 3. Diskpart non è riuscito a cancellare gli attributi del disco
- 10 Problema 4. Errore di Diskpart "Impossibile trovare il file specificato".
- 11 Problema 5. Come risolvere gli errori del servizio disco virtuale di DiskPart
- 12 Comando di Diskpart Delete Partition Override non funziona
- 13 Diskpart Clean non funziona su disco/chiavetta USB/scheda SD
Tre soluzioni per risolvere l'errore di Diskpart Accesso negato:
Errore di Diskpart - Accesso negato
Alcuni utenti hanno segnalato che quando provano a cancellare un'unità flash USB con il prompt dei comandi e diskpart, non riescono a pulire a metà il disco a causa del messaggio di errore:
Diskpart ha riscontrato un errore: Accesso negato.
Vedi il registro eventi di sistema per ulteriori informazioni.
Quando si controlla il registro eventi di sistema, è possibile che venga visualizzato il messaggio di errore: Impossibile aprire il dispositivo \\?\GLOBALROOT\Device\HarddiskVolume5. Codice di errore: 5@020A0019 . Significa che il dispositivo di archiviazione è considerato bloccato (o protetto da scrittura) e deve essere autorizzato.
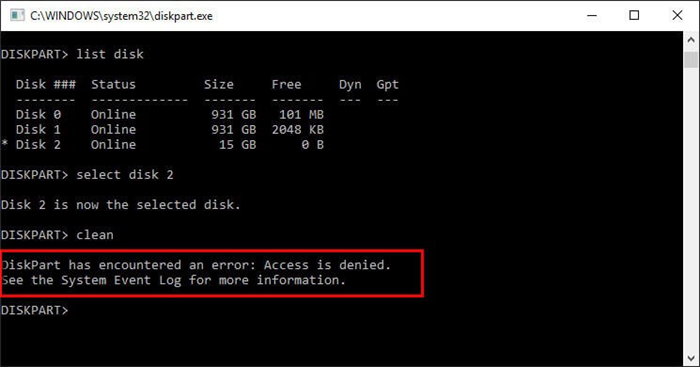
3 modi per risolvere l'errore di Diskpart Accesso negato
Per aiutarti a sbarazzarti del messaggio di errore, abbiamo elencato le soluzioni 3 di seguito. Puoi utilizzare sia lo strumento integrato che lo strumento di terze parti per risolvere questo problema. Scegli quello più appropriato in base alle tue esigenze e provalo come da istruzioni.
Metodo 1. Esegui il prompt dei comandi come amministratore
Questo metodo è adatto per i dispositivi di archiviazione che richiedono l'autorizzazione. Innanzitutto, devi avviare un prompt dei comandi come amministratore:
- Passaggio 1. Fai clic su Start, scegli Tutti i programmi, quindi clicca su Accessori.
- Passaggio 2. Fai clic con il pulsante destro del mouse su Prompt dei comandi, quindi fai clic su Esegui come amministratore.
- Passaggio 3. Se viene visualizzata la finestra di dialogo Controllo dell'account utente, verifica che l'azione visualizzata sia quella desiderata, quindi fai clic su Continua.
Esegui di nuovo diskpart. Verifica se l'accesso è stato negato, l'errore scompare.
Metodo 2. Rimuovi la protezione da scrittura da hard disk/chiavetta USB/scheda di memoria
Come accennato in precedenza, se il tuo dispositivo di archiviazione è protetto da scrittura, puoi anche visualizzare l'errore "Diskpart ha riscontrato un errore: accesso negato". Ecco i passaggi dettagliati su come riparare il disco è protetto da scrittura.
- Passaggio 1. Apri il menu Start e fai clic su "Esegui"
- Passaggio 2. Digita regedit nella casella.
- Passaggio 3. Passa a HKEY_LOCAL_MACHINE\SYSTEM\CurrentControlSet\Control\StorageDevicePolicies
- Passaggio 4. Ora fai doppio clic sulla chiave "WriteProtect" e cambia il valore in 0.
Alternativa al registro: strumento per eliminare la protezione da scrittura
Se non ti consideri un utente pro-computer e non hai familiarità con le righe di comando, non preoccuparti. Esistono soluzioni basate sulla grafica per aiutarti a rimuovere la protezione da scrittura dai tuoi dischi rigidi, unità USB e persino schede SD.
EaseUS CleanGenius è uno di questi strumenti che ti aiuta a risolvere i problemi di cui sopra sulle tue unità senza sapere nulla della riga di comando.
Ecco una guida facile da seguire su come utilizzare questo strumento per risolvere i tuoi problemi:
Passaggio 1.Scarica e installa EaseUS CleanGenius sul PC.
Passaggio 2. Esegui EaseUS CleanGenius sul tuo PC, seleziona Ottimizzazione e scegli la modalità Protezione da Scrittura.

Passaggio 3. Seleziona il dispositivo protetto da scrittura e fai clic su Disattiva per rimuovere la protezione.

Non hai nessun posto dove trovare il percorso regedit specificato? Passa all'ultima risorsa.
Metodo 3. Scarica il software di terze parti per risolvere l'errore diskpart
Perché hai insistito sulla formattazione di un'unità di archiviazione su disco o di un supporto di archiviazione rimovibile nel prompt dei comandi con l'utilità diskpart? È complicato e non è una soluzione perfetta per i normali utenti Windows. Le ragioni sono evidenti da vedere. Non appena diskpart ha riscontrato errori, oltre all'accesso negato, molti altri errori simili fanno solo impazzire gli utenti. Ad esempio, diskpart ha riscontrato un errore, il parametro non è corretto, la funzione non è corretta, ecc.
Pertanto, trovare un'alternativa diskpart dovrebbe essere il modo migliore per affrontare il problema che ti impedisce di formattare un disco, eseguire una pulizia o creare una partizione. EaseUS Partition Master Free è uno strumento alternativo così ideale che fornisce tutte le funzionalità di diskpart per gli utenti di casa e ufficio. Ecco alcune caratteristiche di questo strumento:
- Formattare le partizioni del disco con semplici clic.
- Consente agli utenti di organizzare bene i dischi rigidi per migliorare le prestazioni del sistema.
- Migrare il sistema operativo su SSD per velocizzare Windows.
- Cambiare lo stile del disco da MBR a GPT/primary a logico senza perdita di dati e viceversa.
Scarica il gestore di partizioni gratuito EaseUS e segui le istruzioni per formattare le partizioni sul tuo computer Windows.
Applicabile: Windows 11, 10, 8.1, 8, 7, XP e Vista.
Passo 1. Avvia EaseUS Partition Master, clicca col tasto destro sulla partizione da formattare e seleziona "Formatta".

Passo 2. Nella finestra, imposta una nuova etichetta di partizione, il file di sistema (NTFS/FAT32/EXT2/EXT3), e il formato della serie della partizione selezionata, poi clicca su "OK".

Passo 3. Vedrai una finestra d'avvertimento, clicca su "Si" per continuare.

Passo 4. Clicca "Esegui 1 attività" in alto a sinistra per rivedere i cambiamenti, quindi clicca "Applica" per iniziare a formattare la partizione.

Dopodiché, la tua partizione dovrebbe essere disponibile per salvare nuovamente i file.
Articoli Relativi
-
Supporto di archiviazione protetto da scrittura? Come risolvere il problema in Windows
![author icon]() Anna/20/04/2025
Anna/20/04/2025 -
KB5030211 non riesce a installarsi: 7 soluzioni per risolvere!
![author icon]() Aria/14/04/2025
Aria/14/04/2025 -
Come formattare un disco rigido esterno non visibile [modi efficienti]
![author icon]() Aria/20/04/2025
Aria/20/04/2025 -
Come verificare cosa sta esaurendo lo spazio sul mio disco C [Tutorial 2025]
![author icon]() Aria/20/04/2025
Aria/20/04/2025