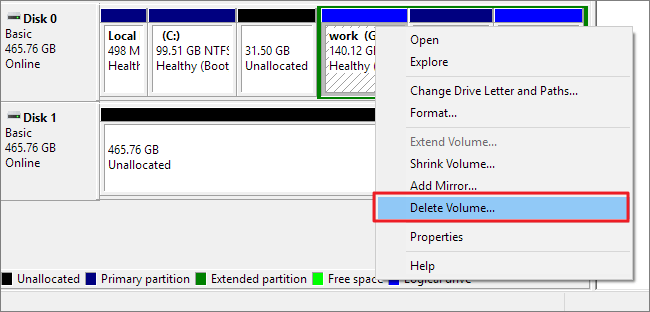- Scoprire EaseUS
- Chi Siamo
- Recensioni & Premi
- Contatta EaseUS
- Rivenditore
- Affiliato
- Mio Conto
- Sconto Education
Argomenti Relativi
- 01 Usa Diskpart per creare un volume (di avvio, di sistema, RAID, ecc.)
- 02 Eliminare tutte le partizioni in Windows con Diskpart
- 03 Convertire un disco GPT in MBR con Diskpart
- 04 Unire le partizioni usando Diskpart
- 05 Migliori alternative a Diskpart per Windows 11/10/8/7
- 06 Utilizza Diskpart per rimuovere la protezione da scrittura da dispositivo
- 07 Problema 1. Come risolvere l'errore del dispositivo I/O di DiskPart in Windows 10/8/7
- 08 Problema 2. Diskpart ha riscontrato un errore Accesso negato
- 09 Problema 3. Diskpart non è riuscito a cancellare gli attributi del disco
- 10 Problema 4. Errore di Diskpart "Impossibile trovare il file specificato".
- 11 Problema 5. Come risolvere gli errori del servizio disco virtuale di DiskPart
- 12 Comando di Diskpart Delete Partition Override non funziona
- 13 Diskpart Clean non funziona su disco/chiavetta USB/scheda SD
Posso eliminare tutte le partizioni su SSD contemporaneamente in Windows 10? Esiste uno strumento gratuito in grado di rimuovere completamente tutte le partizioni e cancellare un'unità contemporaneamente? Sì, lo strumento di utilità del disco integrato di Windows - DiskPart può svolgere l'attività.
Qui questa guida ti aiuterà a ripulire un'unità gratuitamente utilizzando DiskPart. Qui, oltre a eliminare i volumi, imparerai anche più righe di comando per creare, estendere e formattare i volumi con questa utility. Iniziamo.
Usa l'alternativa DiskPart per eliminare tutte le partizioni su un disco rigido - il modo più semplice
Secondo alcuni principianti di Windows, è un po' complesso per loro utilizzare le righe di comando di DiskPart nella gestione dei dischi rigidi. Qui abbiamo incluso uno strumento alternativo affidabile a DiskPart che è ancora più semplice ed efficiente nell'eliminazione di tutte le partizioni rispetto all'utilizzo di DiskPart sui tuoi dischi.
- Sistema operativo supportato: tutti i sistemi operativi Windows
- Utenti target: Windows Beginners
- Durata: 1-2 minuti
Elimina tutte le partizioni utilizzando il software EaseUS Partition Manager
Quando cerchi un programma per gestire partizioni con Google, nei risultati della ricerca vengono visualizzati almeno centinaia di software e utilità per la gestione del disco. Per la maggior parte degli utenti Windows, l'esecuzione di un'operazione che elimina tutte le partizioni su un'unità in pochi clic sarà perfetta.
Software di gestione delle partizioni di EaseUS - Partition Master con la sua funzione Elimina tutto può essere d'aiuto.
Passaggio 1. Avvia EaseUS Partition Master e fai clic su "Partition Manager".
Assicurati di aver eseguito il backup dei dati importanti prima di eliminare qualsiasi partizione del disco.
Passaggio 2. Puoi selezionare le partizioni da eliminare dall'unità.
- Elimina una singola partizione: fai clic con il pulsante destro del mouse sulla partizione che desideri eliminare e scegli "Elimina".
- Elimina tutte le partizioni: fai clic con il pulsante destro del mouse su un disco rigido che desideri eliminare tutte le partizioni e seleziona "Elimina tutto".
Passaggio 3. Fai clic su "Sì" per confermare l'eliminazione.
Passaggio 4. Clicca su "Esegui 1 attività" e quindi su "Applica" per salvare la modifica.
0:00 - 0:39 Eliminare singole partizioni; 0:39 - 1:09 Eliminare tutte le partizioni.
Elimina tutte le partizioni utilizzando DiskPart - Guida pratica
Esistono due comandi in DiskPart che possono essere utilizzati per eliminare tutte le partizioni su un computer Windows. E ogni comando è progettato per scopi diversi che sono elencati qui:
| Confronto | Comando DiskPart Clean All | |
|---|---|---|
| Progettato per | Elimina tutte le partizioni contemporaneamente, pulisci rapidamente i dati di un'unità. | Elimina tutte le partizioni e cancella il disco rigido contemporaneamente, cancella e ripristina il disco rigido. |
| Risultato | Le partizioni e i dati eliminati sono recuperabili. | Le partizioni e i dati eliminati vengono cancellati in modo permanente, irrecuperabili. |
Quindi, come utilizzare queste due righe di comando? Iniziamo.
Prima di iniziare, ricorda di aprire Gestione disco e conferma il numero del disco di destinazione su cui desideri rimuovere tutte le partizioni:
Fai clic con il pulsante destro del mouse sull'icona di Windows > Gestione disco > Numero disco.
- N.B.:
- Il comando Diskpart clean e clean all eliminerà tutte le partizioni, rimuovendo tutti i dati salvati dal disco. Prima di iniziare, assicurati di eseguire il backup di tutti i dati essenziali in anticipo.
#1. Eliminare tutte le partizioni utilizzando il comando DiskPart Clean
Passaggio 1. Premi i tasti Windows + R per aprire il menu di ricerca, digita cmd, clicca con il pulsante destro del mouse su Prompt dei comandi e seleziona Esegui come amministratore.
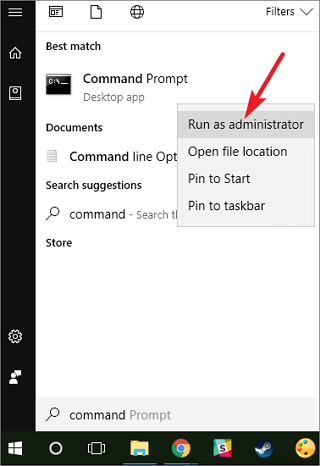
Passaggio 2. Fai clic su Sì per consentire a Windows di eseguire il prompt dei comandi nell'amministratore.
Passaggio 3. Digita diskpart e premi Invio.
Passaggio 4. Digita le seguenti righe di comando una per una e premi Invio ogni volta:
- list disk
- select disk # (Sostituisci # con il numero del tuo disco di destinazione.)
- clean
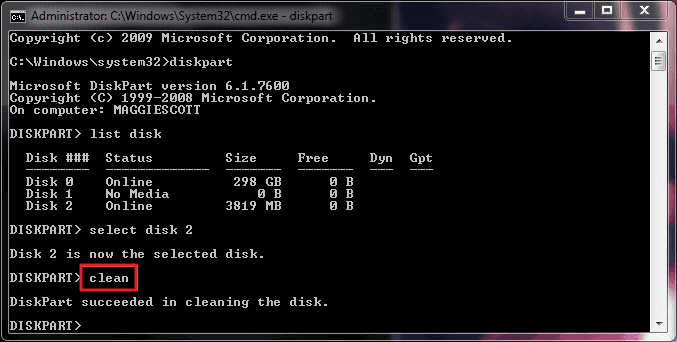
Passaggio 5. Digita exit per chiudere la finestra di comando di DiskPart al termine del processo di pulizia.
Ora, potresti vedere che il tuo disco viene mostrato non allocato nella gestione del disco. E puoi anche utilizzare Diskpart per forzare l'eliminazione della partizione.
#2. Eliminare tutte le partizioni utilizzando il comando Diskpart Clean All
Funziona anche per: pulire un disco rigido, ripristinare il disco rigido.
Passaggio 1. Apri DiskPart premendo i tasti Windows + R , digita cmd e fai clic con il pulsante destro del mouse su Prompt dei comandi.
Fai clic su Esegui come amministratore > Digita diskpart e premi Invio.
Passaggio 2. Fai clic su Sì per consentire l'esecuzione di DiskPart su Windows come amministratore.
Passo 3. Digita le seguenti righe di comando e premi Invio ogni volta:
- list disk
- select disk 1 (sostituire 1 con il numero del disco che desideri cancellare).
- clean all
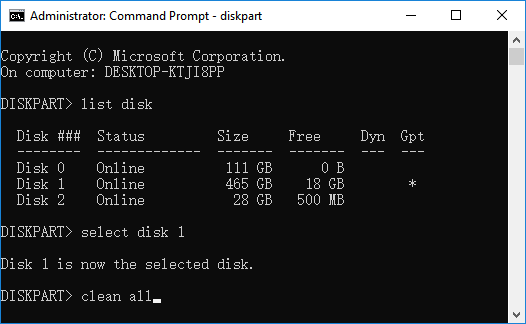
Passaggio 4. Al termine del processo, digita exit per chiudere la finestra DiskPart.
Ora l'unità viene reimpostata come un nuovo disco. Tutti i tuoi dati sono spariti.
I tre modi precedenti sono utili per eliminare le partizioni? Se ti piace questa pagina, puoi condividerla anche con altre persone bisognose.
Suggerimento bonus: Eliminare tutte le partizioni utilizzando Gestione disco
L'altro strumento che i principianti di Windows pensano sia facile da usare per eliminare le partizioni in Gestione disco. È gratuito eliminare tutte le partizioni. L'unico difetto di questo strumento è che non è possibile eliminare tutte le partizioni una sola volta.
Il processo operativo deve essere ripetuto più volte. Ecco come eliminare tutte le partizioni sul tuo disco:
Passaggio 1. Fai clic con il pulsante destro del mouse sull'icona di Windows e seleziona Gestione disco.
Passaggio 2. Sul disco di destinazione, fai clic con il pulsante destro del mouse su una partizione e seleziona Elimina volume.
Passaggio 3. Seleziona Sì per rimuovere il volume selezionato.
Passaggio 4. Ripeti il processo per eliminare tutte le partizioni sul disco di destinazione.
Qual è il modo più veloce per eliminare tutte le partizioni da un'unità
DiskPart è un interprete di comandi che aiuta gli utenti Windows a gestire le unità disco del computer. Funziona allo stesso modo del software di gestione delle partizioni di terze parti e della gestione del disco nella gestione dei dischi rigidi in questi aspetti:
- Creare nuovo volume
- Estendere partizione
- Formattare partizioni
- Pulire l'unità eliminando una partizione o eliminando tutte le partizioni, ecc.
Ma qual è il modo più veloce per rimuovere tutte le partizioni su un disco? Qui abbiamo testato questi tre metodi su un disco rigido da 2 TB con 4 volumi, ed ecco il risultato che potrebbe interessarti:
| Confronto | DiskPart: comando Pulisci | Gestione disco: Elimina volume | EaseUS Partition Master: Elimina tutto |
|---|---|---|---|
| Passaggi per eliminare tutte le partizioni | Almeno 5 passi | Più di 5 passi | 3 passi |
| Durata | 45 secondi | 40 secondi | 35 secondi |
| Vantaggi |
|
|
|
| Utenti idonei | Utenti esperti e professionali | Principianti | Tutti i livelli di utenti |
A second della tabella, sarebbe chiaro che tutti e tre gli strumenti funzionano per eliminare i volumi su un computer e EaseUS Partition Master con la sua funzione Elimina tutto è la soluzione più semplice per pulire un disco. Inoltre, se intendi pulire un'unità del sistema operativo, EaseUS Partition Master è l'opzione migliore.
Domande frequenti sui comando di DiskPart per eliminare partizioni
Abbiamo offerto una guida completa per aiutarti a eliminare tutte le partizioni utilizzando le righe di comando di DiskPart su dischi rigidi Windows, SSD e persino dischi di archiviazione esterni. Se hai altre domande, vai a controllare le risposte qui sotto.
1. Posso interrompere DiskPart Clean All?
No, non puoi interrompere o mettere in pausa il comando DiskPart Clean All dopo aver premuto il tasto Invio.
Anche se hai chiuso le finestre di comando di DiskPart, il sistema operativo continuerà a eseguire il comando in background. Tutte le tue partizioni verranno rimosse.
Pertanto, ti suggeriamo di eseguire l'operazione con cautela poiché rimuoverà definitivamente tutte le tue partizioni e dati, rendendoli irrecuperabili in una procedura inarrestabile.
2. Come posso eliminare una partizione usando Diskpart?
Per DiskPart eliminare un volume, assicurati di aver eseguito il backup dei file utili su un disco esterno prima di eseguire le seguenti operazioni:
Passaggio 1. Premi i tasti Windows + R, digita cmd, fai clic con il pulsante destro del mouse su Prompt dei comandi e seleziona Esegui come amministratore.
Passaggio 2. Digita le seguenti righe di comando una per una e premi Invio ogni volta:
- diskpart
- list disk
- select disk #
- list partition
- select partition #
- delete partition
Passaggio 3. Digita exit per chiudere DiskPart.
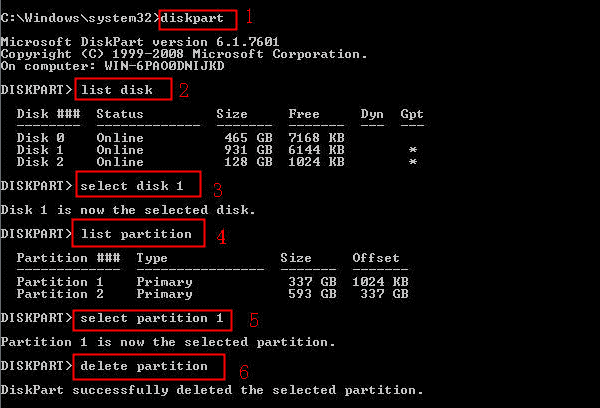
3. Come eliminare tutte le partizioni primarie su Windows 10 usando Diskpart
Passaggio 1. Fai clic con il pulsante destro del mouse sull'icona di Windows > Seleziona Gestione disco > Controlla tutti i numeri di partizione primaria sul disco di destinazione.
Passaggio 2. Apri DiskPart e digita le seguenti righe di comando una per una e premi Invio ogni volta:
- diskpart
- list disk
- selected disk #
- list partition
- select partition #
- delete partition
Ripeti per selezionare ed eliminare tutte le partizioni primarie sul tuo PC.
Passaggio 3. Digita exit per chiudere DiskPart.
4. Quali sono i comandi Diskpart più usati?
Come accennato, DiskPart è un'utilità di comune uso che gli utenti Windows esperti userebbero per gestire le partizioni. Ecco alcuni comandi hot di DiskPart che puoi applicare per impostare o apportare modifiche ai tuoi dischi rigidi:
Usa DiskPart per formattare il dispositivo:
- list disk
- select disk #
- list volume
- select volume #
- format fs=ntfs quick or format fs=fat32 quick
Usa DiskPart per creare una partizione:
- list disk
- select disk #
- create partition primary
- format fs=ntfs
- assign
Usa DiskPart per estendere la partizione:
- list disk
- select disk # (Sostituisci # con il numero del disco del tuo disco di destinazione.)
- list volume
- select volume # (Sostituisci # con il numero di partizione dell'unità di destinazione.)
- extend size =number (Normalmente, l'unità di dimensione predefinita è MB.)
- exit
5. Come posso eliminare tutte le partizioni e formattare il mio disco rigido
Passo 1. Apri DiskPart.
Passo 2. Digita le seguenti righe di comando e premi Invio ogni volta:
- list disk
- select disk #
- clean
- create partition primary
- format fs=ntfs
- assign
Passaggio 3. Ripeti il processo per completare la creazione di più partizioni su un disco rigido.
Passaggio 4. Digita exit per chiudere DiskPart.
6. Come eliminare tutte le partizioni in Linux mediante sfdisk?
Passaggio 1. Apri il terminale su un computer Linux.
Passaggio 2. Digita le seguenti righe di comando una per una e premere Invio ogni volta:
- sudo su
- fdisk-l
- fdisk /dev /sdx (Sostituisci x con la lettera dell'unità di destinazione.)
- d
- 1 (Sostituisci 1 con il numero della partizione.)
- d
Passaggio 3. Ripeti il processo per eliminare più partizioni in Linux.
Articoli Relativi
-
Come unire partizioni in Windows 11
![author icon]() Anna/20/04/2025
Anna/20/04/2025 -
Come risolvere Windows 10 non si installa su SSD | Funzionante al 100%⭐
![author icon]() Aria/04/05/2025
Aria/04/05/2025 -
Pulizia disco non funziona? Eccoti le soluzioni gratuite e facili!
![author icon]() Lucas/20/04/2025
Lucas/20/04/2025 -
Come formattare USB in FAT32 in modo facile
![author icon]() Elsa/08/06/2025
Elsa/08/06/2025