- Scoprire EaseUS
- Chi Siamo
- Recensioni & Premi
- Contatta EaseUS
- Rivenditore
- Affiliato
- Mio Conto
- Sconto Education
Sommario della pagina
Scopri L'autore
Aggiornato nel 04/20/2025
Hai mai immaginato di poter utilizzare il tuo sistema operativo Windows 11/10 ovunque tu vada? Se sì, segui questa pagina e scoprirai due modi pratici per aiutarti a installare Windows 11/10 su un disco rigido esterno:
# 1. Installa Windows 10/8/7 su disco rigido esterno utilizzando EaseUS Todo Backup
# 2. Installa Windows 10 (Enterprise/Education Edition) su disco rigido esterno
In questo modo, puoi portare Windows ovunque e avviare Windows 11/10 su qualsiasi computer tramite il disco rigido esterno.
È possibile installare Windows 11/10 su un disco rigido esterno
"Ho un HDD esterno desktop di espansione Seagate da 2 TB. Pensavo che sarebbe bello avere un sistema operativo sull'esterno. Quindi voglio installare il sistema operativo Windows 10 su questo HDD esterno. Ma ogni volta che ho provato a installare Windows 10 direttamente sul disco esterno, viene visualizzato un messaggio di errore che dice che Windows non può essere installato su un'unità USB o IEE 1394.
Mi chiedevo solo se è possibile installare Windows su un disco rigido esterno. In tal caso, come posso installare il sistema operativo Windows 10?"
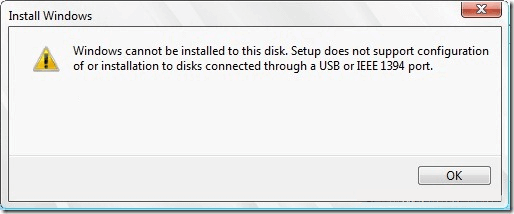
Come forse saprai, sebbene sia possibile installare Windows su un disco rigido esterno, non puoi installarlo su un disco rigido esterno con le impostazioni predefinite. L'installazione di Windows 10 su un disco rigido esterno non è un compito facile per gli utenti medi.
Di solito, Windows riconosce e visualizza il disco rigido USB nella schermata di installazione, ma non consente di installare Windows su di esso. Se si tenta di farlo, verrà visualizzato l'errore "Impossibile installare Windows su questo disco".
Non preoccuparti! Qui puoi trovare due soluzioni complete per installare Windows 10 su un disco rigido esterno e portare Windows ovunque tu voglia.
Come installare Windows 11/10 su un disco rigido esterno (due modi)
Sono necessarie solo due fasi per installare Windows 10 su un disco rigido esterno. Innanzitutto, preparativi: eseguire il backup dei dati del disco rigido esterno ed eliminare tutte le partizioni sul disco rigido esterno. Quindi, installa Windows 10 sul disco rigido esterno.
Per installare Windows 10 sul disco rigido esterno, hai due opzioni qui: 1. Utilizzo della funzione di clonazione del sistema con EaseUS Todo Backup; 2. Usa Windows per andare. Entrambe le due opzioni consentono di eseguire l'operazione e assicurarsi che sia avviabile sul disco rigido esterno.
Segui la guida qui per installare Windows 10 sul disco rigido esterno e renderlo avviabile da solo:
Preparativi - Esegui il backup del disco rigido esterno in anticipo
Puoi semplicemente copiare i dati su un altro disco o semplicemente utilizzare il software di backup dei dati per farlo. Se preferisci una soluzione di backup con un clic, puoi prendere in considerazione un software di backup di terze parti.
EaseUS Todo Backup fornisce un servizio professionale e costante per eseguire facilmente il backup del disco rigido esterno.
Modo 1. Installa Windows 11/10 su disco rigido esterno con EaseUS Todo Backup
Si applica a: Tutti i sistemi operativi Windows, come Windows 11/10/8/7, ecc.
Vantaggi: L'unità USB di Windows creata è avviabile su qualsiasi computer.
#1. Elimina tutte le partizioni sul disco rigido esterno
Assicurati che la capacità del disco rigido esterno di destinazione sia maggiore della dimensione totale della partizione di avvio e di sistema.
È possibile utilizzare Gestione disco per eliminare la partizione del disco rigido esterno. Se hai difficoltà a eliminare le partizioni, puoi chiedere aiuto al gestore di partizioni gratuito.
Passaggio 1. Clicca su Questo PC -> Gestisci -> Gestione disco.
Passaggio 2. Individua e fai clic con il pulsante destro del mouse sul disco rigido esterno in Gestione disco, seleziona "Elimina volume...".
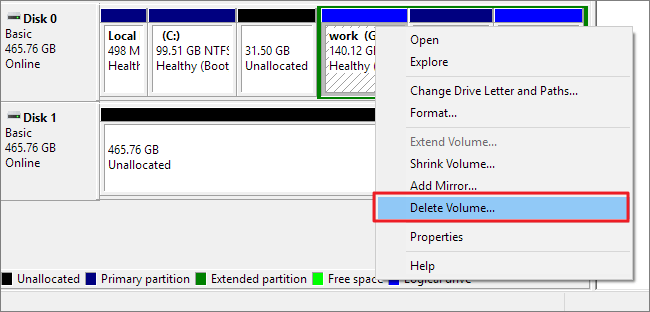
Passaggio 3. Clicca su "Sì" per consentire a Windows 10 di eliminare la partizione selezionata nel disco rigido esterno.
Dopo l'operazione, il disco rigido esterno si trasformerà in uno spazio non allocato senza una lettera di unità su di esso. A questo punto, il disco rigido esterno è pronto per installare Windows 10.
#2. Installa Windows 10 su disco rigido esterno utilizzando EaseUS System Clone Feature
Fondamentalmente, EaseUS Todo Backup con la sua funzione di clonazione del sistema semplifica l'installazione del sistema Windows su un disco rigido esterno rispetto all'utilizzo di Windows To Go. Scarica ed esegui il software di clonazione del sistema EaseUS - Todo Backup sul tuo computer. Quindi, fai riferimento a questa guida per clonare il sistema con EaseUS Todo Backup o guarda il video qui sotto.
Passo 1. Nella pagina principale, trova e clicca su "Strumenti", qui troverai clonazione del sistema e altre utilità.

Passo 2. EaseUS Todo Backup rileverà in automatico la partizione di sistema, seleziona poi il nuovo disco e clicca su "Avanti".

*la clonazione del sistema eliminerà tutti i dati e non supporta la clonazione di dischi MBR su GPT e viceversa. Assicurati dunque che le tipologie delle due partizioni siano uguali.
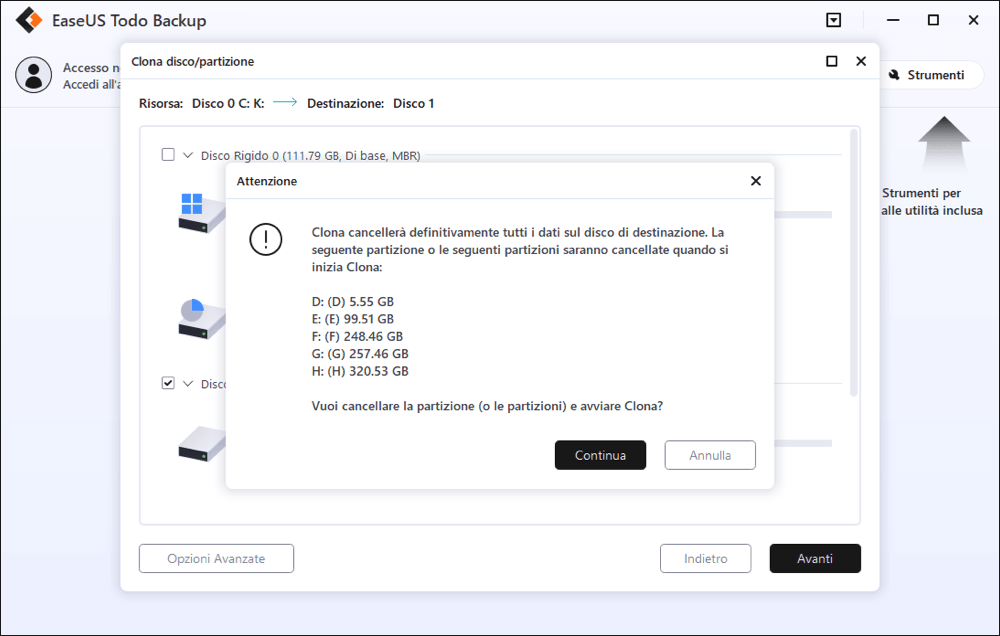
Passo 3. Se il disco di destinazione è un SSD, seleziona nelle opzioni avanzate "Ottimizza per SSD".
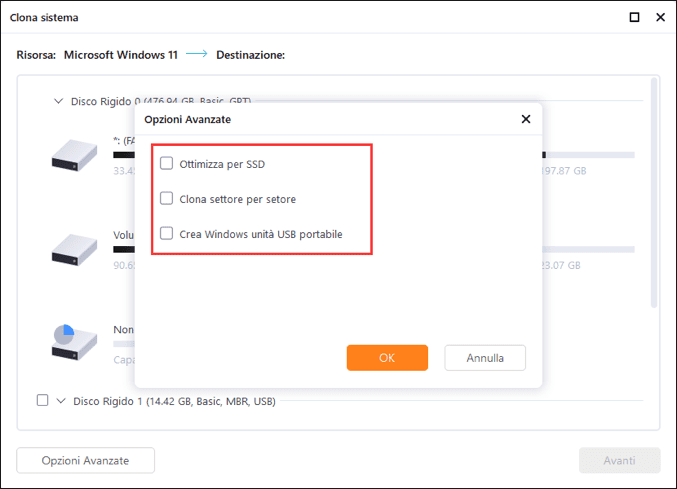
Passo 4. Clicca su "Procedi" per iniziare la clonazione.
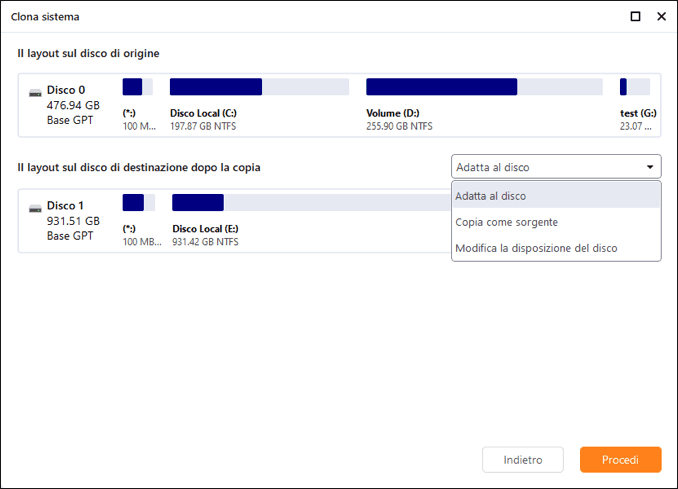
Modo 2. Usa Windows per andare per installare Windows 10 su disco rigido esterno
Si applica a: Windows 10 Enterprise Edition e Education Edition.
Vantaggi: Rende Windows 10 avviabile sul disco rigido esterno. (Funziona solo sul computer host.)
Tieni presente che Windows To Go è disponibile solo in Windows Enterprise Edition e Education Edition. Significa che se il tuo sistema attuale non è una di queste due edizioni, non sarai in grado di utilizzare Windows To Go per eseguire questa attività. Inoltre, è necessaria un'unità USB certificata per utilizzare Windows to Go.
Ecco i passaggi:
Passaggio 1. Verifica se il tuo disco rigido esterno è una delle unità USB certificate per l'uso come unità Windows to Go:
- Area di lavoro IronKey W700
- Area di lavoro IronKey W500
- Area di lavoro IronKey W300
- Kingston DataTraveler Workspace per Windows To Go
- Posto di lavoro portatile Spyrus
- Spyrus Posto di lavoro portatile sicuro
- Spyrus sicuro per il lavoro
- Super Talent Express RC4/RC8 per Windows To Go
- Western Digital My Passport Enterprise
Passaggio 2. Collega il disco rigido esterno al computer, esegui il backup del disco rigido esterno su un altro dispositivo e formatta l'unità su NTFS.
Passaggio 3. Scarica il file ISO di Windows 10 Enterprise.
Passaggio 4. Clicca con il pulsante destro del mouse sull'icona di Windows e fare clic su "Cerca", digitare Windows to Go e premere Invio.
Passaggio 5. Scegli il tuo disco rigido esterno e fai clic su "Avanti".
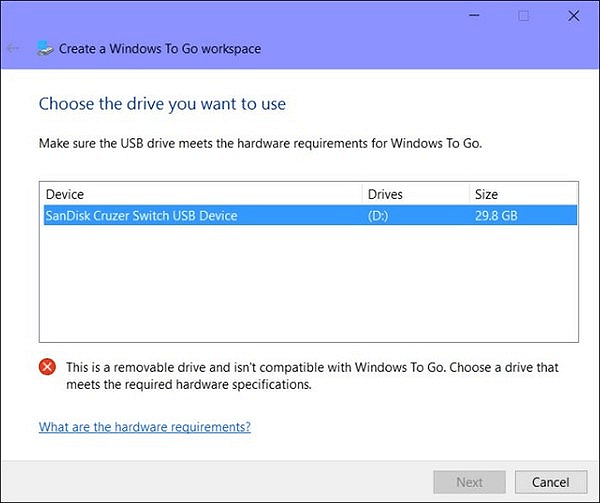
Passaggio 6. Clicca su "Aggiungi posizione di ricerca" per sfogliare l'immagine ISO di Windows 10 che hai scaricato in anticipo sul tuo computer.
Clicca su "Avanti" per continuare.
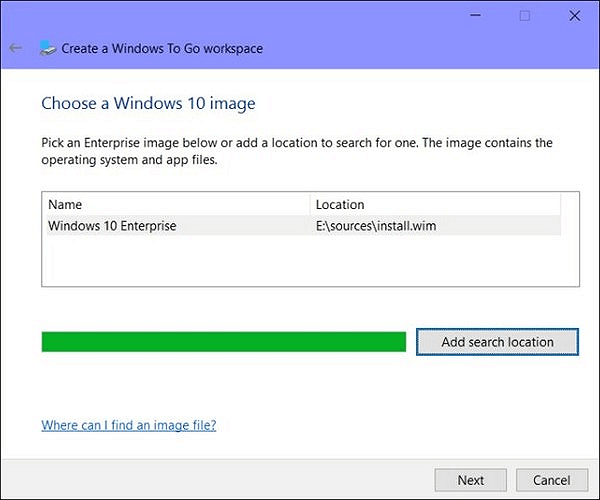
Passaggio 7. Abilita la crittografia BitLocker sul disco rigido esterno. (È una scelta facoltativa.)
Passaggio 8. Clicca su "Crea" e attendi che Windows to Go trasferisca l'immagine di Windows 10 sull'unità USB.
Attendi il completamento del processo di creazione. Ci vorranno 20-30 minuti. Quando viene visualizzata una pagina di completamento, significa che l'area di lavoro di Windows to Go è pronta per l'uso.
Ora puoi preparare un computer host utilizzando le opzioni di avvio di Windows To Go e avviarlo dall'unità Windows To Go.
Conclusioni
Questa pagina include due modi per aiutare gli utenti Windows a installare Windows 10 su un disco rigido esterno, rendendo Windows avviabile dall'unità.
Se preferisci creare un'unità USB da Windows a GO su qualsiasi sistema operativo Windows, EaseUS Todo Backup con la sua funzione di clonazione del sistema come consigliato in Modo 1 è la scelta migliore.
Se desideri solo creare un disco di emergenza per rendere il tuo Windows 10 avviabile su un disco rigido esterno e utilizzarlo sul computer host, vale la pena provare la funzione Windows to Go in Modo 2.
Come possiamo aiutarti
Scopri L'autore
Pubblicato da Aria
Aria è una fan della tecnologia. È un onore essere in grado di fornire soluzioni per i tuoi problemi con il computer, come il backup dei file, la gestione delle partizioni e problemi più complessi.
Recensioni dei Prodotti
-
Mi piace il fatto che le modifiche apportate con EaseUS Partition Master Free non vengano immediatamente applicate ai dischi. Rende molto più semplice immaginare cosa accadrà dopo aver apportato tutte le modifiche. Penso anche che l'aspetto generale di EaseUS Partition Master Free renda semplice qualsiasi cosa tu stia facendo con le partizioni del tuo computer.
Scopri di più -
Partition Master Free può ridimensionare, spostare, unire, migrare e copiare dischi o partizioni; convertire disco tra logico e primario, modificare etichetta, deframmentare, controllare ed esplorare la partizione; e altro ancora. Un aggiornamento premium aggiunge supporto tecnico gratuito e la possibilità di ridimensionare i volumi dinamici.
Scopri di più -
Non eseguirà l'immagine calda delle tue unità né le allineerà, ma poiché è abbinato a un gestore delle partizioni, ti consente di eseguire molte attività contemporaneamente, invece di limitarti a clonare le unità. Puoi spostare le partizioni, ridimensionarle, deframmentarle e altro ancora, insieme agli altri strumenti che ti aspetteresti da uno strumento di clonazione.
Scopri di più
Articoli Relativi
-
Come Convertire Disco Dinamico in Base in Modo Sicuro
![author icon]() Elsa/20/04/2025
Elsa/20/04/2025 -
![author icon]() Aria/20/04/2025
Aria/20/04/2025 -
Come avviare il sistema Windows da USB su PC Samsung
![author icon]() Aria/20/04/2025
Aria/20/04/2025 -
Come interrompere il controllo del disco e archiviare CHKDSK all'avvio in Windows 11
![author icon]() Aria/20/04/2025
Aria/20/04/2025
EaseUS Partition Master

Gestisci le partizioni e ottimizza i dischi in modo efficiente
