- Scoprire EaseUS
- Chi Siamo
- Recensioni & Premi
- Contatta EaseUS
- Rivenditore
- Affiliato
- Mio Conto
- Sconto Education
Sommario della pagina
Scopri L'autore
Aggiornato nel 04/20/2025
Se il tuo laptop Samsung non si accende o, per motivi di sicurezza, desideri avviare il sistema Windows da una chiavetta USB avviabile, sappi che è possibile.
È molto semplice configurare l'unità USB per avviare un laptop Samsung.
Continua a leggere questo articolo, poiché EaseUS Software ti mostrerà come avviare un laptop Samsung da USB e molto altro ancora!
Fase 1. Preparativi prima di avviare un laptop Samsung da USB
Prima di installare Windows su un'unità USB, è necessario prepararla per la configurazione.
🚩 Prepara una USB:
Innanzitutto, hai bisogno di un'unità USB con uno spazio di archiviazione di almeno 32 GB e devi formattarla nel file system NTFS o exFAT.
Una volta fatto, devi clonare il sistema operativo sulla tua USB.
🚩 Uno strumento di clonazione:
Usando EaseUS Partition Master, puoi clonare facilmente il sistema operativo sulla tua unità USB e puoi anche convertire facilmente il file system dell'unità USB. Può clonare il disco del sistema operativo sull'unità USB senza danneggiare il sistema operativo.
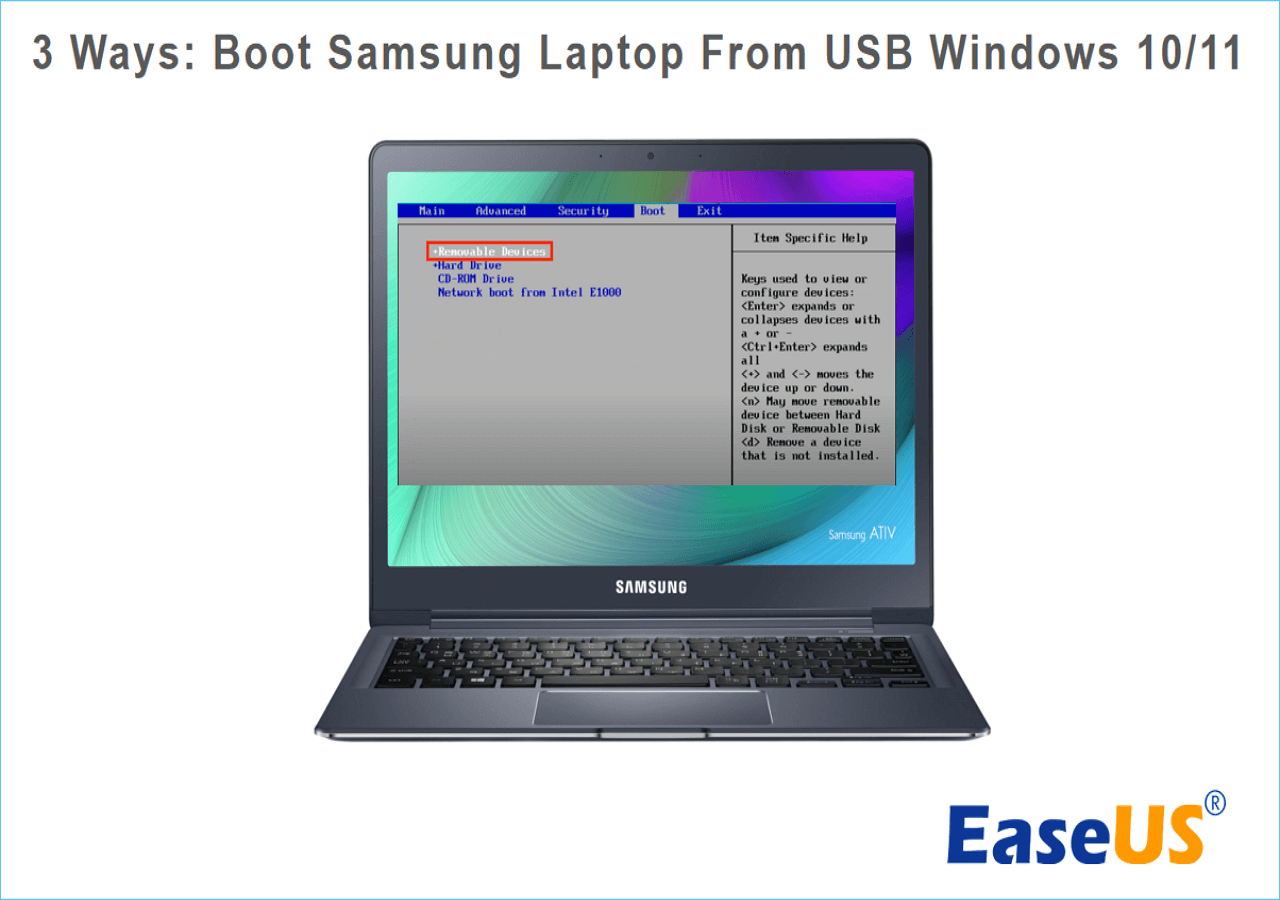
Fase 2. Copiare Windows su USB
EaseUS Partition Master ha una funzione di "clonazione" che puoi utilizzare per clonare tutti i tuoi dati dal laptop Samsung all'unità USB in pochissimo tempo, incluso il sistema operativo e i relativi file di avvio. Ha un'interfaccia facile da usare ed è compatibile con Windows XP fino a Windows 11.
Scarica questo strumento e inizia a clonare il disco del sistema operativo:
Passaggio 1. Seleziona il disco di origine.
- Fai clic su "Clona disco" dal menu a sinistra. Seleziona "Clona disco OS" o "Clona disco" e fai clic su "Avanti".
- Scegli il disco di origine e fai clic su "Avanti".
Passaggio 2. Seleziona il disco di destinazione.
- Scegli l'HDD/SSD desiderato come destinazione e fai clic su "Avanti" per continuare.
- Leggi il messaggio di avviso e conferma il pulsante "Sì".
Passaggio 3. Visualizza il layout del disco e modifica la dimensione della partizione del disco di destinazione.
Quindi fai clic su "Continua" quando il programma avvisa che cancellerà tutti i dati sul disco di destinazione. (Se sono presenti dati preziosi sul disco di destinazione, eseguirne il backup in anticipo.)
Puoi selezionare "Adatta automaticamente il disco", "Clona come sorgente" o "Modifica layout del disco" per personalizzare il layout del disco. (Seleziona l'ultimo se vuoi lasciare più spazio per l'unità C.)
Passaggio 4. Fai clic su "Avvia" per avviare il processo di clonazione del disco.
Copiare i file uno per uno può richiedere molto tempo e le copie manuali potrebbero danneggiare i file di avvio. Quindi, scarica EaseUS Partition Master oggi stesso e aiutati a farlo in pochi secondi!
Fase 3. 3 modi per avviare il laptop Samsung da USB
Non è possibile avviare Windows su un laptop Samsung da una USB a meno che non si modifichi prima l'ordine di avvio. Se non sai già come cambiare lo stivale, non preoccuparti, perché ti mostreremo come:
Guida 1. Utilizzare le impostazioni di Windows per avviare il laptop Samsung da USB
Puoi modificare l'ordine di avvio del tuo laptop Samsung per eseguire l'avvio da USB utilizzando Windows. Ecco come:
Passaggio 1. Fai clic sul pulsante "Start" e apri "Impostazioni".
Passaggio 2. Seleziona "Aggiornamento e sicurezza".
Passaggio 3. Scegli "Ripristina".
Passaggio 4. Seleziona "Avvio avanzato" nel menu a sinistra e fai clic su "Riavvia ora" nella finestra a destra.
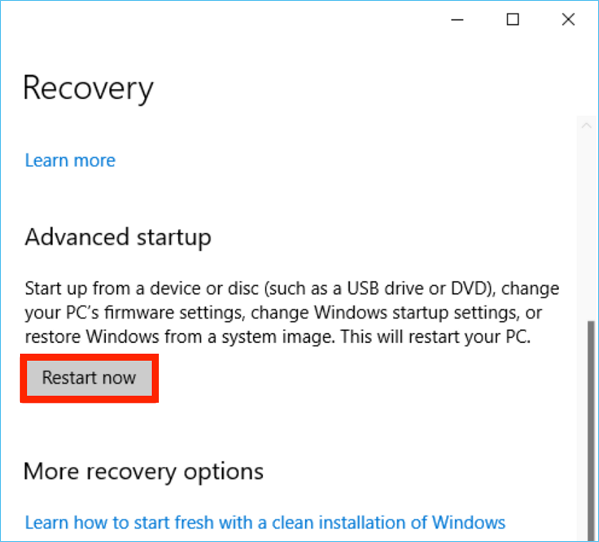
Passaggio 5. Il tuo laptop Samsung si riavvierà ora e vedrai la finestra "Scegli un'opzione".
Passaggio 6. Collega il driver USB.
Passaggio 7. Nella finestra "Scegli un'opzione", seleziona l'opzione "Utilizza un dispositivo".
Passaggio 8. Seleziona l'unità USB nella finestra "Utilizza un dispositivo" per modificare l'ordine di avvio e avviare il laptop Samsung dall'unità USB.
Guida 2. Utilizzare il menu di avvio per avviare il laptop Samsung da USB
L'avvio da USB tramite il menu di avvio è l'ideale se devi avviare il tuo notebook Samsung da USB. Ecco come.
Passaggio 1. Spegni il laptop Samsung e collega la penna USB avviabile al computer.
Passaggio 2. Riaccendi il laptop e premi ripetutamente F10 per accedere al menu di avvio.
- Suggerimento
- Se il tuo laptop non riesce a caricare il menu di avvio, spegni il computer e riprova. Se il problema persiste, contatta il supporto Samsung per ricevere assistenza.
Passaggio 3. Passare a Windows Boot Manager nel menu di avvio, selezionare il dispositivo USB avviabile dall'elenco e il dispositivo Samsung dovrebbe avviarsi in qualsiasi sistema operativo o programma nell'USB.
Guida 3. Configurare il BIOS per avviare il laptop Samsung da USB
Un altro modo per modificare l'ordine di avvio del tuo laptop Samsung è configurare il BIOS. Ecco come configurare il BIOS e modificare l'ordine di avvio:
Passaggio 1. Collega l'unità USB al tuo laptop Samsung.
Passaggio 2. Riavvia il PC.
Passaggio 3. Premi il tasto per aprire il menu BIOS. La chiave differisce da un produttore all'altro. Tuttavia, per la maggior parte dei PC è F8.
Passaggio 4. Apri la scheda "Avanzate".
Passaggio 5. Individua la "modalità BIOS veloce" e disabilitala.
Passaggio 6. Ora apri la scheda "Avvio".
Passaggio 7. Nell'opzione "Priorità dispositivo di avvio", seleziona "USB" come dispositivo di avvio principale.

Passaggio 8. Esci dal BIOS dopo aver salvato le modifiche.
Condividi questi modi per aiutare coloro che desiderano avviare i propri laptop Samsung da USB.
🔎 Ulteriori dettagli su avviare laptop Samsung da USB
Vuoi saperne di più sull'avvio del tuo laptop Samsung da USB? Questa sezione ti aiuterà!
Cosa significa avviare un laptop Samsung da USB
Avviare da USB significa avviare Windows da un'unità USB. Di solito, Windows è installato su un HDD o SSD e questo è impostato come unità di avvio. Windows si avvierà dall'unità di avvio. Tuttavia, puoi anche installare Windows sulla tua USB e avviare il tuo laptop Samsung utilizzando una USB modificando l'ordine di avvio.
Quali modelli di laptop Samsung possono essere avviati da USB?
Tutti i laptop Samsung possono essere avviati da USB e non esistono restrizioni o requisiti minimi che il tuo laptop dovrebbe soddisfare. Tuttavia, è necessario modificare l'ordine di avvio e mantenere la USB collegata quando si avvia Windows da una USB. Se rimuovi l'USB a metà, il tuo computer si bloccherà.
Perché è necessario avviare il laptop Samsung da USB?
Se il tuo laptop Samsung non funziona correttamente, puoi avviarlo da USB e risolvere il problema. Ecco alcuni scenari in cui puoi avviare il tuo laptop Samsung da USB per risolvere i problemi:
- Installare Windows
- Installare driver
- Installare il software antivirus
- Reimpostare la password di Windows
- Scansione virus
Pro e contro dell'avvio di un laptop Samsung da USB
Ecco alcuni pro e contro dell'avvio di un laptop Samsung da una USB:
Pro:
- Dato che la maggior parte delle persone possiede già una USB, non è necessario acquistare un nuovo DVD o CD.
- Portatile e leggero.
- Velocità di lettura e scrittura più elevate
- È facile masterizzare Windows con un file ISO.
Contro:
- Sebbene le utilità di avvio USB siano disponibili per alcuni sistemi operativi, i CD avviabili hanno una gamma più ampia di supporto.
- È necessario modificare l'ordine di avvio.
Conclusione
Se hai un laptop Samsung e stai riscontrando un problema o desideri avviare Windows da una USB per motivi di sicurezza, utilizzando le nostre soluzioni di cui sopra, puoi farlo facilmente.
Tuttavia, masterizzare ISO utilizzando i metodi tradizionali richiede un po' di tempo e c'è anche un'alta probabilità di incorrere in errori comuni con i metodi tradizionali. Ecco perché ti consigliamo di utilizzare EaseUS Partition Master per masterizzare ISO e modificare il file system.
EaseUS Partition Master può modificare il file system in pochi secondi e può anche aiutarti a masterizzare l'ISO sulla tua unità USB in una frazione del tempo necessario a masterizzare l'ISO sulla tua USB utilizzando i metodi tradizionali.
Domande frequenti sull'avvio dei laptop Samsung da USB
Hai altre domande sull'avvio di un laptop Samsung da USB? Qui rispondiamo a tutto ciò.
1. Qual è il tasto funzione di avvio per un laptop Samsung?
Per la maggior parte dei laptop Samsung, i tasti funzione di avvio comuni sono F2, F8 e F10. Tuttavia, per alcuni laptop Samsung, è F6 o F7. Quando accendi il laptop Samsung, dovresti vedere la chiave per aprire la funzione di avvio. Puoi usarlo per aprire le impostazioni di avvio del tuo laptop Samsung.
2. Come faccio ad avviare da USB su un Chromebook Samsung?
Ecco come avviare un Chromebook Samsung da una USB:
- Inserisci il comando per modificare la modalità di avvio per l'avvio da USB nel prompt dei comandi dopo aver avviato il Chromebook Samsung in modalità sviluppatore.
- Dopo aver attivato l'avvio da USB, premere CTRL+D per eseguire l'avvio dall'unità USB nella finestra di avvio "Modalità sviluppatore".
3. Come posso accedere al BIOS su un laptop Samsung?
Per accedere al menu BIOS su un laptop Samsung, premere ESC o F2, F6, F7, F8 o F10. La chiave BIOS per ogni laptop Samsung è diversa. Quando avvii il computer, controlla la chiave BIOS assegnata al tuo laptop e premila per accedere al menu BIOS.
Come possiamo aiutarti
Scopri L'autore
Pubblicato da Aria
Aria è una fan della tecnologia. È un onore essere in grado di fornire soluzioni per i tuoi problemi con il computer, come il backup dei file, la gestione delle partizioni e problemi più complessi.
Recensioni dei Prodotti
-
Mi piace il fatto che le modifiche apportate con EaseUS Partition Master Free non vengano immediatamente applicate ai dischi. Rende molto più semplice immaginare cosa accadrà dopo aver apportato tutte le modifiche. Penso anche che l'aspetto generale di EaseUS Partition Master Free renda semplice qualsiasi cosa tu stia facendo con le partizioni del tuo computer.
Scopri di più -
Partition Master Free può ridimensionare, spostare, unire, migrare e copiare dischi o partizioni; convertire disco tra logico e primario, modificare etichetta, deframmentare, controllare ed esplorare la partizione; e altro ancora. Un aggiornamento premium aggiunge supporto tecnico gratuito e la possibilità di ridimensionare i volumi dinamici.
Scopri di più -
Non eseguirà l'immagine calda delle tue unità né le allineerà, ma poiché è abbinato a un gestore delle partizioni, ti consente di eseguire molte attività contemporaneamente, invece di limitarti a clonare le unità. Puoi spostare le partizioni, ridimensionarle, deframmentarle e altro ancora, insieme agli altri strumenti che ti aspetteresti da uno strumento di clonazione.
Scopri di più
Articoli Relativi
-
Come formattare una partizione di HDD gratis
![author icon]() Anna/20/04/2025
Anna/20/04/2025 -
I pro e i contro del partizionamento del disco rigido | Perché partizionare un disco rigido
![author icon]() Aria/20/04/2025
Aria/20/04/2025 -
Qual è il tasto del menu di avvio Lenovo? Come avviare Lenovo
![author icon]() Aria/20/04/2025
Aria/20/04/2025 -
Migliori 8 Software per Analizzare Spazio su Disco [2025]
![author icon]() Aria/20/04/2025
Aria/20/04/2025
EaseUS Partition Master

Gestisci le partizioni e ottimizza i dischi in modo efficiente
