- Scoprire EaseUS
- Chi Siamo
- Recensioni & Premi
- Contatta EaseUS
- Rivenditore
- Affiliato
- Mio Conto
- Sconto Education
Sommario della pagina
Scopri L'autore
Aggiornato nel 04/20/2025
Stai cercando un modo per avviare il tuo laptop da USB? Se sì, non perdere questo articolo. EaseUS Software ti fornisce una guida per aiutarti passo dopo passo ad avviare il tuo laptop Toshiba da USB.
Panoramica su come avviare un laptop Toshiba da USB:
| ⏱️Durata | 5-7 minuti (tutorial passo passo) |
| 💻Si applica a | Ottieni l'avvio del laptop Toshiba da USB su Windows 11/10/8/7 |
| ⛏️ Strumenti |
✔️USB ✔️File ISO di Windows ✔️Portatile o desktop Toshiba |
| 🖌️ Tappe | |
| 🔍Software richiesto | Creatori USB - EaseUS Partition Master |
Molti utenti hanno chiesto come avviare il proprio laptop Toshiba da una USB. Ecco un caso utente reale di Tomshardware:
Riesci ad avviare il laptop Toshiba da USB? Certo che puoi. Potresti non essere in grado di avviare correttamente il tuo laptop o PC Toshiba a causa di una serie di motivi, tra cui corruzione del sistema, guasto del disco rigido e altri fattori critici. Ma fortunatamente puoi avviare il tuo laptop Toshiba tramite USB.
Per creare un'unità USB avviabile per utilità o altri sistemi operativi, è necessario prima prepararsi per il processo. Ecco cosa devi fare:
💡 Scarica il file ISO per Windows.
- Windows 10: https://www.microsoft.com/en-us/software-download/windows10
- Windows 11: https://www.microsoft.com/en-us/software-download/windows11
Puoi fare clic sul collegamento per sapere cosa fare quando non riesci a scaricare il file ISO di Windows 11 o il file ISO di Windows 10.
💡 Prepara un disco rigido USB con almeno 16 GB di spazio libero e formattalo come FAT32.
💡 Scarica Masterizzatore ISO - EaseUS Partition Master per Windows.
EaseUS Partition Master è appositamente progettato per Tashiba per masterizzare file ISO di Windows e semplifica la creazione di USB avviabili con strumenti integrati. Puoi masterizzare il file ISO sull'USB di destinazione e renderlo avviabile con pochi clic. Questo strumento è adatto per Windows 11/10/8.1/8/7 e Windows XP/Vista. Ora impariamo come utilizzare questo strumento.
Come avviare il laptop Toshiba da USB
Come è possibile avviare un laptop Toshiba da USB? In genere, è possibile seguire i passaggi seguenti:
Passaggio 1. Preparare un'unità USB. (Almeno 16 GB e file system FAT32.)
Passaggio 2. Creare una USB avviabile per il laptop Toshiba.
Passaggio 3. Avviare il portatile Toshiba tramite l'impostazione del BIOS. (Il tasto del menu di avvio di Toshiba è in genere F12 o F2.)
Passaggio 4. Modificare l'ordine di avvio del tuo laptop Toshiba. È necessario impostare il portatile Toshiba come unità di avvio prima che possa avviarsi.
Passaggio 5. Avviare il laptop Toshiba da USB.
Tuttavia, per semplificare le cose, semplifichiamo questo processo e lo dividiamo in tre fasi. In questa parte puoi vedere tre guide dettagliate sulle tre fasi.
Fase 1. Formattare l'USB su FAT32
È necessario preparare un disco USB con almeno 16 GB di spazio libero e formattare l'unità flash USB come FAT32. Ecco come:
Passaggio 1. Collegare l'unità USB al PC. (Eseguire in anticipo il backup dei file importanti.)
Passaggio 2. Per aprire Esplora file, puoi premere direttamente i tasti Windows + I e quindi fare clic con il pulsante destro del mouse sull'unità USB. (Assicuratevi di selezionare l'unità corretta, altrimenti i dati potrebbero andare persi.)
Passaggio 3. Selezionare "Formato", seleziona FAT32 come formato file e fai clic su "Avvia".
Durante questo processo, potresti incontrare alcuni problemi; in tal caso, fai clic su questi collegamenti per saperne di più.
Fase 2. Creare USB avviabile
Prima di iniziare, assicurati di aver scaricato il file ISO corretto e scarica EaseUS Partition Master sul tuo laptop Toshiba. In caso contrario, fai clic sul pulsante per scaricare questo affidabile strumento di masterizzazione ISO.
- Suggerimento
- È possibile collegare l'USB preparato al computer e renderlo avviabile. Per creare un'unità USB avviabile di Windows, basta seguire questo collegamento per scoprire come creare un'unità USB avviabile. Se è necessario eseguire l'avvio da USB per reinstallare il sistema Windows o risolvere bug correlati reinstallando il sistema, si consiglia di seguire la guida di seguito per masterizzare il file ISO di Windows su USB.
Ecco come utilizzare EaseUS Partition Master per masterizzare il file ISO del laptop Toshiba sull'USB:
Passaggio 1. Avvia EaseUS Partition Master e vai alla sezione Supporto di avvio. Fai clic su "Masterizza ISO" e poi su "Avanti".

Passaggio 2. Seleziona l'immagine ISO che hai scaricato sul tuo PC e fai clic su "Apri".

Passaggio 3. Fai clic su "Avanti" e seleziona l'USB di destinazione come destinazione e clicca su "Masterizza" per eseguire l'operazione.
Oltre a masterizzare ISO su USB, gli utenti possono anche utilizzare questo software per configurare USB per molti scopi diversi, come:
- Masterizza ISO su DVD
- Masterizza ISO di Windows 7 su USB
- Masterizza ISO su USB su Windows 10
- Avvia da USB su Windows 11
- Controlla la velocità dell'unità flash USB
- Avvio da USB sul laptop HP
- Crea USB avviabile
- Avvia il laptop Lenovo da USB
Non perdere questo strumento se stai cercando un masterizzatore ISO di Windows affidabile.
Inoltre, se desideri avviare normalmente un computer Toshiba da USB o reinstallare il sistema Windows, devi modificare la sequenza di avvio dell'USB nel BIOS e impostarlo come disco di avvio.
Fase 3. Modificare l'ordine di avvio sul laptop Toshiba
Se colleghi l'USB avviabile creato al tuo computer, accendi il tuo laptop Toshiba. Presto ti verrà richiesto di accedere al BIOS e modificare l'ordine di avvio. In caso contrario, il computer non potrà avviarsi dall'USB. Ecco come:
Passaggio 1. Per accedere alla configurazione del BIOS, è necessario premere rapidamente il tasto visualizzato prima che lo schermo scompaia. Per i laptop Toshiba, in genere è necessario premere Canc o F2.
Passaggio 2. Dopo essere entrati nella configurazione del BIOS, è necessario andare alla scheda Avvio e selezionare l'unità USB di destinazione (la destinazione in cui abbiamo appena masterizzato il file ISO) come primo dispositivo di avvio.
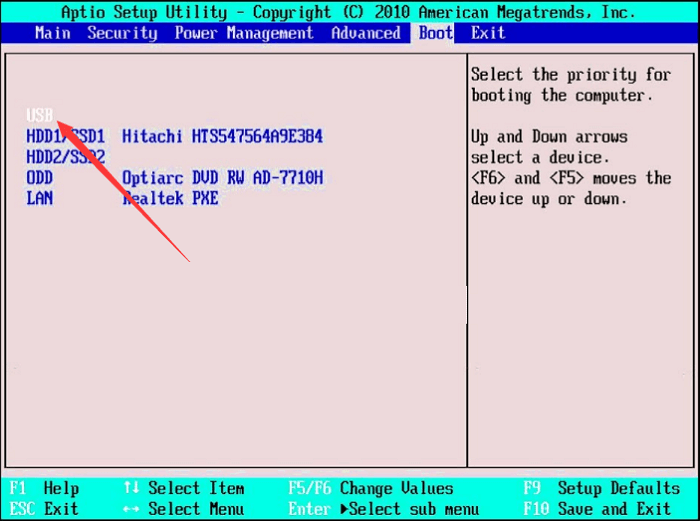
Se l'USB non viene visualizzato, fare clic sul seguente collegamento per risolverlo.
[Risolto] Errore dispositivo di avvio non trovato in Windows 10/8/7
L'errore Dispositivo di avvio non trovato può verificarsi in modo imprevisto quando si avvia il laptop Toshiba, HP, Dell o Lenovo con Windows 10 o Windows 7.

Passaggio 3. Infine, premere il pulsante "Salva ed esci" (solitamente F10) per salvare le modifiche e uscire dalla configurazione del BIOS.
- Avviso:
- Dopo aver modificato la sequenza di avvio, il tuo laptop Toshiba si avvierà automaticamente da USB. Se desideri ripristinare la priorità di avvio originale, spegni semplicemente il dispositivo e rimuovi l'USB avviabile.
Conclusione
Non c'è dubbio che i laptop Toshiba rendano il nostro lavoro, la nostra vita e il nostro intrattenimento più facili e convenienti. Tuttavia, a causa di diversi motivi, tra cui corruzione del sistema, guasto del disco rigido e altri fattori critici, potresti non essere in grado di avviare correttamente il tuo laptop o PC Toshiba. Questo articolo illustra in dettaglio come scaricare il file ISO corretto e masterizzarlo sull'USB corrispondente. Se questo tutorial ti è utile, non dimenticare di condividere l'articolo per aiutare più utenti.
Domande frequenti su come avviare il laptop Toshiba da USB
Sapere come avviare un laptop Toshiba da USB può essere di grande aiuto a volte; qui elenco alcune questioni correlate. Continua a leggere se stai affrontando questi problemi.
1. Come avviare un laptop Toshiba da USB su Windows 10?
Per avviare un laptop Toshiba da una USB, è necessario scaricare il file ISO di Windows 10 su un PC e utilizzare un masterizzatore di file ISO di Windows 10 di terze parti per masterizzarlo sull'USB di destinazione (assicurarsi che sia formattato FAT32 e che abbia almeno 16 GB di capacità libera su disco). Quindi, collega l'USB al laptop Toshiba > Riavvia Toshiba > Premi F12 per accedere al BIOS quando viene visualizzata la schermata di avvio > Seleziona l'USB come unità di avvio > Salva ed esci.
2. Quali sono i tasti del menu di avvio del Toshiba Satellite?
F2 o F12. Per aprire il menu di avvio su Toshiba Satellite, premere F2 o F12 per accedere al menu di avvio o alle impostazioni del BIOS quando vengono visualizzate le richieste nella schermata di avvio del laptop Toshiba.
3. Come si esegue l'avvio da USB sul BIOS Toshiba Satellite?
Prima di impostare l'USB come unità di avvio nel BIOS, è necessario scaricare il file ISO corretto sul PC e masterizzare l'ISO sull'USB di destinazione. Solo quando l'USB è avviabile puoi impostarlo come unità di avvio. Per eseguire l'avvio da USB sul Toshiba Satellite: premere F12 o F2 per accedere al BIOS > Passare alla scheda Avvio > Scegliere l'USB corretto > Salva ed esci.
Come possiamo aiutarti
Scopri L'autore
Pubblicato da Aria
Aria è una fan della tecnologia. È un onore essere in grado di fornire soluzioni per i tuoi problemi con il computer, come il backup dei file, la gestione delle partizioni e problemi più complessi.
Recensioni dei Prodotti
-
Mi piace il fatto che le modifiche apportate con EaseUS Partition Master Free non vengano immediatamente applicate ai dischi. Rende molto più semplice immaginare cosa accadrà dopo aver apportato tutte le modifiche. Penso anche che l'aspetto generale di EaseUS Partition Master Free renda semplice qualsiasi cosa tu stia facendo con le partizioni del tuo computer.
Scopri di più -
Partition Master Free può ridimensionare, spostare, unire, migrare e copiare dischi o partizioni; convertire disco tra logico e primario, modificare etichetta, deframmentare, controllare ed esplorare la partizione; e altro ancora. Un aggiornamento premium aggiunge supporto tecnico gratuito e la possibilità di ridimensionare i volumi dinamici.
Scopri di più -
Non eseguirà l'immagine calda delle tue unità né le allineerà, ma poiché è abbinato a un gestore delle partizioni, ti consente di eseguire molte attività contemporaneamente, invece di limitarti a clonare le unità. Puoi spostare le partizioni, ridimensionarle, deframmentarle e altro ancora, insieme agli altri strumenti che ti aspetteresti da uno strumento di clonazione.
Scopri di più
Articoli Relativi
-
Cosa sta occupando lo spazio del disco rigido
![author icon]() Lucas/27/04/2025
Lucas/27/04/2025 -
Posso masterizzare ISO su USB Windows 11? Sicuro! [Guida completa]
![author icon]() Aria/20/04/2025
Aria/20/04/2025 -
Come installare Windows 10 da un'unità USB [Guida più recente del 2025]
![author icon]() Anna/20/04/2025
Anna/20/04/2025 -
Soluzioni semplici per risolvere il problema "Impossibile formattare questo volume" su Windows 11/10
![author icon]() Aria/20/04/2025
Aria/20/04/2025
EaseUS Partition Master

Gestisci le partizioni e ottimizza i dischi in modo efficiente
