- Scoprire EaseUS
- Chi Siamo
- Recensioni & Premi
- Contatta EaseUS
- Rivenditore
- Affiliato
- Mio Conto
- Sconto Education
Argomenti Relativi
- 01 La formattazione di un'unità elimina tutto? No!
- 02 Formattazione a basso livello vs Formattazione ad alto livello
- 03 Programmi per formattare hard disk
- 04 Migliore strumento per la formattazione a basso livello Windows 11/10/8/7
- 05 Programmi per formattare chiavetta USB
- 06 Come formattare hard disk con il Prompt dei comandi
- 07 Come formattare disco di sistema C
- 08 Come formattare chiavetta USB
- 09 Come formattare scheda SD
- 10 Impossibile formattare chiavetta USB in FAT32
- 11 Impossibile formattare scheda SD, come fare?
- 12 Impossibile completare la formattazione
- 13 Formattazione non riuscita
- 14 Come riparare hard disk RAW
- 15 Come recuperare hard disk formattato e i suoi dati persi
- Errore: Impossibile formattare chiavetta USB in Windows, cause svelate
- Metodo 1. Formattare gratis penna USB con programma di formattazione di EaseUS
- Metodo 2. Correggere l'errore "Impossibile formattare l'unità flash USB" tramite CMD
- Altri 5 soluzioni rapide per l'errore "Impossibile formattare l'unità flash USB"
Mantieni la calma quando il tuo computer Windows non riesce a formattare la chiavetta USB o quando il tuo computer visualizza un messaggio di errore che dice "Impossibile completare la formattazione". In questa pagina, scoprirai soluzioni complete per eliminare questo errore dalla tua unità USB e renderla nuovamente disponibile per l'archiviazione dei file. Cominciamo da qui.

Errore: Impossibile formattare chiavetta USB in Windows, cause svelate
Perché Windows non riesce a formattare chiavetta USB? Controlla le cause
Cosa blocca o impedisce la formattazione delle unità flash USB? Controlla l'elenco dei motivi per cui Windows non è in grado di formattare USB e verifica se hai gli stessi problemi:
- Infezione da virus
- Settori cattivi
- Danno fisico
- L'USB è bloccata o protetta da scrittura (Quando l'USB è protetta da scrittura, è necessario formattare chiavetta USB protetta da scrittura per ricevere assistenza.)
- File system incompatibile o non supportato
Se non riesci a formattare o non riesci a completare il processo di formattazione sulla chiavetta USB, sulla partizione del disco rigido, sul disco rigido esterno, sulla scheda SD, ecc., non preoccuparti. Segui la guida di seguito, ti mostreremo come correggere gli errori di errore della formattazione USB utilizzando un software per formattare chiavetta USB: EaseUS Partition Master, CMD o altri strumenti con successo.
- N.B.:
- Poiché la formattazione rimuoverà e ripulirà tutti i file salvati su un dispositivo di archiviazione, quindi, se hai dati importanti salvati nella tua partizione USB, scheda SD, disco rigido esterno o disco rigido di Windows, ricorda di eseguire prima il backup dei dati. (EaseUS Todo Backup funzionerà per te.)
Metodo 1. Formattare chiavetta USB con software professionale - EaseUS Partition Manager
Per uno strumento di formattazione USB più semplice e facile per correggere l'impossibilità di formattare l'errore USB, EaseUS Partition Master può essere la soluzione migliore. Questa utility di formattazione consente di formattare l'unità USB e di ripristinarla alla piena capacità in 4 passaggi.
Scaricalo gratuitamente, installalo sui tuoi PC Windows 11/10/8/7 e scopri come fare la formattazione e ripristinare chiavetta USB a piena capacità:
Passaggio 1. Fai clic con il pulsante destro del mouse sulla partizione del disco rigido e sceglie l'opzione "Formatta".
Passaggio 2. Nella nuova finestra, imposta l'etichetta della partizione, il file system e la dimensione del cluster per la partizione, quindi clicca su "OK".
Passaggio 3. Vedrai una finestra di avviso, fai clic su "Sì" per continuare.
Passaggio 4. Fai clic sul pulsante "Esegui 1 attività", quindi su "Applica" per avviare la formattazione della partizione del disco rigido.
Successivamente, sarai in grado di utilizzare l'unità USB per archiviare dati ed eseguire il backup di dati fantasiosi e documenti personali importanti ora.
Potrebbe anche interessarti:
Si noti che oltre a correggere l'errore "Impossibile formattare l'USB", EaseUS Partition Master infrange anche il limite del file system FAT32, consentendo a tutti gli utenti di applicare questo strumento per formattare dispositivi rimovibili con capacità di bit in qualsiasi formato desiderino.
3 modi per formattare chiavetta in FAT32 su Windows
Hai problemi a formattare la tua unità USB in FAT32? Non preoccuparti. Questo post del blog ti mostrerà come formattare facilmente la tua unità USB in FAT32 utilizzando pochi semplici passaggi.

Metodo 2. Correggere l'errore 'Impossibile formattare l'unità flash USB' tramite CMD
Passaggio 1. Collega l'unità USB che devi formattare al tuo PC.
Passaggio 2. Premi Win + R per aprire la finestra di dialogo "Esegui", digita: cmd e premi Invio per aprire il prompt dei comandi.
Passaggio 3. Seleziona "Esegui come amministratore", digita: diskpart e premi Invio.
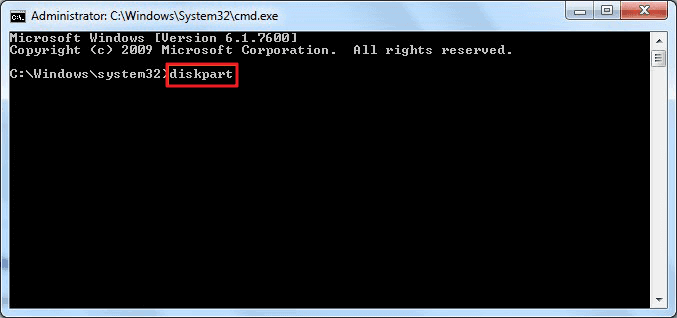
Passaggio 4. Digita: list disk e premi Invio per visualizzare tutti i dischi sul tuo computer.
Passaggio 5. Digita: select disk 2 e premi Invio. (2 è la lettera di unità della tua USB.)
Passaggio 6. Digita: clean e premi Invio.
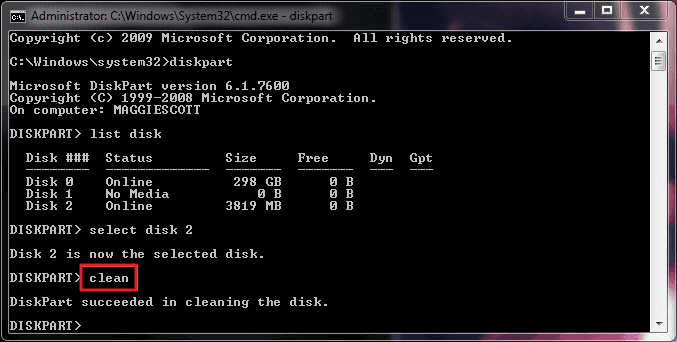
Nota bene: il comando clean eliminerà tutte le partizioni sull'unità USB e rimuoverà tutti i blocchi. Successivamente, è necessario creare un nuovo volume e formattare l'unità USB.
Passaggio 7. Digita: create partition primary e premi Invio.
Passaggio 8. Digita: format fs=fat32 quick or format fs=ntfs quick e premi Invio per ripristinare l'unità USB su FAT32 o NTFS.
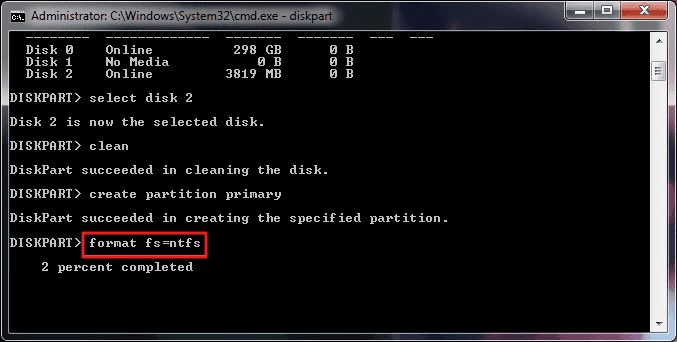
Passaggio 10. Digita: assign e assegna all'unità USB una nuova lettera di unità.
Passaggio 11. Quindi digita: exit per completare il processo.
Successivamente, sarai in grado di utilizzare la tua unità USB per salvare e archiviare nuovamente i nuovi dati.
Video tutorial sulla formattazione USB tramite CMD
Ecco un video tutorial che puoi seguire ulteriormente:
Le due soluzioni sopra indicate sono efficaci e utili, quindi condividi questo articolo per aiutare altri tuoi amici che desiderano imparare a gestire autonomamente le proprie unità flash USB:
5 Correzioni rapide per risolvere l'errore 'Impossibile formattare chiavetta USB'
Collega la chiavetta USB al computer e segui prima le 5 soluzioni rapide successive. Quindi, verifica se riesci a formattare USB e decidi se è necessario procedere con ulteriori soluzioni o ora:
#1. Controllo e sblocco della chiavetta USB: se chiavetta USB dispone di un interruttore fisico, sposta il blocco dal lato ON al lato OFF.
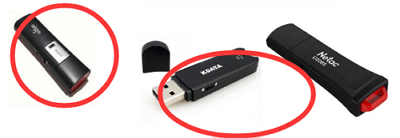
#2. Verifica USB e correggi errori interni: fai clic destro su USB > Proprietà > Fai clic su Verifica nella scheda Strumenti > Scansione chiavetta.
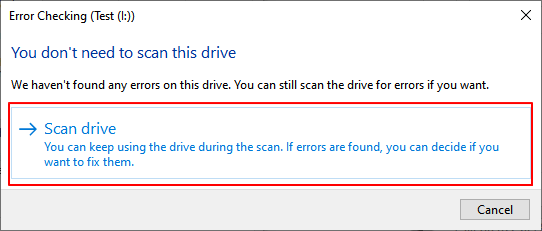
#3. Scansione virus USB: vai in Impostazioni > Aggiornamento e sicurezza > Sicurezza di Windows > Protezione da virus e minacce > Opzioni di scansione > Scansione offline di Windows Deenter > Scansiona ora.
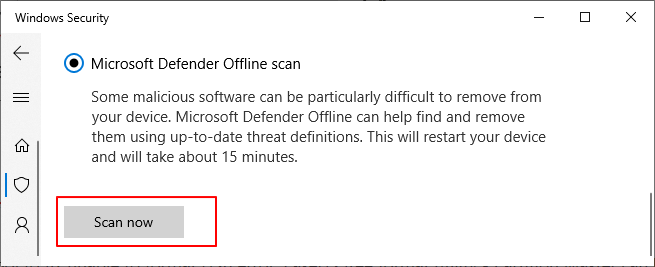
#4. Cancellazione stato di sola lettura: apri diskpart, digita: list disk > select disk 2 (numero di USB) > attributes disk clear read only e premi Invio ogni volta.
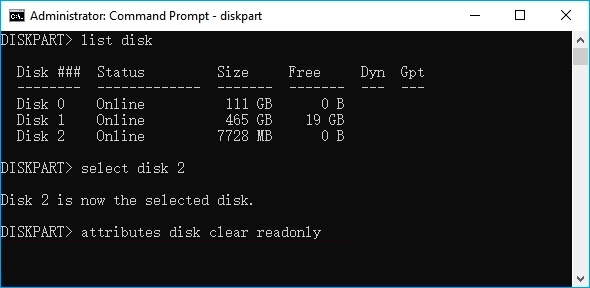
#5. Eseguire la formattazione rapida in Esplora file: fai clic con il pulsante destro del mouse sull'USB di destinazione > "Formatta" > Spunta "Formattazione rapida" e imposta il formato come FAT32 (inferiore a 32 GB) o exFAT/NTFS (maggiore di 32 GB).
- Se il processo di formattazione viene completato, congratulazioni. L'errore viene risolto.
- Se Windows ti avverte ancora che non è stato possibile completare la formattazione, spostane una e segui le due soluzioni successive per eliminare questo errore, formatta correttamente l'unità USB su Windows 11/10 o sistema operativo precedente.
Non importa se il problema "Impossibile formattare chiavetta USB in Windows" persiste dopo aver provato le soluzioni di cui sopra, puoi tornare indietro e provare EaseUS Partition Master o CMD per ottenere aiuto. Oppure, puoi anche fare riferimento ai tutorial qui per controllare e ottenere altre possibili soluzioni:
È riuscita la formattazione di USB con i metodi corretti!
In questa pagina, abbiamo discusso le cause dell'errore Windows can't format USB e ti abbiamo presentato diverse soluzioni pratiche per aiutarti. Nota che l'errore è risolvibile finché ti rivolgi alla soluzione corretta per aiutarti.
Suggerimento degli editor di EaseUS:
- Per prima cosa, ricordatevi di seguire le soluzioni rapide per eliminare alcuni errori dall'unità USB.
- In secondo luogo, utilizza Esplora file o l'utilità di formattazione USB - EaseUS Partition Master per formattare immediatamente l'unità.
Mantieni la calma quando ti trovi con questo errore. Segui semplicemente le soluzioni fornite sopra per sbarazzarti di questo errore da solo ora.
Domande frequenti sul problema "Impossibile formattare USB"
Se le soluzioni di cui sopra non riescono a coprire le tue preoccupazioni, non preoccuparti. Qui elencheremo 3 domande frequenti e ti forniremo una risposta diretta che puoi seguire per vedere se ti aiuta.
1. Come posso riparare una USB che non si formatta?
Per risolvere il problema di una chiavetta USB che non si formatta, puoi provare le seguenti soluzioni elencate qui:
- Spostare il blocco USB su OFF e cambiare porta USB.
- Cambia la lettera dell'unità USB per farla comparire sul PC.
- Pulisci virus e malware dalla chiavetta USB e dal computer.
- Eseguire CMD attributi disk clear readonly per rimuovere la protezione da scrittura.
- Esegui Gestione disco per formattare la chiavetta USB nel formato di file system desiderato: FAT32, NTFS o exFAT.
2. Come posso forzare la formattazione di una chiavetta USB su Windows?
Per forzare la formattazione di una USB su un computer Windows, hai a disposizione tre strumenti per provare a formattare a basso livello la USB :
- #1. Esplora file: fai clic con il pulsante destro del mouse su USB e seleziona "Formatta", quindi imposta un nuovo formato.
- #2. Gestione disco: fare clic con il tasto destro del mouse su USB, selezionare "Formato volume..." e impostare un nuovo formato.
- #3. EaseUS USB formattato: seleziona USB, clicca su "Formatta" e imposta un nuovo formato.
3. Perché non riesco a formattare un dispositivo USB in FAT32?
Non è possibile formattare un'unità USB in FAT32 per due motivi: 1. L'unità USB è ora danneggiata o protetta da scrittura e Windows non può formattarla direttamente in FAT32. 2. L'unità USB è da 64 GB o più grande e Windows non supporta la formattazione di unità più grandi di 32 GB in FAT32 a causa dei limiti del file system.
Articoli Relativi
-
Come Cancellare un Disco Rigido senza Eliminare Windows
![author icon]() Aria/12/09/2025
Aria/12/09/2025 -
Oltre 7 Soluzioni per Windows non è Stato in grado di Completare la Formattazione nel 2025
![author icon]() Aria/12/09/2025
Aria/12/09/2025 -
Come creare una partizione da spazio non allocato in Windows 10
![author icon]() Aria/12/09/2025
Aria/12/09/2025 -
[Risolto] Aggiornamento cumulativo KB4013429 impossibile installare con errore
![author icon]() Grazia/12/09/2025
Grazia/12/09/2025