- Scoprire EaseUS
- Chi Siamo
- Recensioni & Premi
- Contatta EaseUS
- Rivenditore
- Affiliato
- Mio Conto
- Sconto Education
Argomenti Relativi
- 01 La formattazione di un'unità elimina tutto? No!
- 02 Formattazione a basso livello vs Formattazione ad alto livello
- 03 Programmi per formattare hard disk
- 04 Migliore strumento per la formattazione a basso livello Windows 11/10/8/7
- 05 Programmi per formattare chiavetta USB
- 06 Come formattare hard disk con il Prompt dei comandi
- 07 Come formattare disco di sistema C
- 08 Come formattare chiavetta USB
- 09 Come formattare scheda SD
- 10 Impossibile formattare chiavetta USB in FAT32
- 11 Impossibile formattare scheda SD, come fare?
- 12 Impossibile completare la formattazione
- 13 Formattazione non riuscita
- 14 Come riparare hard disk RAW
- 15 Come recuperare hard disk formattato e i suoi dati persi
- ⏱️Durata: 3-6 minuti di lettura
- 🚩Obiettivo: recensire lo strumento di formattazione di basso livello dell'HDD e aiutare i principianti a saperne di più.
- 👩🏼💻Chi ne avrà bisogno: principianti di Windows che desiderano ripristinare le impostazioni di fabbrica dei propri dischi rigidi, SSD e persino unità disco esterne.
Questa pagina ti offre una guida completa per imparare tutto ciò che dovresti sapere sullo strumento di formattazione di basso livello. Segui e scopri i dettagli qui:
| Breve definizione, 1-2 minuti | |
| #2. Scaricare gratis strumento di formattazione a basso livello dell'HDD | Accesso ufficiale al download, 2 minuti |
| #3. Recensione dello strumento di formattazione a basso livello per HDD | Pro e contro, guida pratica, 2 minuti |
| #4. Strumento alternativo per la formattazione di basso livello dell'HDD | Download di un'alternativa al formato di basso livello dell'HDD, 2 minuti |
| #5. Quando utilizzare e quando non utilizzare lo strumento di formattazione di basso livello dell'HDD | Situazioni di utilizzo adatte, 2 minuti |

Che cos'è lo strumento di formattazione di basso livello
Per scoprire cos'è lo strumento di formattazione di basso livello, ecco cosa devi fare:
La formattazione di basso livello (ovvero quella più vicina all'hardware) contrassegna le superfici del disco con marcatori che indicano l'inizio di un blocco di registrazione (oggi comunemente chiamati marcatori di settore) e altre informazioni, come il CRC del blocco, che verranno utilizzate in seguito, durante il normale funzionamento, dal controller del disco per leggere o scrivere dati. Questa è pensata per costituire la base permanente del disco e viene spesso completata in fabbrica. Da Wikipedia

Definizione: In breve, rispetto alla formattazione di alto livello (formattazione del disco), la formattazione di basso livello, abbreviazione di formattazione LLF, è una tecnologia spesso utilizzata per rendere impossibile il recupero dei dati, cancellare e ripristinare hard disk, SSD, hard disk esterni, USB e persino schede SD, ecc., dispositivi di archiviazione a livello di settore. La formattazione di basso livello contrassegnerà anche il cilindro e le tracce di un'unità disco di destinazione come vuoti.
📖Leggi anche: Formattazione ad alto livello vs formattazione a basso livello
Dovrei formattare a basso livello le mie unità disco?
La risposta a questa domanda dipende dal tipo di unità disco utilizzata.
- ✅Per gli HDD: la risposta è SÌ.
In alcuni vecchi dischi rigidi, quando subivano danni fisici, come tracce interrotte, gli utenti potevano applicare uno strumento di formattazione a basso livello per formattare il disco e ripararlo. Tuttavia, per ora, la maggior parte dei dischi rigidi può essere riparata automaticamente tramite gli aggiornamenti del firmware. Gli utenti non hanno più bisogno di formattare il disco a basso livello.
- ❎Per gli SSD: la risposta è NO.
A causa delle diverse strutture di SSD e HDD, gli SSD utilizzano blocchi di memoria flash anziché tracce e settori per memorizzare i dati. Pertanto, la formattazione di basso livello non è più efficace per riparare gli SSD. Inoltre, la formattazione di basso livello eseguita frequentemente può anche ridurne la durata.
Qual è il miglior strumento di formattazione a basso livello che faciliti la formattazione del disco rigido? Se utilizzi un disco rigido molto vecchio e hai davvero bisogno di un'utilità di formattazione a basso livello per ricostruire il disco, continua a leggere e troverai la risposta nella prossima parte. Se stai semplicemente cercando uno strumento di pulizia del disco efficiente per formattare e ripulire rapidamente il disco come se fosse nuovo, scegli l'alternativa allo strumento di formattazione a basso livello, come consigliato nella quarta parte di questo articolo.
Miglior strumento di formattazione di basso livello scaricabile gratuitamente
- Formattazione di basso livello dell'HDD HDDGURU
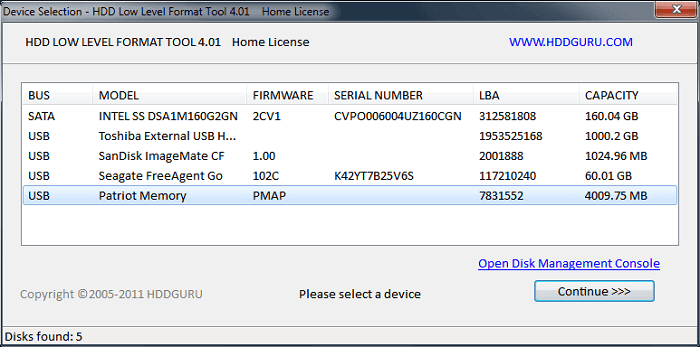
Lo strumento di formattazione a basso livello più famoso e rinomato è HDD Low Level Format Tool, fornito da HDDGURU.COM, che riceve feedback positivi sia dagli utenti privati che da quelli commerciali e professionali. Questo software è ora disponibile per il download gratuito sul proprio PC sia per gli utenti privati che per quelli privati.
(HDDGURU) Strumento di formattazione a basso livello HDD e suggerimenti per la selezione dell'edizione
Ecco l'accesso ufficiale a questo strumento e alcuni suggerimenti per decidere quale edizione è più adatta a te:
| ⬇️Scarica da GURU: | Strumento di formattazione di basso livello HDD scaricabile su GURA |
| ⬇️Scarica da CNET: | Scarica lo strumento di formattazione di basso livello dell'HDD su CNET |
| ⬇️Scarica da SOFTPORTAL: | Formato HDDLow Evel Scarica su SOFTPORTAL |
Prezzo e chi utilizzare
Si noti che GURUA non rende più gratuito lo strumento HDD Low Level Format per tutti gli utenti, per cancellare e ripristinare i propri dischi rigidi. È disponibile in diverse edizioni con prezzi diversi, come mostrato di seguito:
- Per utenti personali o domestici: $0, gratuito
- Per utenti personali o domestici: $ 3,30 con velocità migliore
- Per utenti commerciali o professionali: $ 27,00
- Politica di rimborso: rimborso entro 30 giorni
Si noti che lo strumento di formattazione a basso livello per HDD ha i suoi pro e contro, e puoi continuare con la parte successiva per scoprirne i dettagli. Per un'alternativa migliore allo strumento di formattazione a basso livello per HDD, prova EaseUS Partition Master con la sua funzione di formattazione a basso livello. Per maggiori dettagli, consulta l'alternativa allo strumento di formattazione a basso livello per HDD qui sotto.
Recensione dello strumento di formattazione a basso livello per HDD, pro e contro | Con guida pratica
Quindi, GURU HDD Low Level Format Tool è uno strumento perfetto per la formattazione a basso livello delle unità disco? Provoca danni durante il ripristino di un'unità disco alle impostazioni di fabbrica? Consulta le informazioni di recensione fornite su questo software e scopri come utilizzare questo strumento per soddisfare le tue esigenze di ripristino di un'unità disco:
| Caratteristiche dello strumento di formattazione di basso livello dell'HDD | Specifiche tecniche |
|---|---|
|
|
Tutorial: come formattare a basso livello un disco rigido con lo strumento di formattazione a basso livello HDD
- 👩🏼💻Chi utilizzare: se il tuo sistema operativo è precedente a Windows 10 e non hai familiarità con lo strumento di formattazione di basso livello dell'HDD
- 💽Supporta le seguenti marche di unità disco: Seagate, Samsung, Western Digital, Toshiba, Maxtor, ecc.
HDD Low-Level Format Tool è uno straordinario formattatore di dischi per la formattazione a basso livello di dischi rigidi e USB. Anche un principiante del computer può trarne pieno vantaggio. Basta seguire la guida per formattare a basso livello un'unità USB, una chiavetta USB, una scheda SD, un disco rigido esterno e altro ancora.
- Attenzione
- Poiché la formattazione di basso livello di un'unità USB o di un disco rigido cancellerà l'intera superficie del disco, assicurati di creare backup dei contenuti essenziali prima di passare alla parte successiva. In caso contrario, non sarà possibile recuperare i dati dal disco rigido, nemmeno utilizzando un software di recupero dati professionale.
Passaggio 1. Collegare il tuo HDD o l'unità USB al computer e avviare lo strumento di formattazione di basso livello.
Passaggio 2. Selezionare l'unità desiderata e fare clic su Continua. Confermare l'opzione facendo clic su Sì.
Passaggio 3. Selezionare "Formattazione di basso livello" nella scheda e fare clic su "FORMATTA QUESTO DISPOSITIVO" per avviare il processo di formattazione di basso livello.
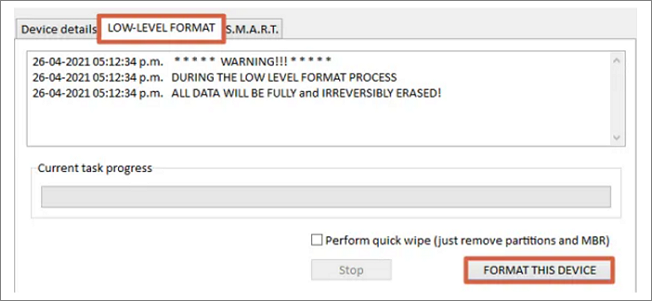
Suggerimento: la durata della procedura di formattazione dipende dalla quantità di dati archiviati sul disco di destinazione. Quindi, attendi pazientemente e non interrompere il processo di formattazione. Lascia che il programma completi la formattazione del disco in modo naturale.
Se ritieni che questo tutorial sia utile, puoi cliccare sui pulsanti sottostanti e condividere questa guida su come utilizzare lo strumento di formattazione di basso livello HDD per formattare a basso livello un disco rigido:
Pro e contro dello strumento di formattazione di basso livello per HDD: vantaggi e svantaggi:
👍Pro:
- ✔️Supporta la maggior parte dei sistemi operativi Windows
- ✔️Supporta tutti i tipi di dispositivi di archiviazione
- ✔️Unità disco formattate gratuitamente a basso livello
- ✔️Cancella la tabella delle partizioni, l'MBR e ogni byte di dati
👎Contro:
- ❌L'edizione gratuita è impostata con limitazione di velocità (180 GB all'ora o 50 MB/s)
- ❌I dati SMART sono complessi da interpretare
- ❌L'edizione gratuita può solo rilevare e formattare a basso livello l'unità disco del sistema operativo
- ❌Non compatibile con Windows 11/10 o sistemi operativi Windows Server più recenti
- ❌Potrebbe causare danni alle unità disco se formattate a basso livello troppe volte
Recensioni e suggerimenti sullo strumento di formattazione di basso livello dell'HDD:
| ✒️Recensione degli editori | Recensito da Softonic: HDD Low Level Format Tool è molto potente e sicuramente cancellerà i dati delle unità, ma potrebbe non essere adatto ai modelli più recenti. |
| ✍️Il pensiero degli editori di EaseUS | Per gli amanti dei sistemi operativi tradizionali e dei vecchi sistemi operativi, HDD Low Level Format Tool è davvero un'utilità perfetta per formattare un disco a basso livello. Per i possessori di sistemi più recenti, è più saggio cercare uno strumento alternativo migliore. |
Strumento di formattazione di basso livello HDD consigliato come alternativa: migliore e più veloce
- 👩🏼💻Chi utilizzare: principianti e professionisti di Windows che utilizzano Windows 11/10/8.1/8/7/XP/Vista, ecc.
- 💽Supporta le seguenti marche di unità disco: Seagate, Samsung, Western Digital, Toshiba, Maxtor, PNY, SanDisk, ecc.
EaseUS Partition Master, in quanto rinomata utility di gestione delle partizioni, può anche funzionare come una migliore alternativa allo strumento di formattazione di basso livello per HDD, per aiutarti a partizionare e formattare le unità disco in modo semplice a basso livello.
INOLTRE, offre anche la possibilità di creare una partizione per isolare i settori danneggiati presenti sul disco, proteggere i dati e consentire di continuare a utilizzare il disco in tutta sicurezza.
- Avviso:
- ① La procedura effettiva di formattazione di basso livello consiste nello scrivere 0 sul disco di destinazione selezionato in modo da cancellare i dati, rimuovere i volumi esistenti e reimpostare il formato del file system del disco come non inizializzato.
- ② Tutti gli strumenti di formattazione di basso livello noti eseguono lo stesso processo per aggiornare le unità disco, scrivendo 0 sulle unità disco di destinazione senza causare ulteriori danni. Alcuni utenti si aspettano che lo strumento HDD LLF ripari alcuni danni fisici sulle unità disco.
- ③ Come accennato in precedenza, le unità disco e gli SSD più recenti non richiedono affatto la formattazione a basso livello.
Quindi, se hai semplicemente bisogno di uno strumento rapido che pulisca in modo efficiente i tuoi dischi rigidi e li ripristini (sia HDD che SSD) alle impostazioni di fabbrica, EaseUS Partition Master è lo strumento che fa per te. Con la sua funzione Wipe Disk, puoi semplificare e velocizzare il processo di formattazione di basso livello del disco rigido.
EaseUS Partition Master è migliore dello strumento di formattazione di basso livello dell'HDD? Sì, e perché
Quindi, cosa rende EaseUS Partition Master Free un'alternativa perfetta o addirittura migliore di HDD Low Level Format Tool? Consulta la tabella comparativa e troverai la risposta che cerchi:
| Confronto | EaseUS Partition Master | Strumento di formattazione di basso livello dell'HDD |
|---|---|---|
| Formattazione di alto livello |
✔ |
✔ |
| Formattazione del disco di basso livello |
✔ |
✔ |
| Formattazione a basso livello Volume singolo |
✔ |
✖ |
| Partizionare il disco rigido dopo la formattazione a basso livello |
✔ |
✖ |
| Velocità di formattazione del disco a basso livello |
|
|
PER VOSTRA INFORMAZIONE:
Secondo questa tabella, è chiaro che EaseUS Partition Master supera HDD Low Level Format Tool in molteplici aspetti, come le funzionalità di formattazione supportate e la velocità di formattazione a basso livello, ecc.
Inoltre, EaseUS Partition Master offre una soluzione di formattazione di basso livello più semplice, efficiente e completa. Per una guida passo passo, puoi fare riferimento a questa pagina per imparare a utilizzare EaseUS Low Level Format Tool:
Come formattare a basso livello un disco rigido in Windows 10
Questa pagina spiega come formattare a basso livello le unità disco in Windows 10/11 o sistemi precedenti con l'affidabile utilità di formattazione a basso livello EaseUS Partition Master, in modo efficace e con pochi semplici clic.
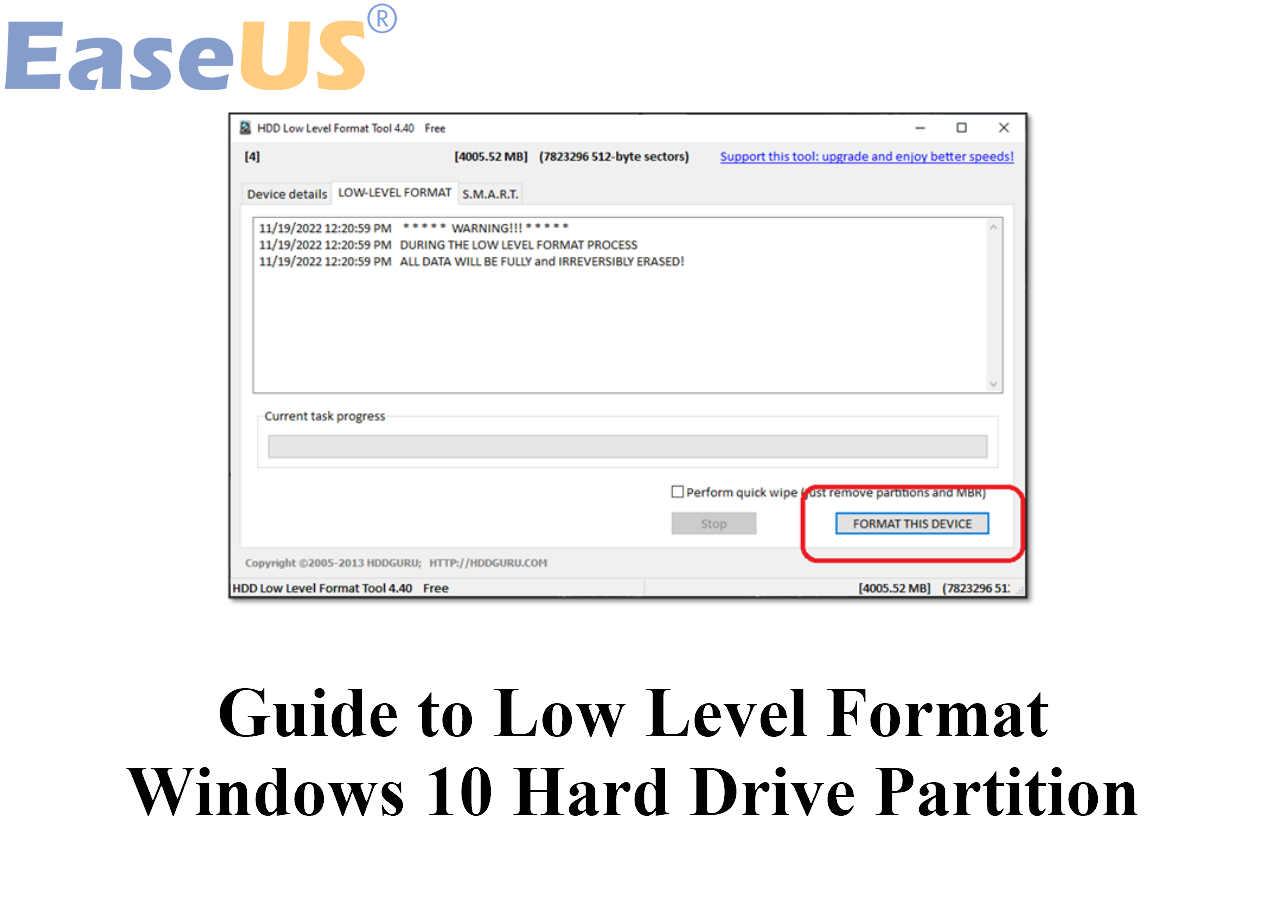
Funzionalità che potrebbero interessarti in EaseUS Partition Master:
Oltre alla formattazione di basso livello delle unità disco, EaseUS Partition Master fornisce anche funzionalità bonus per gli utenti Windows per gestire e ottimizzare le prestazioni delle unità disco, come:
- Clona l'intero disco o una determinata partizione senza alcuna perdita di dati
- Unisci partizioni per risolvere il problema dello spazio su disco insufficiente
- Pulisci completamente il disco per salvare tutti i dati riservati e sensibili
- Creare una partizione FAT o NTFS in base alla capacità fisica del disco rigido
- Converti FAT32 in NTFS su Windows 11, 10, 8, 7 senza formattazione
- Sposta o ridimensiona il disco rigido come strumento professionale di gestione del disco
Quando utilizzare e quando non utilizzare lo strumento di formattazione di basso livello dell'HDD
Quindi, quando dovrei usare uno strumento di formattazione a basso livello per HDD e quando no? Consultate i due elenchi seguenti e otterrete una risposta chiara su quando usare e quando non usare lo strumento di formattazione a basso livello per HDD o le sue alternative:
- Quando utilizzare lo strumento di formattazione di basso livello dell'HDD
- Ripristina tracce danneggiate come la traccia 0 danneggiata sui dischi rigidi
- Aggiorna il vecchio o lento disco rigido come se fosse nuovo, riportandolo alla modalità di fabbrica
- L'unità disco rigido è seriamente difettosa o la struttura del disco è danneggiata
- L'unità disco rigido segnala messaggi di errore, ad esempio Windows non è riuscito a completare la formattazione o il disco è protetto da scrittura
- Quando non utilizzare lo strumento di formattazione di basso livello dell'HDD
- ①Hai memorizzato contenuti importanti nel disco di destinazione
- ②Si desidera solo cancellare rapidamente i dati salvati nell'unità
- ③Non si desidera cancellare tutti i volumi esistenti né distruggere la struttura del disco
- ④Il tuo disco sta invecchiando e contiene un certo numero di settori o tracce danneggiati poiché danneggiano il disco rigido e ne accelerano la morte
La formattazione di basso livello è riconosciuta come uno dei tre processi di formattazione del disco, mentre gli altri sono la formattazione di alto livello e la creazione di partizioni con formattazione. Per ulteriori informazioni, consultare questo link:
Suggerimento personale sull'utilizzo dello strumento di formattazione di basso livello:
- 1️⃣Secondo Wikipedia, la formattazione a basso livello può ripristinare le impostazioni di fabbrica dei dischi rigidi, ripristinando la velocità di lettura e scrittura del disco al massimo delle prestazioni. Quindi, quando la velocità del disco rigido rallenta improvvisamente, uno strumento affidabile di formattazione a basso livello potrebbe essere una buona soluzione.
- 2️⃣La formattazione di basso livello non è sicura per le unità disco fragili o i dispositivi di archiviazione più vecchi, quindi assicurati di non impostare troppe volte la formattazione dei dischi.
- 3️⃣Ricordatevi sempre di eseguire il backup dei dati più importanti prima di formattare a basso livello un dispositivo di archiviazione di destinazione.
Conclusione
La formattazione di basso livello non è ancora completa se si desidera utilizzarlo normalmente. Il disco rigido deve essere sottoposto a tre fasi di elaborazione: formattazione di basso livello, partizione e formattazione di alto livello (di seguito "formattazione") prima che il computer possa utilizzarlo per memorizzare i dati.
EaseUS Partition Master può aiutarti a completare tutte queste operazioni in pochi semplici clic. Non è necessario cambiare strumento o eseguire attività complesse.
Per una guida dettagliata su come ricreare le partizioni del disco rigido dopo una formattazione di basso livello, puoi seguire e provare uno dei link come tutorial:
Dopo la formattazione a basso livello, la partizione e la formattazione ad alto livello, il tuo disco rigido sarà perfettamente operativo anche dopo un momento di inattività. Per qualsiasi problema durante il processo, puoi contattare il nostro supporto tecnico tramite chat o e-mail: [email protected].
Domande frequenti sulla formattazione a basso livello
Ecco alcune domande relative alla formattazione di basso livello su Windows 11/10. Se riscontri anche tu uno di questi problemi, puoi risolverli qui.
1. Cosa succede se si formatta un'unità a basso livello?
Ecco un elenco dei problemi che si possono verificare se si esegue la formattazione di basso livello su un disco o un'unità:
- Perdita di dati: cancellazione di tutti i contenuti esistenti, rendendo impossibile il recupero dei dati, perdita permanente dei dati.
- Ripristino disco: ripristina l'unità disco alle impostazioni di fabbrica, cancellando e ristrutturando la struttura dei dati del disco.
- Rimozione della partizione: la partizione del disco verrà rimossa, lasciando spazio non allocato sull'unità.
- File System Rest: anche il formato del file system scomparirà, lasciandoti un'unità disco nuova di zecca e vuota.
- Correggi settori danneggiati: corregge e ricrea un certo numero di settori danneggiati su un disco, facendolo funzionare di nuovo.
2. Quali strumenti posso utilizzare per formattare un disco a basso livello?
Se è necessario formattare un disco a basso livello, esistono tre approcci tipici: il comando DOS, l'utilità disco integrata nel disco o nell'unità USB e lo strumento di formattazione a basso livello di terze parti (illustrato in questo articolo).
Per maggiori dettagli, puoi fare riferimento a questa pagina di supporto: 4 strumenti per formattare a basso livello il disco in Windows 11.
3. Quanto tempo ci vuole per formattare a basso livello un disco rigido?
La velocità di formattazione a basso livello delle unità disco dipende fortemente dal tipo di interfaccia del disco, che influisce sulla velocità di lettura e scrittura del dispositivo. Anche gli orari impostati per la formattazione a basso livello di un disco di destinazione potrebbero influire sulla velocità.
In una parola, eseguire un'operazione del genere richiede moltissimo tempo. Si stima che la formattazione a basso livello su un disco rigido da 320 GB richieda circa 20 ore o anche di più.
4. La formattazione di basso livello cancella tutti i dati?
La formattazione di basso livello consiste nella cancellazione di tutti i settori, comprese le tabelle delle partizioni, i settori di avvio, ecc. È un metodo molto lungo ma efficace per eliminare dati privati, virus del settore di avvio, dati C-Dilla e altro ancora. La formattazione di basso livello è un'operazione con perdita di dati, che ha un impatto negativo sulla durata del disco rigido.
5. Qual è la differenza tra formato di basso livello e formato standard?
La formattazione si divide in formattazione di alto livello e formattazione di basso livello. La formattazione di alto livello cancella semplicemente i dati sul disco rigido, genera informazioni di avvio, inizializza la tabella FAT e contrassegna i settori logici danneggiati. La formattazione di basso livello divide il disco rigido in cilindri e tracce e poi divide le tracce in diversi settori, e ogni settore è suddiviso in una parte di identificazione ID, un'area partizionata, un GAP e un'area dati DATA. La formattazione di basso livello è un'operazione che precede la formattazione di alto livello.
Articoli Relativi
-
4 modi per clonare e copiare la scheda SD su un disco rigido esterno in Windows 11/10/8/7
![author icon]() Aria/06/11/2025
Aria/06/11/2025 -
Come estendere l'unità C in Windows Server 2019/2016
![author icon]() Aria/06/11/2025
Aria/06/11/2025 -
Come masterizzare ISO di Windows 7 su USB [Tutorial passo passo]
![author icon]() Aria/06/11/2025
Aria/06/11/2025 -
Scarica Gratis Miglior Strumento per Formattare USB Avviabile
![author icon]() Elsa/06/11/2025
Elsa/06/11/2025