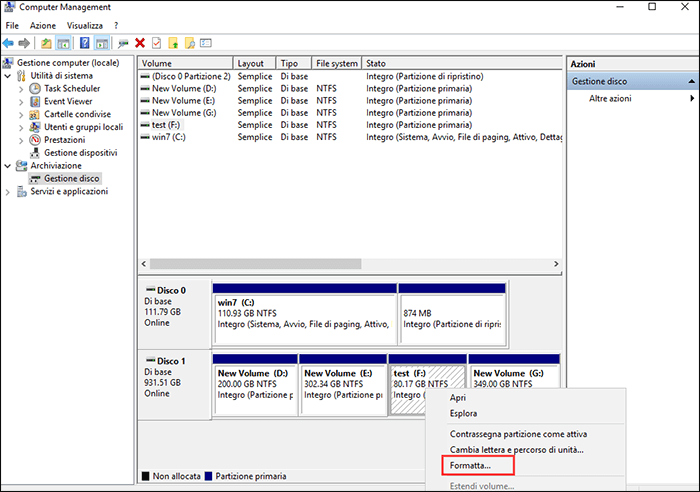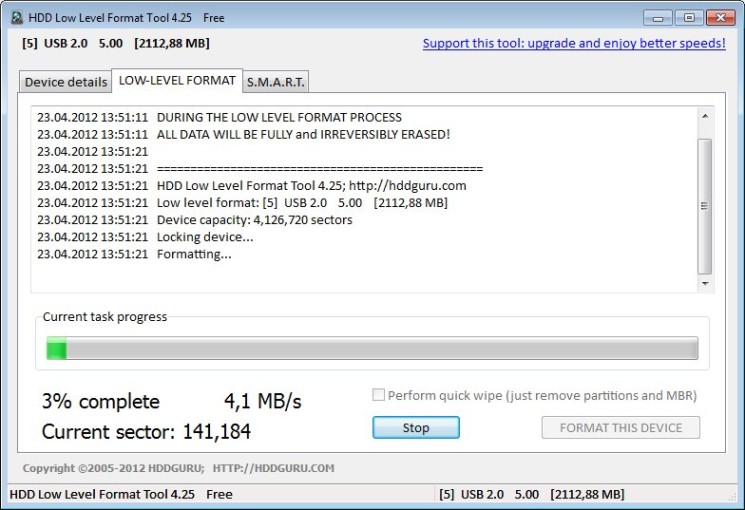- Scoprire EaseUS
- Chi Siamo
- Recensioni & Premi
- Contatta EaseUS
- Rivenditore
- Affiliato
- Mio Conto
- Sconto Education
Argomenti Relativi
- 01 La formattazione di un'unità elimina tutto? No!
- 02 Formattazione a basso livello vs Formattazione ad alto livello
- 03 Programmi per formattare hard disk
- 04 Migliore strumento per la formattazione a basso livello Windows 11/10/8/7
- 05 Programmi per formattare chiavetta USB
- 06 Come formattare hard disk con il Prompt dei comandi
- 07 Come formattare disco di sistema C
- 08 Come formattare chiavetta USB
- 09 Come formattare scheda SD
- 10 Impossibile formattare chiavetta USB in FAT32
- 11 Impossibile formattare scheda SD, come fare?
- 12 Impossibile completare la formattazione
- 13 Formattazione non riuscita
- 14 Come riparare hard disk RAW
- 15 Come recuperare hard disk formattato e i suoi dati persi
Quando lo spazio libero sul tuo disco rigido diventa insufficiente, vuoi cambiare il formato del file system dell'unità flash USB o configurare un disco rigido esterno per i giochi e dovrai formattare un disco rigido.
Quale tipologia di formattazione dovresti scegliere? Formattazione di alto livello o formattazione a basso livello? Questa pagina spiegherà chiaramente cos'è la formattazione ad alto livello e cos'è la formattazione a basso livello. Confronteremo anche questi due tipi di metodi di formattazione, aiutandoti a decidere quando e come selezionare autonomamente i metodi di formattazione corretti.
Iniziamo a conoscere: formattazione ad alto livello e formattazione a basso livello e qual è la differenza qui.
In questo articolo imparerai:
- Cos'è la formattazione ad alto livello?
- Cos'è la formattazione a basso livello?
- Formattazione ad alto livello vs formattazione a basso livello, qual è la differenza?
- Quando e come eseguiamo la formattazione ad alto livello e la formattazione a basso livello
Cos'è la formattazione ad alto livello?

- di Wikipedia
Definizione: Secondo la spiegazione della formattazione ad alto livello di Wikipedia, si potrebbe semplicemente definire che la formattazione ad alto livello è un tipo di formattazione logica. Mira a configurare un disco rigido nuovo o usato per PC e laptop Windows con un nuovo formato di file system, come NTFS, FAT32, exFAT o altri formati. Il formattazione ad alto livello è anche noto come HLF, che è un processo che ripulisce tutti i dati esistenti e ricrea la struttura dei dati, consentendo ai dispositivi di archiviazione di salvare e archiviare i file in modo sicuro.
Che cos'è la formattazione a basso livello?

- di Wikipedia
Definizione: La formattazione a basso livello, nota anche come LLF, è un processo di formattazione fisica che contrassegna i cilindri e le tracce di un disco rigido come vuoti. Successivamente, le tracce di un disco rigido verranno divise in settori con indicatori di settore. È ampiamente utilizzato per ripristinare un disco rigido alle impostazioni di fabbrica.
Quindi quali sono le differenze tra la formattazione ad alto livello e di basso livello? Questo è ciò di cui parleremo con voi nella prossima parte. Quindi continua a leggere e impara i dettagli.
Formattazione ad alto livello vs. formattazione a basso livello, qual è la differenza?
A parte le differenze di definizione, la formattazione ad alto livello e di basso livello è diversa anche in molti altri aspetti.
Ecco una tabella di confronto: formattazione ad alto livello e formattazione a basso livello, e puoi seguire per scoprire immediatamente le differenze:
| Differenze | Formattazione ad alto livello | Formattazione a basso livello |
|---|---|---|
| Obiettivo | Configura file system come FAT32, NTFS o exFAT, ecc., ripulisci le partizioni del disco rigido e ricrea la struttura dei file. | Ricrea settori e tracce su un disco e ripulisci fisicamente un disco al suo stato originale. |
| Utenti |
|
|
| Possibilità di recupero dati | Sì | No |
| Strumenti di formattazione |
|
|
| Comando | Comando di formattazione | Comandi DM (diversi in diversi software o strumenti) |
Di conseguenza, le maggiori differenze tra la formattazione ad alto livello e di basso livello sono ora chiare. È:
- Obiettivi: la formattazione ad alto livello consiste nel ripristinare un'unità usata o configurare una nuova partizione del disco rigido. Mentre la formattazione a basso livello serve a ripristinare un'unità alle impostazioni di fabbrica, come cancellare un disco.
- Utenti di destinazione: la formattazione ad alto livello è progettata per la maggior parte degli utenti Windows personali. Tuttavia, la formattazione a basso livello è più per produttori e fornitori di servizi.
- Recupero non formattato: è possibile applicare un software di recupero dati affidabile per annullare la formattazione di un'unità dopo una formattazione ad alto livello.
- Strumenti di formattazione: è facile eseguire attività di formattazione ad alto livello. Windows offre strumenti integrati come Gestione disco, Diskpart, ecc., Per formattare rapidamente un disco o una partizione dell'unità. Tuttavia, quando si tratta di formattazione a basso livello, un disco o un dispositivo di archiviazione richiede strumenti LLF (Low-Level Format) professionali di terze parti per assistenza.
Cosa fa la formattazione a basso livello? Che cosa fa esattamente la formattazione ad alto e basso livello durante l'esecuzione dell'operazione su un disco rigido? E quando un utente personale dovrebbe applicare questi due tipi di metodi di formattazione sui propri computer o dispositivi di archiviazione esterni? Continua a leggere e otterrai la risposta di seguito.
Quando e come eseguiamo la formattazione ad alto livello e la formattazione a basso livello
In questa parte, ti aiuteremo nell'apprendimento del meccanismo di lavoro della formattazione ad alto livello e della formattazione a basso livello, quando eseguire la formattazione di alto o basso livello e come farlo con strumenti affidabili.
Iniziamo da qui:
Qual è la differenza tra la formattazione ad alto livello e quella di basso livello? [Pro e contro]
Ecco una tabella di confronto contenente i pro ei contro della formattazione di alto livello e di basso livello. Quindi puoi visualizzare e chiarire meglio le differenze:
| Confronto | Formattazione ad alto livello | Formattazione a basso livello |
|---|---|---|
| Caratteristiche |
|
|
| Pro |
|
|
| Contro |
|
|
Secondo questa tabella, è chiaro che la velocità di formattazione ad alto livello è più veloce di quella di basso livello. Inoltre, sia la formattazione ad alto livello che quella di basso livello contengono funzionalità diverse e sono progettate per obiettivi diversi.
Quando utilizzare la formattazione ad alto livello e quando applicare la formattazione a basso livello
Quindi, quando dovrei eseguire la formattazione ad alto livello e quando devo passare alla formattazione a basso livello? Controlla l'elenco delle richieste di seguito e otterrai la risposta:
Quando utilizzare la formattazione ad alto livello:
- Windows ti avverte "È necessario formattare il disco nell'unità H: prima di poterlo utilizzare".
- La partizione del disco rigido, la USB o la scheda SD diventano inaccessibili o RAW.
- Sblocca una partizione BitLocker senza password.
- Desideri convertire il formato del file system di un'unità o chiavetta USB in NTFS, FAT32, exFAT o altri formati.
- Vuoi formattare rapidamente un'unità e rimuovere tutti i dati esistenti contemporaneamente.
- Bisogna partizionare un nuovo disco rigido e formattarlo in NTFS, FAT32, ecc.
Quando utilizzare la formattazione a basso livello:
- Cancella un disco e riporta il suo stato alle impostazioni di fabbrica.
- Correggi i settori danneggiati su un'unità.
Nota bene: Poiché la formattazione a basso livello causerebbe gravi danni fisici a un'unità disco rigido, si consiglia vivamente a tutti gli utenti di Windows, ai professionisti e persino ai fornitori di servizi di riparazione del disco di non utilizzare questo metodo a meno che non si sia pronti a distruggere tutto sul disco.
Come eseguire la formattazione ad alto livello e la formattazione a basso livello sul disco
Quindi, come posso eseguire una formattazione di alto o basso livello sul mio disco rigido? Ecco una guida a cui puoi fare riferimento e apprendere i passaggi dettagliati sulla formattazione delle unità disco tramite metodi di formattazione di alto o basso livello.
Per formattare un disco rigido ad alto livello o a basso livello:
1. Seleziona uno strumento che ritieni sia il più conveniente qui per eseguire la formattazione ad alto livello.
Ecco un elenco di 6 migliori strumenti per formattare hard disk, inclusi software di formattazione ad alto e basso livello:
- EaseUS Partition Master
- HP USB Disk Storage
- HDD Low Level Format Tool
- Windows File Explorer
- Windows Disk Management
- Windows Command Prompt (CMD)
2. Applica uno strumento adatto per la formattazione ad alto livello di un'unità o per la formattazione a basso livello di un disco esterno:
- Per formattare gratuitamente una partizione del disco rigido ad alto livello (veloce), puoi fidarti di EaseUS Partition Master o di Gestione disco di Windows.
Scopri come formattare rapidamente la partizione del disco rigido con EaseUS Partition Master:
Passaggio 1. Fai clic con il pulsante destro del mouse sulla partizione del disco rigido e sceglie l'opzione "Formatta".
Passaggio 2. Nella nuova finestra, imposta l'etichetta della partizione, il file system e la dimensione del cluster per la partizione, quindi clicca su "OK".
Passaggio 3. Vedrai una finestra di avviso, fai clic su "Sì" per continuare.
Passaggio 4. Fai clic sul pulsante "Esegui 1 attività", quindi su "Applica" per avviare la formattazione della partizione del disco rigido.
Formatta la partizione gratuitamente con Gestione disco:
- Fai clic con il pulsante destro del mouse su "Questo PC" e scegli "Gestisci".
- Vai a "Gestione disco".
- Fai clic con il pulsante destro del mouse sulla partizione del disco rigido di destinazione e scegliere "Formatta".
- Imposta l'etichetta del volume e il file system e fai clic su "OK" per avviare la formattazione dell'unità.
- Per formattare a basso livello un'unità in Windows 11/10 , puoi fare affidamento su HDD GURU - HDD Low-Level Format Tool o USB Low-Level Format.
Scopri come formattare a basso livello una partizione del disco rigido con HDD GURU:
- Scarica ed esegui lo strumento di formattazione a basso livello HDD di Guru.
- Seleziona la partizione o l'unità che desideri formattare a basso livello e fai clic su "Continua".
- Vai alla scheda Formato BASSO LIVELLO e fai clic su "Formatta QUESTO DISPOSITIVO".
Attendi il completamento del processo.
La formattazione ad alto livello è più sicura e utile per gli utenti comuni per proteggere le proprie unità
In questa pagina abbiamo confrontato i formati di alto livello e di basso livello, spiegando separatamente cosa sono i formati di alto livello e di basso livello.
Secondo questa pagina, sarai in grado di distinguere le differenze tra questi due livelli di metodi di formattazione e potrai facilmente dire quando applicare il metodo giusto per formattare un dispositivo.
In una parola, quando l'unità è inaccessibile o è necessario modificare il formato dell'unità, è possibile applicare la gestione del disco, Esplora file o un gestore di partizioni di terze parti come EaseUS Partition Master per formattare facilmente l'unità.
Quando il disco contiene troppi settori danneggiati o desidera ripristinare l'unità, è possibile rivolgersi a uno strumento di formattazione a basso livello per assistenza.
Articoli Relativi
-
Come utilizzare lo spazio libero non allocato in Gestione disco
![author icon]() Elsa/20/04/2025
Elsa/20/04/2025 -
![author icon]() Aria/20/04/2025
Aria/20/04/2025 -
Come riparare il disco rigido danneggiato utilizzando CMD
![author icon]() Aria/20/04/2025
Aria/20/04/2025 -
Cosa sta occupando lo spazio del disco rigido
![author icon]() Lucas/27/04/2025
Lucas/27/04/2025