- Scoprire EaseUS
- Chi Siamo
- Recensioni & Premi
- Contatta EaseUS
- Rivenditore
- Affiliato
- Mio Conto
- Sconto Education
Argomenti Relativi
- 01 La formattazione di un'unità elimina tutto? No!
- 02 Formattazione a basso livello vs Formattazione ad alto livello
- 03 Programmi per formattare hard disk
- 04 Migliore strumento per la formattazione a basso livello Windows 11/10/8/7
- 05 Programmi per formattare chiavetta USB
- 06 Come formattare hard disk con il Prompt dei comandi
- 07 Come formattare disco di sistema C
- 08 Come formattare chiavetta USB
- 09 Come formattare scheda SD
- 10 Impossibile formattare chiavetta USB in FAT32
- 11 Impossibile formattare scheda SD, come fare?
- 12 Impossibile completare la formattazione
- 13 Formattazione non riuscita
- 14 Come riparare hard disk RAW
- 15 Come recuperare hard disk formattato e i suoi dati persi
"Ho riscontrato un errore sulla mia chiavetta Toshiba da 64GB. 'È necessario formattare il disco nell'unità H: prima di poterlo utilizzare'. Come posso, quindi, formattare la mia chiavetta USB per utilizzarla?"
Uno strumento per formattare chiavette USB, consente di risolvere molti problemi relativi al formato. Grazie ai consigli che troverai in questo articolo, potrai facilmente formattare un'unità USB in FAT32 o in NTFS, formattare un'unità flash USB protetta da scrittura, formattare un'unità USB alle sue dimensioni originali, ecc.
Scegli lo strumento di formattazione USB che preferisci e segui il rispettivo tutorial di seguito.
Perché hai bisogno di uno strumento di formattazione USB
La formattazione è il modo più veloce per preparare un'unità USB alla memorizzazione dei dati ed è il modo migliore per risolvere problemi generici della chiavetta stessa.
Uno strumento di formattazione USB potrebbe essere utile se ti imbatti in uno o più di questi problemi:
- L'unità USB è lenta nella scrittura o nel trasferimento dei file;
- USB diventa RAW, non accessibile, unità USB non formattata;
- Rimuove i dati e ripristina il drive USB alla sua piena capacità;
- Non è possibile salvare un singolo file più grande di 4GB;
- Impossibile creare una partizione più grande di 32GB sul drive USB FAT32;
- Windows non è riuscito a completare la formattazione dell'unità USB;
- Impossibile formattare l'unità USB con l'errore "il disco è protetto da scrittura".
Potrebbero interessarti anche:
[2022] I 5 migliori strumenti per formattare un'unità USB per gli utenti Windows 10/8/7/XP
Per risolvere i problemi legati all'unità USB, quali: impossibile formattare, protezione da scrittura, errore di formattazione, USB diventa RAW, ecc. Di seguito, abbiamo raccolto i 5 migliori strumenti del 2022 per formattare un'unità USB.
Prendi la tua chiavetta USB e risolvi subito il problema:
| Strumenti | Vantaggi | Svantaggi |
|---|---|---|
| #1. EaseUS Partition Master |
|
|
| #2. Esplora File |
|
|
| #3. Gestione Disco |
|
|
| #4. Comando Diskpart |
|
|
| #5. HP USB Disk Storage Format Tool |
|
|
Tra i 5 migliori strumenti per formattare un'unità USB, ti consigliamo EaseUS Partition Master perché permette a tutti gli utenti Windows di formattare con facilità la propria chiavetta USB, il disco rigido esterno o interno, e la scheda SD in qualsiasi file system.
- Importante
- La formattazione rimuoverà i dati, quindi, ricordati di fare un backup prima di cominciare e metterlo al sicuro su un altro dispositivo. Un software affidabile per il backup dei file è EaseUS Todo Backup.
Dopo aver scelto lo strumento adatto a te, segui il tutorial qui sotto per iniziare a formattare l'unità USB.
#1. EaseUS Partition Master - Il miglior strumento di formattazione USB del 2022
Online, esistono diversi strumenti per formattare le unità USB, come "HP USB Disk Storage Format Tool", "MMC Formatting tool", ecc. Ma qual è il migliore?
Noi vi raccomandiamo il software di partizione EaseUS. Grazie all'interfaccia intuitiva e alla sua potente capacità di formattazione, qualsiasi utente è in grado di utilizzare questo software in pochi clic.
Funzionalità che potrebbero piacerti:
- Formatta 128GB USB in FAT32;
- Formatta USB per risolvere l'errore "Il file è troppo grande per il file system di destinazione";
- Formatta USB in EXT2/3/4, FAT16/32, NTFS, exFAT;
- Converte USB da FAT32 in NTFS senza formattare.
Tutorial - Come formattare l'unità flash USB con EaseUS USB Formatting Tool:
Prova la nostra guida per formattare unità USB Sandisk, Kingston, Panasonic, Lexar, Samsung, Sony, ecc. in pochi e semplici passaggi:
Passo 1. Avvia EaseUS Partition Master, clicca col tasto destro sulla partizione da formattare e seleziona "Formatta".

Passo 2. Nella finestra, imposta una nuova etichetta di partizione, il file di sistema (NTFS/FAT32/EXT2/EXT3), e il formato della serie della partizione selezionata, poi clicca su "OK".

Passo 3. Vedrai una finestra d'avvertimento, clicca su "Si" per continuare.

Passo 4. Clicca "Esegui 1 attività" in alto a sinistra per rivedere i cambiamenti, quindi clicca "Applica" per iniziare a formattare la partizione.

Dopodiché, la tua partizione dovrebbe essere disponibile per salvare nuovamente i file.
#2. Esplora file di Windows - Formattare unità USB in Windows 10/8/7
Windows ha dei programmi predefiniti che permettono agli utenti di formattare le unità USB e anche altri dispositivi di archiviazione. Esplora file di Windows è uno di questi. Anche se non è uno strumento professionale, rimane il più semplice da utilizzare per formattare un'unità USB.
Nota: "Esplora file" non è progettato per risolvere tutti i problemi di corruzione di un'unità USB, ma si può comunque fare un primo tentativo quando l'unità smette di funzionare.
Funzionalità che ti potrebbero piacere:
- Gratuito;
- Formatta USB in NTFS/FAT32, exFAT (su un'unità USB molto capiente);
- Cancella e rimuove i file dall'USB.
Tutorial - Come formattare l'unità USB usando Esplora file:
Collega l'unità USB al computer. Appena Windows riconosce l'USB:
Passaggio 1. Apri "Esplora file";
Passaggio 2. Scegli "Questo PC" dal pannello di sinistra;
Passaggio 3. Clicca con il tasto destro del mouse sulla chiavetta USB collegata e seleziona "Formatta";
Passaggio 4. Nella sezione "File system", imposta NTFS, FAT32 o exFAT;
Passaggio 5. Spunta "Formattazione rapida" e clicca su "Inizia".
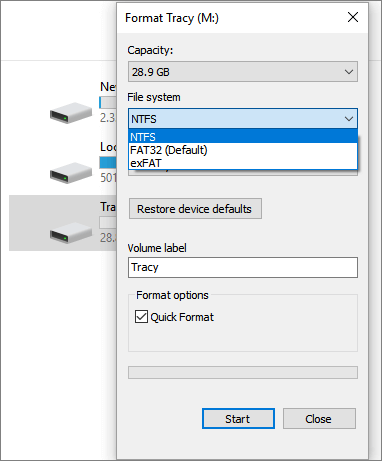
#3. Gestione disco di Windows - Formattare un'unità USB non funzionante
"Gestione disco" è l'altro programma predefinito di Windows 10/8/7. Consente agli utenti di gestire un disco a piacimento.
Funzionalità che ti potrebbero piacere:
- Gratuito;
- Formatta RAW USB in NTFS/FAT32/exFAT;
- Crea un nuovo volume su USB;
- Cancella un volume su USB.
Tutorial - Come formattare (RAW o non funzionante) l'unità USB in Gestione disco:
Passaggio 1. Fai clic con il tasto destro del mouse su "Questo PC" e vai su "Gestisci > Gestione disco";
Passaggio 2. Clicca con il tasto destro sull'unità USB e scegli "Formatta";
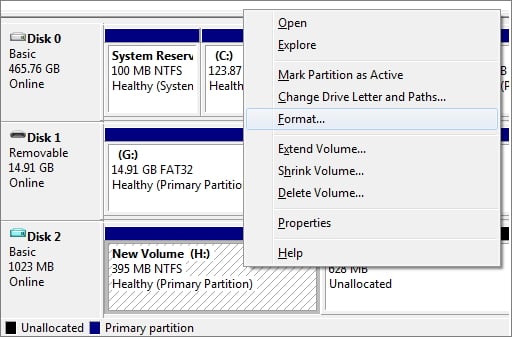
Passaggio 3. Imposta la dimensione dell'unità di allocazione e seleziona NTFS, FAT32 o exFAT come file system;
Passaggio 4. Seleziona "Esegui una formattazione rapida" e clicca "OK" per avviare la formattazione dell'unità USB.
#4. Comando Diskpart di Windows - per professionisti
Il prompt dei comandi è uno strumento integrato in Windows che può risolvere tutti i tipi di problemi relativi al computer utilizzando vari comandi. Puoi, dunque, usare il comando Diskpart anche per formattare unità USB.
Funzionalità che ti potrebbero piacere:
- Gratuito;
- Formatta USB in NTFS/FAT32/exFAT;
- Cancella partizione USB;
- Crea un nuovo volume su USB.
Tutorial - Come formattare l'unità USB usando il comando DiskPart:
Questo metodo potrebbe risultare difficile per i principianti. Se vuoi utilizzarlo, fai molta attenzione quando digiti i vari comandi e non avere fretta nel seguire tutti i passaggi.
Collega la tua USB al computer:
Passaggio 1. Su Windows 10, premi i tasti Windows + R e digita cmd nella casella di ricerca.
In Windows 8/7, clicca sull'icona di Windows e seleziona "Cerca". Digita command prompt nella casella di ricerca;
Passaggio 2. Fai clic con il tasto destro del mouse su "Prompt dei comandi" e seleziona "Esegui come amministratore";
Passaggio 3. Digita le seguenti righe di comando una per una e premi "Invio" ogni volta:
- diskpart
- list disk
- select disk + number (Se la chiavetta USB è il disco 2, allora inserisci il disco 2)
- list volume
- select volume + number (Se il volume flash USB è il volume 10, seleziona il volume 10)
- format fs=ntfs quick (Potete anche sostituire ntfs con FAT32 o exFAT)
- exit
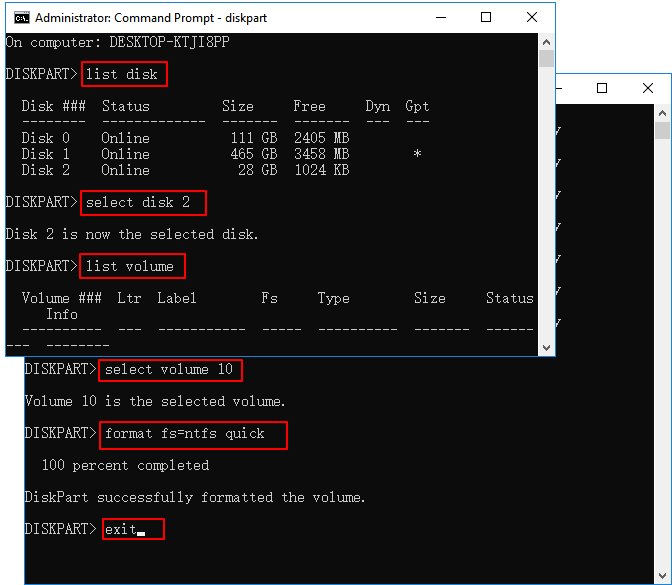
#5. HP USB Disk Storage Format Tool - Il migliore per Windows XP
Lo strumento HP USB Disk Storage Format Tool è stato creato per formattare le unità USB e i computer desktop prodotti prima del 2012 con sistema operativo Windows XP. Questo strumento di formattazione funzionerà anche con versioni Windows più recenti, ma i risultati potrebbero variare.
Funzionalità che ti potrebbero piacere:
- Gratuito;
- Formatta USB in NTFS/FAT32;
- Interfaccia simile a GUI, strumento di formattazione di Windows XP.
Tutorial - Come formattare l'unità USB con lo strumento HP USB Disk Storage Format:
Gli utenti Windows XP possono utlizzare USB Disk Storage Format Tool per formattare un'unità USB:
Collega l'unità USB al computer Windows XP:
Passaggio 1. Avvia HP Disk Storage Format Tool, clicca su "Devices" e seleziona l'unità USB da formattare;
Passaggio 2. Nel menù "File System" selezionane uno. Nella casella "Volume Label", inserisci un nuovo nome per l'USB da formattare;
Passaggio 3. Clicca sull'opzione "Quick Format" per attivare una formattazione rapida;
Passaggio 4. Clicca su "Start" per iniziare la formattazione USB.
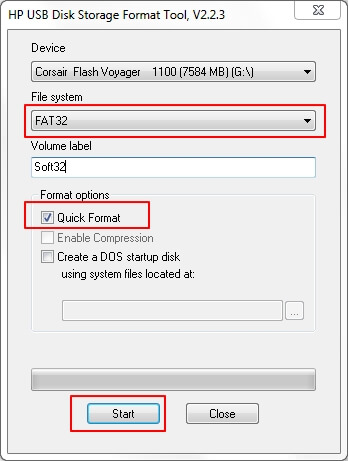
In conclusione
In questo articolo, abbiamo fornito ben 5 strumenti tra i migliori sul mercato per formattare un'unità USB. Scegline uno e segui la guida per formattare la tua chiavetta nel formato desiderato.
Prima di iniziare la formattazione, ricordati di fare un backup.
Tra i 5 strumenti di formattazione USB presentati, noi ti consigliamo EaseUS Partition Master. Oltre alle operazioni di formattazione base, questo software permette anche di partizionare il disco rigido, clonarlo e persino di migrare il sistema operativo su un altro disco.
Gli utenti ci chiedono anche:
1. Come si formatta un'unità USB?
- Collega l'unità USB al tuo computer;
- Avvia il software di partizione EaseUS. Clicca con il tasto destro del mouse sull'unità USB e scegli "Formatta";
- Assegna una nuova etichetta di partizione, il file system e la dimensione del cluster alla partizione selezionata, quindi clicca su "OK".
2. Cosa succede quando si formatta un'unità USB?
- Si rimuovono i dati esistenti dall'USB;
- Si resetta il file system;
- Si ripristinano le dimensioni originali dell'USB.
3. Perché non si può formattare una chiavetta USB?
La formattazione dell'unità USB ha i suoi vantaggi. Ma "Esplora file", "Gestione disco" o il comando "DiskPart" non possono formattare l'USB per i seguenti motivi:
- Infezione da virus;
- Settori danneggiati;
- Danno fisico;
- Dispositivo bloccato o protetto da scrittura;
- File System incompatibile.
Per questo genere di problemi e per formattare, quindi, la tua USB allo stato originale, raccomandiamo EaseUS Partition Master, il miglior strumento in questo campo che risolve qualsiasi tipo di situazione.
Articoli Relativi
-
Chkdsk bloccato in Windows 11/10
![author icon]() Elsa/20/04/2025
Elsa/20/04/2025 -
Come clonare Windows su Mac e renderlo avviabile con successo [Guida completa]
![author icon]() Aria/20/04/2025
Aria/20/04/2025 -
Come convertire un disco dinamico in un server Windows di base
![author icon]() Aria/14/04/2025
Aria/14/04/2025 -
Come Formattare il Disco Rigido Usando DiskPart - Comando di Formattazione Rapida 2025
![author icon]() Aria/20/04/2025
Aria/20/04/2025