- Scoprire EaseUS
- Chi Siamo
- Recensioni & Premi
- Contatta EaseUS
- Rivenditore
- Affiliato
- Mio Conto
- Sconto Education
Sommario della pagina
Scopri L'autore
Aggiornato nel 06/10/2025
Punti chiave della clonazione di Windows su Mac:
L'utilità dei dischi rigidi può sembrare semplice all'esterno. Tuttavia, dovrebbero funzionare in un modo particolare. Per farli funzionare in modo efficiente, molte cose vanno sotto copertura. Per questo motivo non puoi semplicemente clonarli facendo copia e incolla, ma devi seguire un processo composto da passaggi complicati.
Allo stesso modo, se vuoi clonare Windows su Mac, il processo è molto più complicato di quanto immagini. Per questo, hai bisogno di un software di clonazione del sistema operativo con un approccio professionale che funzioni automaticamente in modo che il tuo mal di testa svanisca.
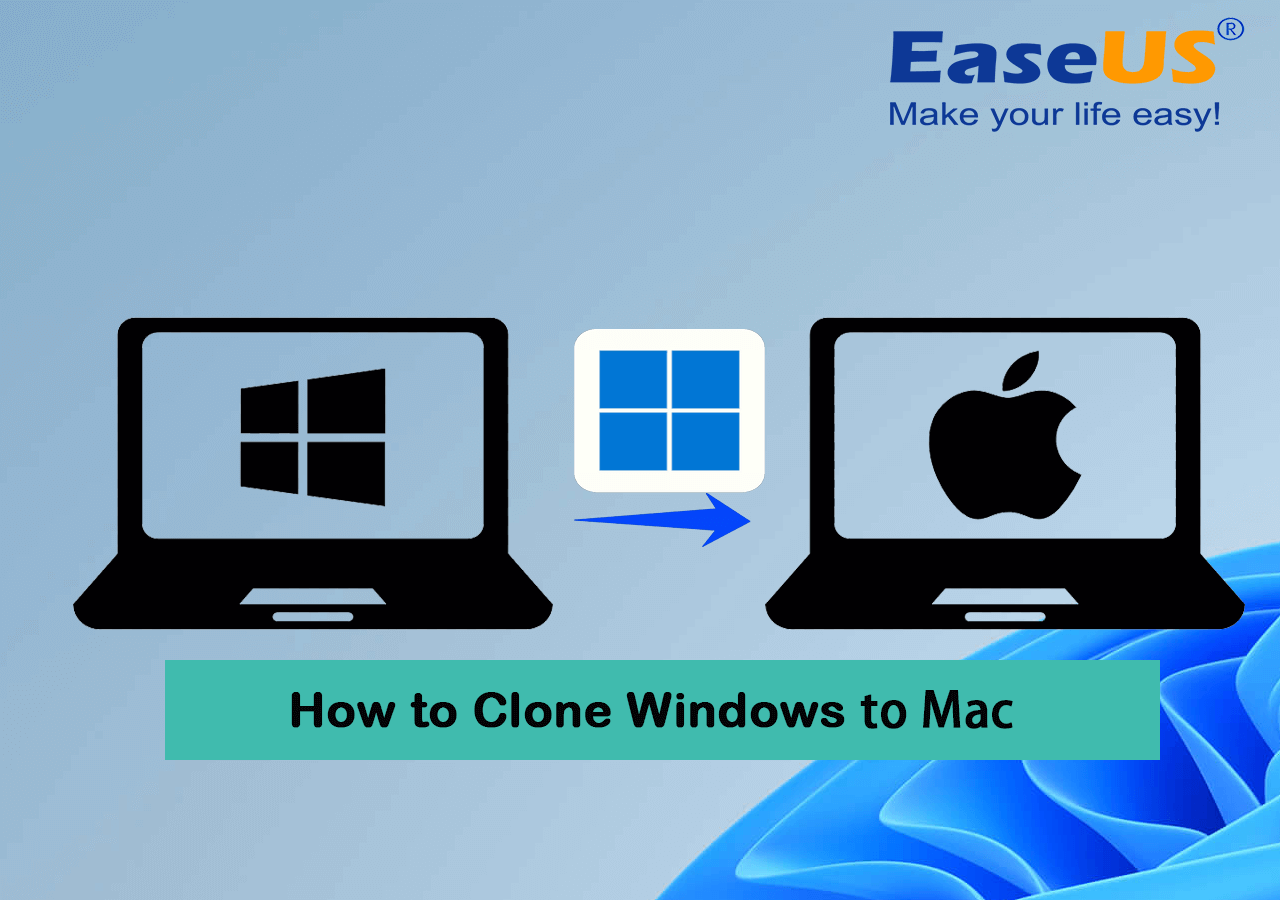
Posso clonare Windows su Mac ? Sì, puoi clonare Windows su Mac. Puoi seguire la guida fornita per completare il complicato processo di clonazione di Windows su Mac in modo semplificato con pochi passaggi.
Tutto quello che devi sapere sulla clonazione di Windows su Mac
Prima di clonare Windows su Mac, è necessario eseguire alcuni preparativi per poter eseguire il processo senza problemi. Ecco una serie completa di azioni che devi seguire nell'ordine elencato qui:
| Per clonare Windows su Mac, devi prima connettere il disco del Mac a un PC Windows. | |
| ✅ #2. Scarica il software di clonazione del sistema operativo | Quindi, è necessario applicare un software di clonazione del sistema operativo affidabile che aiuti a clonare Windows su un'unità Mac. |
| 👩🏼💻 #3. Clona Windows su Mac | Software affidabile per clonare il sistema operativo: EaseUS Partition Master ti aiuterà a clonare Windows con i suoi file di avvio su un disco Mac. |
| ✅ #4. Scarica i driver Boot Camp | Per rendere Windows avviabile su un computer Mac, dovrai scaricare e installare i driver Boot Camp per avviare Windows. |
Per clonare Windows su Mac e rendere il processo di avvio un successo, devi seguire attentamente i passaggi curati menzionati di seguito.
#1. Collega l'unità Mac a Windows
Puoi rimuovere l'unità Mac dal computer Mac e collegarla al computer Windows utilizzando un adattatore o una connessione USB. Per questo, è necessario seguire i passaggi come;
Passaggio 1: collega il tuo computer Windows e Mac utilizzando un cavo Ethernet standard. Se non disponi di una porta Ethernet sul tuo Mac, utilizza un adattatore da USB a Ethernet.
Una volta stabilita la connessione tra i due computer, vedrai la creazione di una piccola rete locale. Questa rete contiene solo due computer.
Passaggio 2: quindi vai avanti attivando l'opzione di condivisione file su Windows. Se hai bisogno di assistenza su come farlo, prova a utilizzare il manuale di istruzioni fornito sul tuo PC Windows.

Passaggio 3: assicurati di aver disattivato attentamente il firewall per la connessione Internet sul tuo PC Windows. Nel caso in cui la funzionalità sia quella di garantire che la porta TCP 445 sia aperta per consentire la condivisione della connessione.

Il computer Windows ti assiste con un manuale utente e istruzioni disponibili sullo schermo. Quindi, in caso di problemi, fate riferimento a loro.
Passaggio 4: quindi recupera il tuo Mac e scegli l'opzione "Vai". Quindi tocca "Connetti al server" e l'opzione "Sfoglia". In alternativa, è possibile digitare l'indirizzo di rete nel campo Indirizzo server per il computer.
#2. Scarica il software di clonazione del sistema operativo
Qui consigliamo EaseUS Partition Master come software affidabile per la clonazione del sistema operativo. Aiuta a clonare l'unità Windows su Mac. Ottieni il supporto completo per la formattazione delle unità Mac e la clonazione di Windows sul disco seguendo semplici clic. Puoi scaricare questo software e ottenere l'aiuto necessario per clonare senza problemi il sistema operativo.
Passo 1. Avvia EaseUS Partition Master, vai alla scheda Clona disco, seleziona "Clona disco sistema operativo" e fai clic su "Avanti".

Passo 2. Seleziona la nuova unità di destinazione su cui desideri clonare il sistema operativo e fai clic su "Avanti".

Fare clic su "Sì" per confermare che si desidera continuare il processo di clonazione del disco del sistema operativo.

Passaggio 3. Visualizza il layout del disco e fai clic su "Avvia" per avviare il processo di clonazione del sistema operativo.

Passaggio 4. Al termine del processo, verrà visualizzato un messaggio di conferma che chiede "se desideri avviare il computer dal disco di destinazione del clone".
- Riavvia ora significa riavviare il PC e configurare il computer per avviare immediatamente il sistema operativo dal nuovo disco.
- Fatto significa che desideri apportare le modifiche in un secondo momento.

#3. Clona Windows su Mac
Puoi clonare Windows su Mac in modo ordinato se segui questa guida come indicato.
Guida 1. Formatta l'unità Mac su NTFS
Per le unità, MacOS utilizza il file system gerarchico, noto anche come HFS. Mentre se vedi Windows dall'altra parte, utilizza NTFS per il sistema di archiviazione dei file. Ti porta a cercare le opzioni necessarie per formattare le unità disponibili da HFS a NTFS in modo che possano fornire compatibilità in un modo migliore.
Essendo un utente Mac, è ovvio chiedersi se è possibile formattare le unità su NTFS. Puoi trovare passaggi correlati che puoi seguire per completare il processo:
Passo 1. Avvia EaseUS Partition Master, vai alla scheda Clona disco, seleziona "Clona disco sistema operativo" e fai clic su "Avanti".

Passo 2. Seleziona la nuova unità di destinazione su cui desideri clonare il sistema operativo e fai clic su "Avanti".

Fare clic su "Sì" per confermare che si desidera continuare il processo di clonazione del disco del sistema operativo.

Passaggio 3. Visualizza il layout del disco e fai clic su "Avvia" per avviare il processo di clonazione del sistema operativo.

Passaggio 4. Al termine del processo, verrà visualizzato un messaggio di conferma che chiede "se desideri avviare il computer dal disco di destinazione del clone".
- Riavvia ora significa riavviare il PC e configurare il computer per avviare immediatamente il sistema operativo dal nuovo disco.
- Fatto significa che desideri apportare le modifiche in un secondo momento.

Guida 2. Clonare Windows su Mac Drive
Ora puoi clonare l'unità Windows su Mac seguendo i passaggi seguenti:
Passo 1. Avvia EaseUS Partition Master, vai alla scheda Clona disco, seleziona "Clona disco sistema operativo" e fai clic su "Avanti".

Passo 2. Seleziona la nuova unità di destinazione su cui desideri clonare il sistema operativo e fai clic su "Avanti".

Fare clic su "Sì" per confermare che si desidera continuare il processo di clonazione del disco del sistema operativo.

Passaggio 3. Visualizza il layout del disco e fai clic su "Avvia" per avviare il processo di clonazione del sistema operativo.

Passaggio 4. Al termine del processo, verrà visualizzato un messaggio di conferma che chiede "se desideri avviare il computer dal disco di destinazione del clone".
- Riavvia ora significa riavviare il PC e configurare il computer per avviare immediatamente il sistema operativo dal nuovo disco.
- Fatto significa che desideri apportare le modifiche in un secondo momento.

2
#4. Scarica i driver Boot Camp e rendi Windows avviabile su computer Mac
Ora devi connettere l'unità Mac con il sistema operativo Windows clonato al computer Mac. Per questo, è necessario scaricare i driver del Boot Camp. Questi driver aiutano a rendere Windows avviabile su Mac. Per eseguire il processo, seguire i passaggi indicati come;
Passaggio 1: inizia inserendo un'unità USB nel tuo Mac.
Passaggio 2: ora procedi con il riavvio del Mac. Sarebbe meglio tenere premuto il tasto "Opzione" per accedere alla pagina di installazione.
Passaggio 3: quindi scegli EFI Boot. Noterai che il Mac sarà in grado di avviarsi da USB. Successivamente è necessario seguire la procedura guidata di installazione di Windows per completare il sistema operativo Windows installato sulla partizione creata.
L'installazione terminerà in pochi minuti, ma noterai che il Mac si riavvierà più volte durante questo processo.

Passaggio 4: se stai creando un'unità USB portatile con un computer Windows attivato, devi attendere il completamento del processo di avvio. Se stai creando USB portatili utilizzando file relativi all'ISO di Windows, devi rendere attivo il sistema Windows. Per questo è necessario inserire la chiave prodotto del tuo Windows. Se la chiave viene persa, puoi toccare l'opzione per farlo in un secondo momento.
Passaggio 5: Se noti, il mouse o la tastiera potrebbero non funzionare nel sistema Windows. Ciò accade perché nell'unità USB avviabile sono presenti solo i driver fondamentali. Se ne hai bisogno, devi scaricare e installare autonomamente i driver di supporto per Windows.
Passaggio 6: ora completa il download insieme all'avvio di Boot Camp sul tuo Mac. È necessario accedere a Esplora file e cercare un'unità USB. Quindi recupera il supporto di Windows e tocca Boot Camp. Tocca due volte l'opzione setup.exe.
Passaggio 7: verrà visualizzata una procedura guidata di configurazione. Seguilo e attendi finché non vedi il comando di riavvio per completare l'installazione sul tuo Mac. Il tuo computer Mac è pronto con due sistemi.
Per tua informazione: quando clonare Windows su Mac
Quando dovrei clonare Windows su Mac? Oppure, perché le persone hanno bisogno di clonare Windows su Mac? Scopri alcuni motivi pratici elencati qui:
- Con questo, puoi passare il sistema operativo Windows al tuo computer Mac.
- Puoi rendere Windows avviabile sul tuo Mac e utilizzarlo per molti scopi.
- Puoi utilizzare Windows per giocare a più giochi con prestazioni migliorate.
- A volte, quando alcune app non funzionano sul tuo macOS, puoi utilizzare il sistema operativo Windows.
- Potrebbe essere necessario testare i progetti tramite Windows se sei uno sviluppatore.
- Il tuo Mac può essere il miglior computer Windows grazie alle sue funzionalità di lunga durata, leggerezza e dimensioni ridotte.
Verdetto finale
Puoi clonare Windows su Mac seguendo la guida che ti abbiamo fornito. Tuttavia, devi notare che si tratta di un processo complesso e potresti confonderti durante l'elaborazione se hai bisogno di essere più esperto con i tuoi sistemi. Tuttavia, devi prestare molta attenzione mentre procedi con i passaggi richiesti indicati nel tutorial.
Ti abbiamo anche fornito un po' di sollievo fornendo un'opzione di EaseUs Partition Master. Il software è affidabile, affidabile e in grado di clonare senza problemi il sistema operativo Windows sull'unità Mac utilizzando semplici passaggi.
Domande frequenti su Clonare Windows su Mac
Speriamo di aver risolto la tua domanda su come clonare Windows su Mac. Tuttavia, se hai ulteriori domande, consulta le utili domande frequenti.
1. Posso clonare il disco rigido di un Mac su Windows?
Puoi clonare un disco rigido del Mac su Windows utilizzando un software professionale: EaseUS Todo Backup for Mac. Segui i passaggi indicati;
- Collega il tuo Mac all'SSD e al disco rigido e avvia EaseUS Todo Backup for Mac.
- Una volta visualizzato il menu a discesa, seleziona il volume che intendi clonare. Sarà il tuo disco di origine.
- Dall'elenco a discesa, seleziona SSD. Sarà il disco di destinazione.
- Procedi configurando le proprietà per la clonazione del disco.
- Tocca il pulsante "Avvia" per eseguire l'operazione di clonazione.
2. Come posso clonare un'unità Windows su un Mac?
Puoi clonare un'unità Windows su Mac formattando l'unità su NTFS sul tuo sistema Mac. Seguire i passaggi seguenti;
- Tocca Finder, quindi Applicazioni. Tocca Utilità e Terminale.
- Inizia digitando " diskutil list " e premendo il tasto Invio.
- Scegli la posizione che desideri modificare in NTFS.
- Per formattare l'unità su NTFS, digitare il comando come: Diskutil eraseDisk NTFS "LABEL"
Qui devi sostituire 'LABEL' con il nome desiderato per l'unità che è stata formattata. Quindi sostituisci la posizione dell'unità che puoi recuperare dal passaggio 2.
3. Posso convertire il mio Windows in Mac?
Sì, puoi convertire il tuo Windows in Mac spostando o trasferendo i tuoi dati Windows su Mac. Per questo, puoi utilizzare Migration Assistant e seguire i passaggi indicati;
- Inizia aprendo Assistente Migrazione. Assicurati di aver chiuso tutti gli altri programmi in esecuzione.
- Tocca Continua.
- Potresti essere informato su determinate condizioni prima di continuare. Questi possono essere come il PC che utilizza un firewall di rete, l'installazione automatica degli aggiornamenti di Windows e l'utilizzo della batteria per far funzionare il PC.
- Tocca Non inviare o Invia automaticamente quando ti viene chiesto di inviare i dati sull'utilizzo dell'app ad Apple.
- Una volta che il tuo Mac viene trovato da Migration Assistant, apri l'app sul tuo Mac. Si troverà nella cartella Applicazioni-> Cartella Utilità.
- Fai una selezione di icone che rappresentano il tuo PC e tocca Continua.
- Abbina il passcode mostrato su PC e Mac e tocca Continua.
- Seleziona i dati che desideri trasferire e tocca l'opzione "Continua".
- Accedi a un nuovo account utente dal tuo Mac e autorizza il tuo Mac a effettuare acquisti per iTunes.
Come possiamo aiutarti
Scopri L'autore
Pubblicato da Aria
Aria è una fan della tecnologia. È un onore essere in grado di fornire soluzioni per i tuoi problemi con il computer, come il backup dei file, la gestione delle partizioni e problemi più complessi.
Recensioni dei Prodotti
-
Mi piace il fatto che le modifiche apportate con EaseUS Partition Master Free non vengano immediatamente applicate ai dischi. Rende molto più semplice immaginare cosa accadrà dopo aver apportato tutte le modifiche. Penso anche che l'aspetto generale di EaseUS Partition Master Free renda semplice qualsiasi cosa tu stia facendo con le partizioni del tuo computer.
Scopri di più -
Partition Master Free può ridimensionare, spostare, unire, migrare e copiare dischi o partizioni; convertire disco tra logico e primario, modificare etichetta, deframmentare, controllare ed esplorare la partizione; e altro ancora. Un aggiornamento premium aggiunge supporto tecnico gratuito e la possibilità di ridimensionare i volumi dinamici.
Scopri di più -
Non eseguirà l'immagine calda delle tue unità né le allineerà, ma poiché è abbinato a un gestore delle partizioni, ti consente di eseguire molte attività contemporaneamente, invece di limitarti a clonare le unità. Puoi spostare le partizioni, ridimensionarle, deframmentarle e altro ancora, insieme agli altri strumenti che ti aspetteresti da uno strumento di clonazione.
Scopri di più
Articoli Relativi
-
Pulizia disco non funziona? Eccoti le soluzioni gratuite e facili!
![author icon]() Lucas/30/06/2025
Lucas/30/06/2025 -
![author icon]() Aria/10/06/2025
Aria/10/06/2025 -
Guida per principianti - Installare nuovo SSD in Windows 10/8/7
![author icon]() Elsa/10/06/2025
Elsa/10/06/2025 -
Come partizionare HDD hard disk drive senza formattarlo
![author icon]() Anna/10/06/2025
Anna/10/06/2025
EaseUS Partition Master

Gestisci le partizioni e ottimizza i dischi in modo efficiente
