- Scoprire EaseUS
- Chi Siamo
- Recensioni & Premi
- Contatta EaseUS
- Rivenditore
- Affiliato
- Mio Conto
- Sconto Education
Argomenti Relativi
- 01 HDD vs SSD [Pro e contro]
- 02 Come installare un nuovo hard disk/SSD
- 03 Come inizializzare SSD/HDD
- 04 Come partizionare HDD in Windows
- 05 Come partizionare hard disk Windows 11/10
- 06 Come spostare sistema operativo su SSD
- 07 Come formattare HDD gratis
- 08 Clonare HDD su SSD più piccolo
- 09 Hard disk lento: Come velocizzare HDD
- 10 Controlla & correggi errori hard disk
- 11 Hard disk non gira
- 12 Hard disk esterno fa rumore
- 13 Alternativa a HDD Regenerator
I metodi in questa pagina possono essere applicati alla partizione dell'HDD in Windows 11/10/8.1/8/7, Windows XP/Vista.
Perché è necessario partizionare HDD
Il partizionamento del disco è un processo di divisione di un disco rigido in più partizioni, gestendo il disco rigido riducendo, estendendo, eliminando, creando partizioni e modificando le dimensioni, l'etichetta, persino la posizione della partizione, ecc. Perché è necessario partizionare un disco rigido? Ecco i motivi comuni per partizionare un disco rigido nuovo/esistente:
- Per sfruttare appieno lo spazio del disco rigido, suddividendolo in più partizioni.
- Aggiornamento del sistema operativo.
- I cambiamenti nell'utilizzo del computer e del disco rigido.
- Il cambiamento delle esigenze degli utenti di computer.
Le partizioni del disco rigido preparate per la prima volta per il salvataggio di dati, giochi, sistema, ecc., normalmente, verranno ridimensionate, spostate, divise, unite o create in nuove partizioni in un nuovo formato o nuova dimensione in Windows 11/10/8/7 o sistema a doppio avvio.
Partizionare un nuovo disco rigido: Se hai acquistato un nuovo disco rigido e desideri partizionarlo, è necessario inizializzarlo prima di utilizzarlo. Quindi segui il tutorial passo-passo per partizionarlo.
Partizionare un disco rigido esistente: Sarà necessario ridimensionare/spostare lo spazio sul disco per la partizione dell'unità.
Ma partizionare un disco rigido senza formattarlo è molto importante per alcuni scopi specifici. Come partizionare il disco rigido senza formattarlo? Qui può funzionare un software di gestione delle partizioni di terze parti, EaseUS Partition Master.
Soluzione 1. Partizionare HDD senza formattarlo utilizzando il gestore delle partizioni di EaseUS
Software professionale per la gestione delle partizioni - EaseUS Partition Master consente di partizionare un disco rigido con le sue operazioni avanzate di partizione sul disco rigido senza formattarlo, incluso il ridimensionamento e lo spostamento delle partizioni, la conversione della partizione, la divisione della partizione, l'unione delle partizioni, il ridimensionamento del disco dinamico, ecc.
Scopri come partizionare un disco rigido senza formattazione con EaseUS Partition Master da solo:
Inoltre, EaseUS Partition Master può estendere o ridimensionare la partizione quando non c'è spazio non allocato dietro di essa che Gestione disco non può.
Come partizionare un nuovo disco rigido
Passaggio 1. Apri EaseUS Partition Master e vai a Partition Manager.
Passaggio 2. Fai clic con il pulsante destro del mouse sul disco di destinazione - HDD o SSD e seleziona "Inizializzazione su MBR" o "Inizializzazione su GPT". Fai clic su "Esegui attività" e "Applica" per salvare le modifiche.
0:00-0:18 Inizializza su MBR; 0:19-0:44 Inizializza su GPT;
Dopo l'inizializzazione, il passaggio successivo consiste nel partizionare il disco rigido in Windows 10.
Come partizionare un disco rigido esistente
Passaggio 1. Individua la partizione di destinazione.
Vai a Partition Manager, individua la partizione di destinazione e seleziona "Ridimensiona/Sposta".
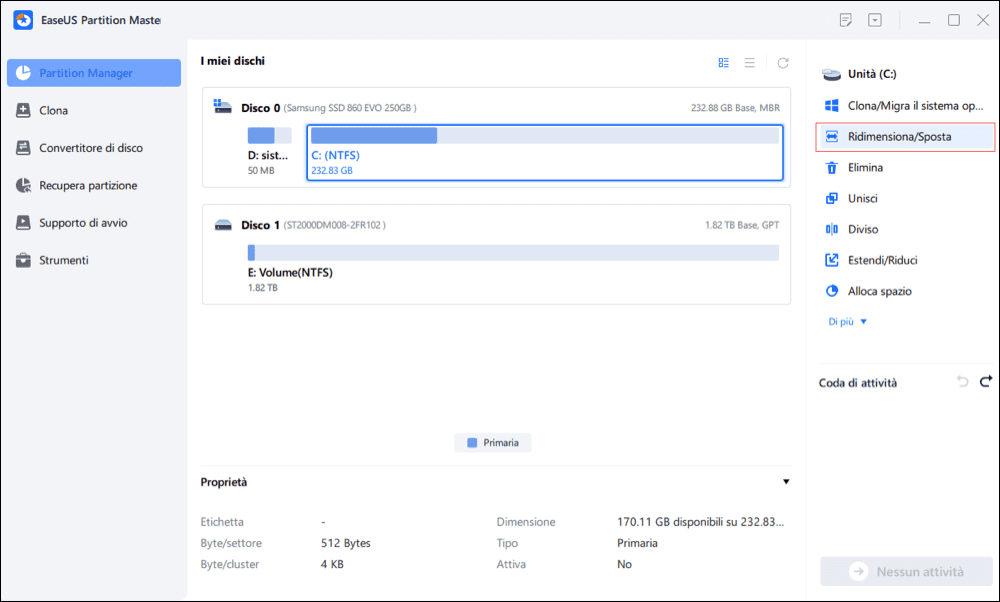
Passaggio 2. Estendi la partizione di destinazione.
Trascina il pannello delle partizioni verso destra o verso sinistra per aggiungere lo spazio non allocato nella partizione corrente e fai clic su "OK" per confermare.
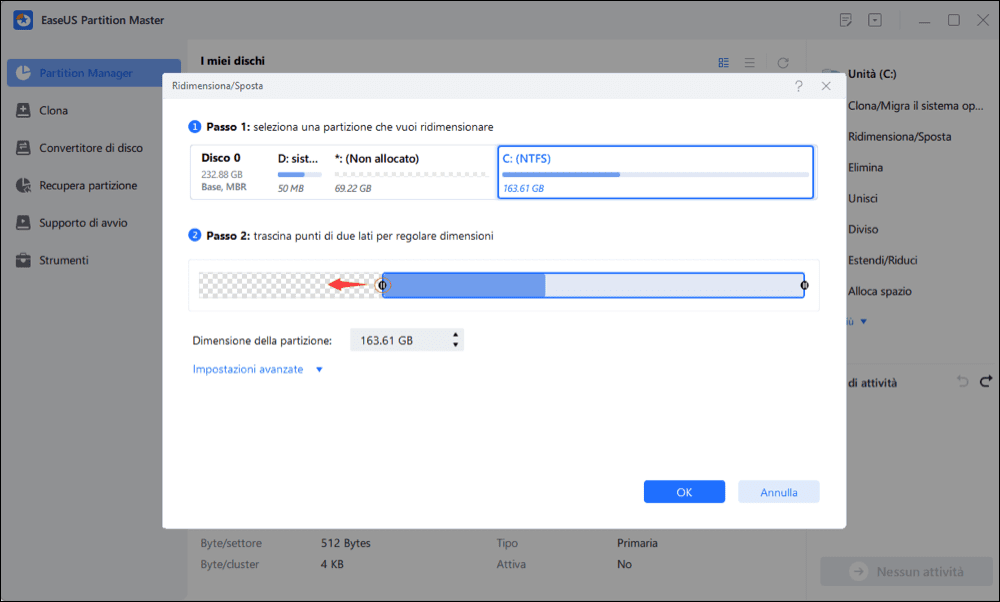
Opzione extra: ottieni spazio da un'altra unità
Se non c'è abbastanza spazio non allocato sul tuo disco, fai clic con il tasto destro su una grande partizione con abbastanza spazio libero, seleziona "Alloca spazio".
Quindi seleziona la partizione di destinazione che desideri estendere allo spazio allocato alla colonna.
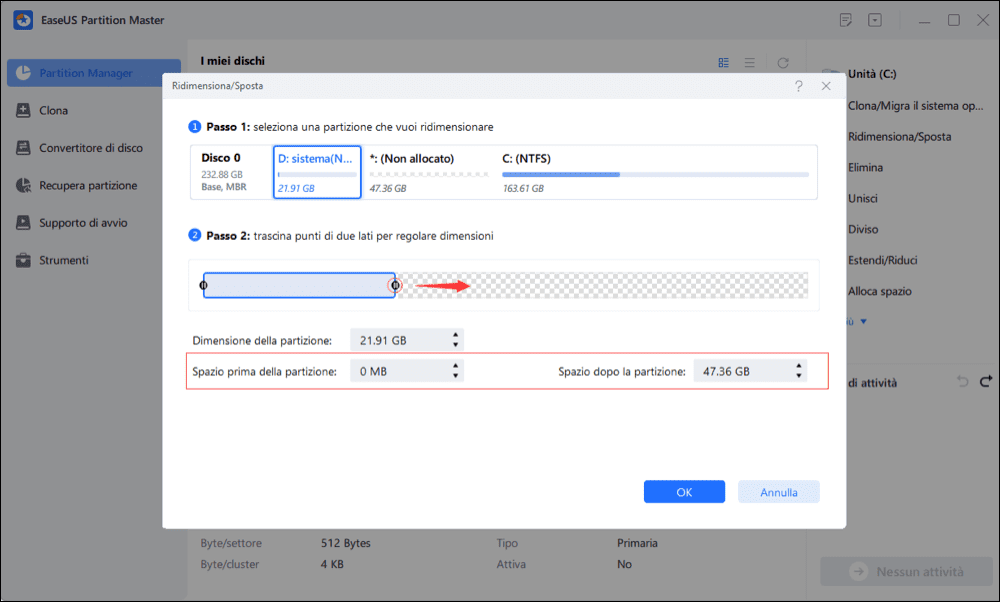
Passaggio 3. Esegui le operazioni per estendere la partizione.
Trascina i punti della partizione di destinazione nello spazio non allocato e fai clic su "OK".
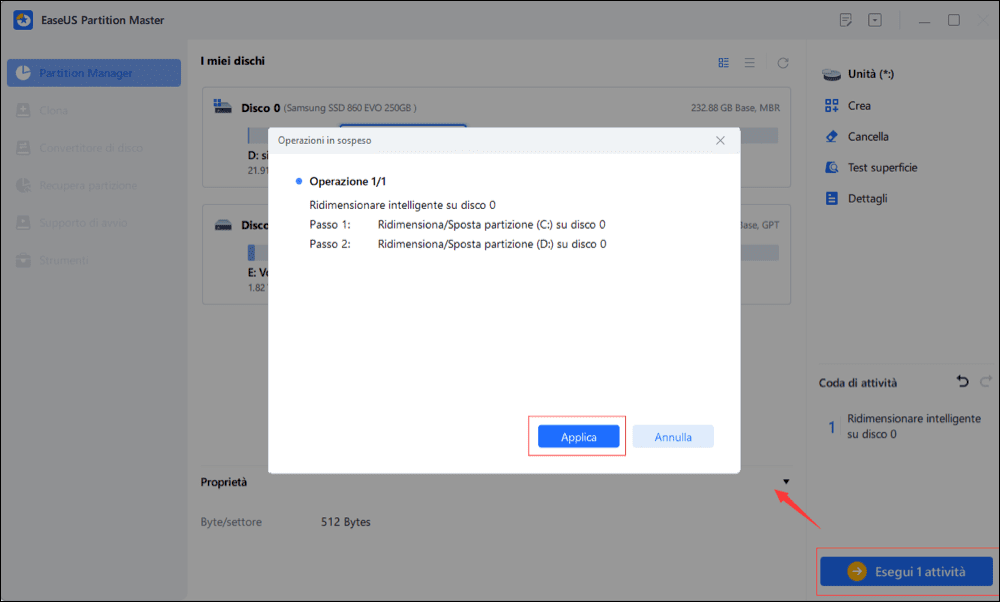
Quindi clicca sul pulsante "Esegui attività" e poi su "Applica" per mantenere tutte le modifiche.
Inoltre, puoi anche applicare alcune funzionalità avanzate elencate di seguito per gestire il tuo disco rigido in tutti i sistemi operativi Windows:
- Estendi o ridimensiona la partizione di sistema
- Recupera la partizione persa o cancellata
- Converti MBR in GPT o GPT in MBR
- Migra il sistema operativo su SSD/HDD
- Ottimizza le prestazioni SSD/HDD
Se ritieni che questo software di partizionamento del disco rigido sia utile, perché non applicarlo per gestire facilmente diversi problemi di partizione del sistema operativo Windows.
Soluzione 2. Partizionare HDD con Gestione disco
Prima di iniziare a partizionare il disco rigido con Gestione disco, devi prima capire che ha funzionalità diverse in diversi sistemi operativi Windows.
- In Windows 10/8/7, Vista e Windows Server 2008, Gestione disco può ridurre il volume, estendere il volume, ridurre il volume, creare volume, eliminare il volume, formattare il volume, ecc. su un disco rigido.
- In Windows 2000/XP e Windows Server 2003, Gestione disco può solo creare una partizione, eliminare partizione, formattare partizione, modificare la lettera dell'unità su un disco rigido.
- Avviso:
- Gestione disco non può partizionare un disco rigido quando non c'è spazio non allocato proprio dietro di esso. Ma EaseUS Partition Manager può farlo.
Quindi, come partizionare il disco rigido con Gestione disco? Vediamo:
Come partizionare un nuovo disco rigido
Passaggio 1. Apri Gestione disco
Fai clic con il pulsante destro del mouse su Questo PC/Risorse del computer > Fai clic su "Gestisci" > Accedi a Gestione dispositivi e fai clic su "Gestione disco".
Passaggio 2. Inizializza il nuovo disco rigido
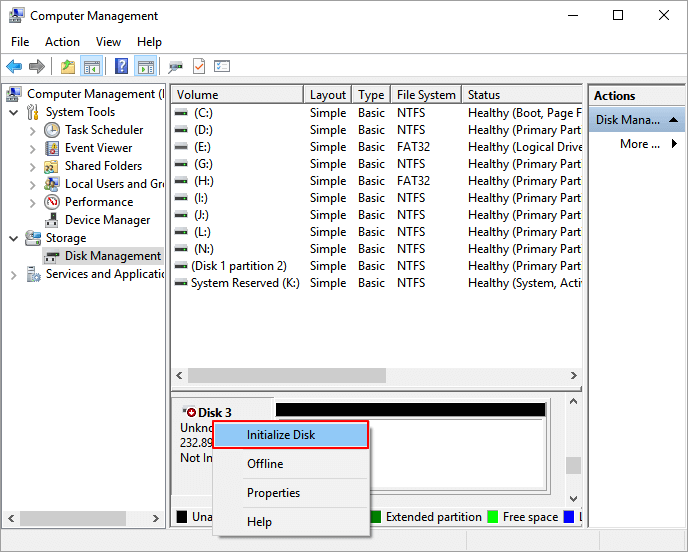
Passaggio 3. Fai clic con il tasto destro sullo spazio non allocato e seleziona "Nuovo volume semplice" per creare una nuova partizione.
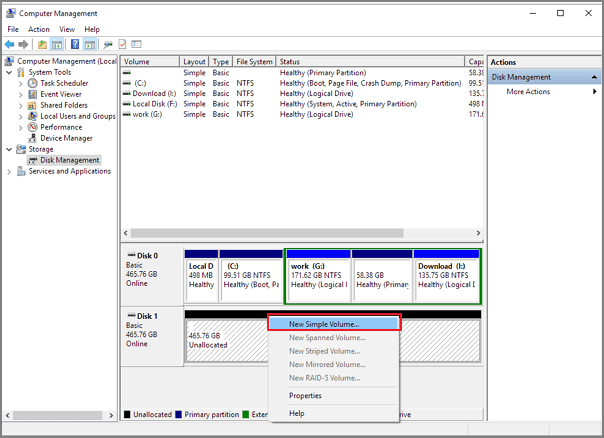
Entrerai quindi nella Creazione guidata nuovo volume semplice per scegliere la dimensione del volume, la lettera dell'unità e il file system.
Come partizionare un disco rigido esistente
Passaggio 1. Apri Gestione disco
Fai clic con il pulsante destro del mouse su Questo PC/Risorse del computer > Fai clic su "Gestisci" > Accedi a Gestione dispositivi e fai clic su "Gestione disco".
Passaggio 2. Partiziona il disco rigido
- Riduci partizione:
- 1. Fai clic con il tasto destro sulla partizione che desideri ridurre e seleziona "Riduci volume".
- 2. Regola la dimensione della partizione e "Riduci" per confermare.
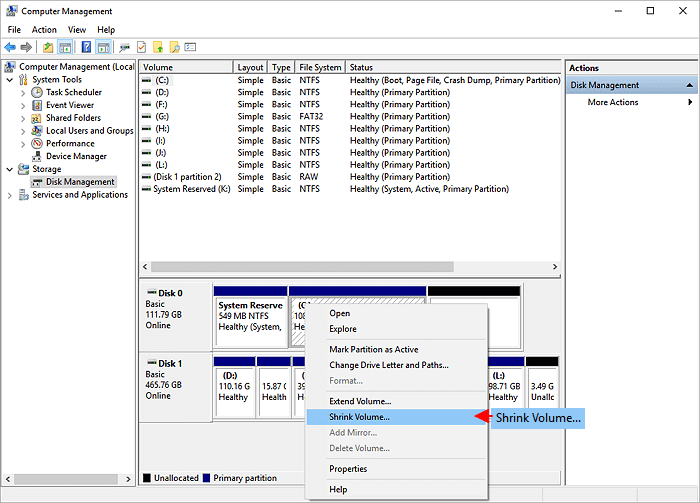
- Estendi partizione:
- 1. Riduci la partizione accanto alla partizione di destinazione che desideri estendere in anticipo.
- 2. Fai clic con il tasto destro sulla partizione di destinazione e seleziona "Estendi volume".
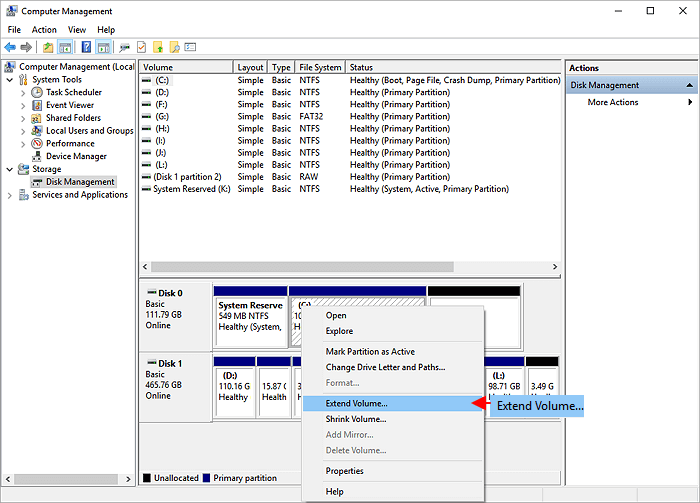
- 3. Fai clic su "Avanti" per continuare, aggiungere lo spazio non allocato per estendere la partizione di destinazione. Clicca su "Avanti" e "Fine" per completare.
- Crea partizione: (formattazione richiesta)
- 1. Fai clic con il tasto destro sullo spazio non allocato, seleziona "Nuovo volume semplice".
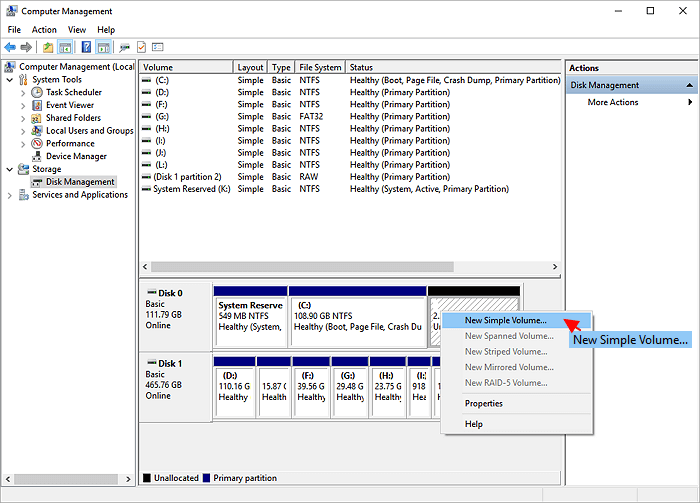
- 2. Fai clic su "Avanti" per continuare, imposta la nuova dimensione della partizione, la lettera dell'unità, il file system, fai clic su "Fine".
Attendi il completamento della formattazione.
- Elimina partizione:
- Fai clic con il tasto destro sulla partizione che desideri eliminare, seleziona "Elimina volume" e seleziona "Sì".
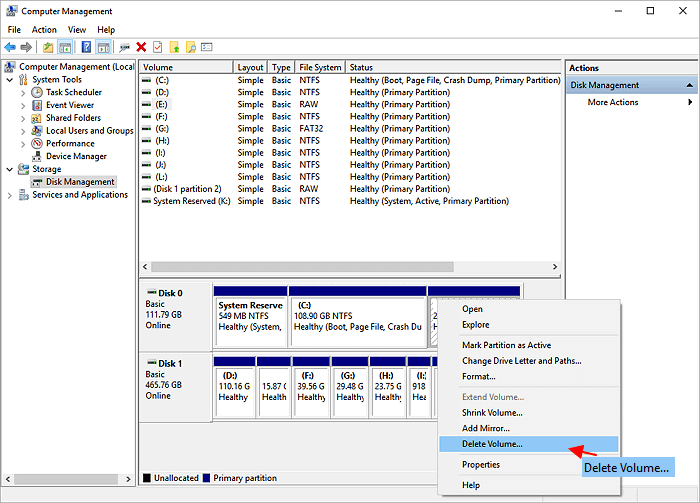
- Cambia lettera di unità:
- 1. Fai clic con il tasto destro sulla partizione e seleziona "Cambia lettera e percorso unità".
- 2. Fai clic su "Cambia" per impostare una nuova lettera di unità per la partizione.
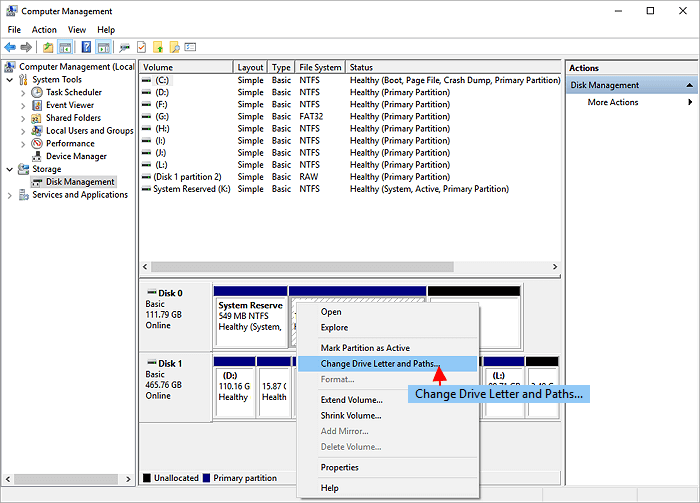
Tuttavia, Gestione disco è in grado di gestire le attività di gestione delle partizioni più semplici. Ha ancora degli svantaggi per risolvere alcuni problemi complessi che ti serviranno per chiedere aiuto a un gestore di partizioni di terze parti come EaseUS Partition Master:
- Impossibile partizionare il disco rigido, in particolare creare una nuova partizione senza formattazione.
- Non può estendere la partizione di sistema quando lo spazio non allocato non è dietro la partizione di sistema.
- Non ha la funzione "Sposta partizione" per spostare lo spazio non allocato accanto al volume che desideri estendere.
- Non può convertire il disco in MBR/GPT.
- Non può convertire il disco dinamico in disco di base.
In tutte le situazioni, è altamente richiesto un software di gestione delle partizioni di terze parti poiché Gestione disco ha così tante limitazioni durante il partizionamento di un disco rigido. EaseUS Partition Master può sempre essere la scelta migliore.
Conclusioni
Questo articolo si concentra su come partizionare un disco rigido senza formattazione tramite EaseUS Partition Manager e Gestione disco. Per partizionare un disco rigido nuovo o esistente, il software di terze parti offre maggiore praticità rispetto a Gestione disco.
Domande frequenti su come partizionare HDD
1. È importante partizionare l'hard disk?
La maggior parte degli utenti di computer partiziona il proprio disco rigido per due motivi principali: per organizzare logicamente i propri file e per migliorare le prestazioni del sistema. Se desideri eseguire più di un sistema operativo sul tuo sistema, è importante partizionare il disco rigido.
2. Quali sono i tipi di partizione nel disco rigido?
I tipi di partizione includono:
- Primaria: una partizione primaria può contenere un solo sistema operativo. Puoi creare più partizioni primarie ma al massimo dipende dal sistema operativo che stai utilizzando. In Windows puoi creare 4 partizioni primarie ma nel sistema operativo Linux puoi crearne quante ne vuoi (dipende dalla tabella di allocazione file - MBR). Ogni disco rigido deve avere almeno 1 partizione primaria.
- Esteso: una partizione estesa non contiene un sistema operativo o record di avvio, ma consente unità logiche all'interno dello spazio esteso. Ciò consente di superare il limite di quattro partizioni delle unità primarie consentendo numerose unità logiche all'interno dello spazio su disco esteso. Di solito creiamo solo una partizione estesa in un disco rigido e memorizziamo tutte le altre partizioni logiche al suo interno, quindi se una qualsiasi partizione logica viene danneggiata, non influirà sui dati delle altre partizioni logiche archiviate al di fuori della partizione estesa.
Articoli Relativi
-
Come controllare lo spazio su disco in Windows 7 [Guida passo passo]
![author icon]() Aria/20/04/2025
Aria/20/04/2025 -
Risolvere Wsappx elevato della CPU
![author icon]() Elsa/27/04/2025
Elsa/27/04/2025 -
I pro e i contro del partizionamento del disco rigido | Perché partizionare un disco rigido
![author icon]() Aria/20/04/2025
Aria/20/04/2025 -
Come controllare la velocità USB su Windows [soluzione funzionante al 100%]
![author icon]() Aria/20/04/2025
Aria/20/04/2025