- Scoprire EaseUS
- Chi Siamo
- Recensioni & Premi
- Contatta EaseUS
- Rivenditore
- Affiliato
- Mio Conto
- Sconto Education
Sommario della pagina
Scopri L'autore
Aggiornato nel 04/27/2025
Per aiutarti a eliminare completamente wsappx che richiede un elevato utilizzo del disco e della CPU su Windows 11/10, abbiamo raccolto tre metodi più efficaci per te.
| Metodi Disponibili | Guida dettagliata |
|---|---|
| Metodo 1. Disabilitare Windows Store | Vai a Criteri computer locale > Computer...Guida completa |
| Metodo 2. Estendere la memoria virtuale | Digita perfomence in Cerca e in alto Invio.....Guida completa |
| Metodo 3. Verificare/eliminare errore interno del disco | Scarica il gestore di partizioni gratuito EaseUS...Guida completa |
| Altri metodi | Apri l'editor del registro sul tuo computer...Guida completa |
Cos'è Wsappx?
Wsappx è un processo che viene eseguito in background sul tuo computer Windows 11/10/8 come parte di Windows Store e della piattaforma di app universale di Microsoft.
Principalmente, wsappx include due servizi in background separati: AppX Deployment Service (AppXSVC) e Client License Service (ClipSVC) su Windows 11/10. Se utilizzi Windows 8, vedrai AppXSVC e WSService (Windows Store Service).
Wsappx viene utilizzato per installazioni, aggiornamenti e disinstallazione delle app dello Store, quindi una volta completata l'installazione di tutti gli aggiornamenti, non ne hai bisogno.
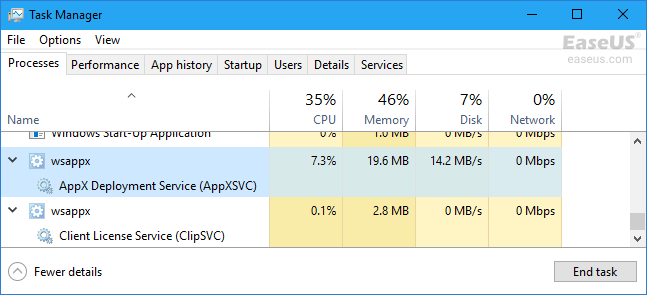
Problema di utilizzo elevato del disco e della CPU di Wsappx
A volte potresti trovarti di fronte a situazioni in cui wsappx utilizza un disco elevato, CPU e persino memoria in Gestione attività come mostrato di seguito.
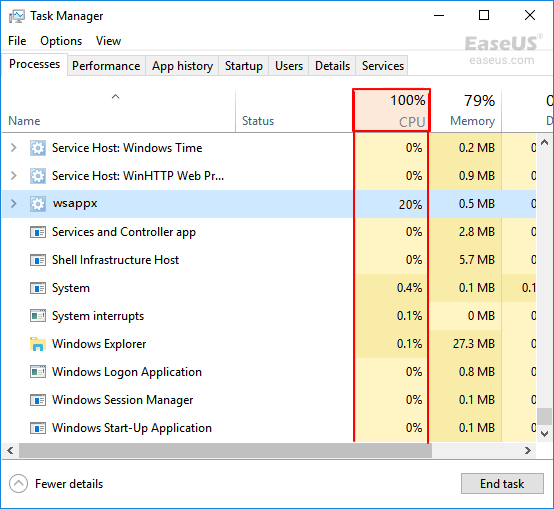
Quando vedi wsappx che monopolizza gran parte della tua CPU o dell'utilizzo del disco, in alcuni casi vedrai che wsappx (2) o wsappx (3) richiede un elevato utilizzo del disco, cosa faresti per correggere questo errore e velocizzare il PC? Impariamo prima i motivi per cui wsappx occupa un'elevata velocità del disco.
Perché Xappx utilizza così tanto disco o spazio?
Per trovare la risoluzione corretta del problema di utilizzo elevato del disco o della CPU di wxappx, dovresti prima sapere perché wxappx occupa così tanto spazio. Ecco i motivi:
- Wsappx attiverà e utilizzerà le risorse di CPU, disco e così via quando utilizzi Microsoft Store.
- Wsappx utilizza più risorse quando scarichi un'app o installi un aggiornamento poiché ne ha bisogno per il processo di installazione.
- Quando installi un software desktop tradizionale, il processo di installazione richiede risorse, CPU e utilizzo del disco elevati.
- L'aggiornamento delle app in background causerà anche un'elevata CPU di wsappx o un problema di utilizzo del disco elevato.
Da quello che sappiamo, questo è un problema comune in Windows. Abbiamo alcune soluzioni efficaci per aiutarti a uscire da questa situazione.
Posso terminare Wsappx? Metodi per l'utilizzo elevato di CPU/disco di Wsappx
Quindi, come risolvere questo problema in modo efficiente? Qui abbiamo raccolto 6 soluzioni pratiche:
#1. Disabilitare Windows Store
#2. Estendere la memoria virtuale
#3. Controllare e pulisci l'errore interno del disco
#4. Modificare il valore di AppXSVC nel registro
#5. Scansionare il tuo computer per controllare i virus
#6. Risolvere il problema in stato di avvio pulito
I metodi forniti funzionano per correggere questo errore sia su Windows 11/10 che su Windows 8/7.
Metodo 1. Disabilitare Windows Store
Windows Store è una delle principali cause del problema con la CPU elevata di wsappx. E puoi disabilitare efficacemente Windows Store utilizzando Criteri di gruppo locali e Editor del Registro di sistema.
Segui per vedere come disabilitare Windows Store sul tuo computer ora:
#1. Usare Criteri di gruppo locali
- Premi sul pulsante Windows + R e digita gpedit.msc e clicca OK.
- Segui il percorso: Criteri Computer locale > Configurazione computer > Modelli amministrativi > Windows Components > Store.
- Seleziona Turn off the Store application e clicca Modifica.
- Cambia lo stato a Enables. Clicca Apply e OK per salvare la modifica.
- Riavvia il computer
Dopo i passaggi precedenti, puoi avviare il PC per verificare se questa soluzione funziona o meno. Se questa soluzione non risolve il problema dell'utilizzo elevato del disco, passare alle soluzioni di seguito.
#2. Usare l'editor del registro
Tieni presente che l'editor del registro di Windows è un'applicazione non per principianti e funziona principalmente per gli amministratori per controllare le applicazioni e modificare le impostazioni sul computer Windows.
Qualsiasi operazione sbagliata può causare gravi risultati. Pertanto, ti suggeriamo di fare molta attenzione mentre segui i passaggi per disabilitare Windows Store in modo da risolvere il problema di utilizzo elevato del disco di wsappx.
Passaggio 1. Digita regedit in Cerca e premi Invio per visualizzare l'editor del registro. Fai clic su "Sì" per aprirlo.
Passaggio 2. Passa a: HKEY_LOCAL_MACHINE\SOFTWARE\Policies\Microsoft\WindowsStore.
Passaggio 3. Crea un nuovo valore DWORD all'interno delle chiavi di Widows Store e denominalo "RemoveWindowsStore", imposta il valore su "1".
Salva le modifiche ed esci dal registro. Quindi puoi riavviare il servizio Windows.
Nota che quando disabiliti Windows Store, le app e i programmi di Windows Store di terze parti non potranno essere installati o aggiornati. Se desideri abilitare l'installazione e l'aggiornamento, dovrai abilitare Windows Store utilizzando i due metodi consigliati sopra: disattivare "Disattiva l'applicazione Store" o modificare il valore di RemoveWindowsStore su "0".
Metodo 2. Estendere la memoria virtuale
Un'altra soluzione efficiente che può risolvere il problema dell'utilizzo elevato del disco di wsappx o dell'utilizzo elevato della CPU è estendere la memoria virtuale. Ed ecco i passaggi:
Passaggio 1. Digita performance in Cerca e in alto Invio, selezionare " Adjust Appearance vs. Performance in Windows".
Passaggio 2. Vai alla scheda Avanzate, fai clic su "Cambia" nella sezione Memoria virtuale.
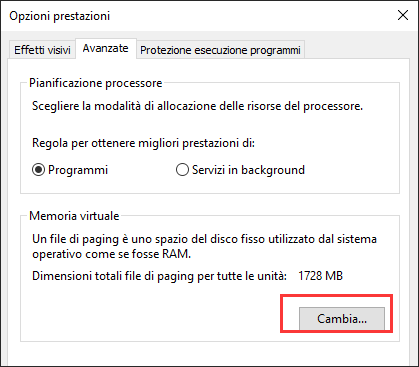
Passaggio 3. Deseleziona "Gestisci automaticamente le dimensioni del file di paging per tutte le unità", quindi seleziona l'unità del sistema operativo e fai clic su "Dimensioni personalizzate".
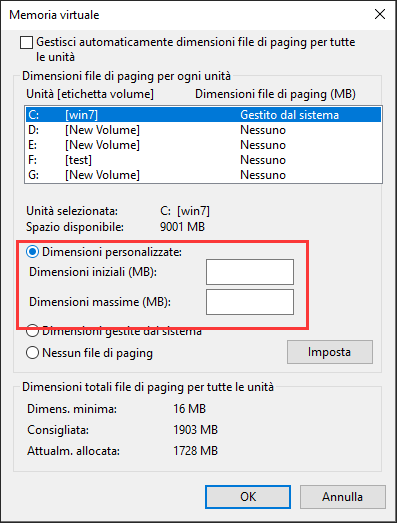
Passaggio 4. Imposta la dimensione iniziale uguale alla dimensione della RAM in MB e la dimensione massima al doppio della dimensione iniziale.
Passaggio 5. Fai clic su "Imposta" e "OK" per mantenere tutte le modifiche.
Quindi riavvia il computer. Puoi verificare se questo aiuta a risolvere il problema della CPU elevata.
Metodo 3. Controllare e pulire l'errore interno del disco
Per coloro che hanno riscontrato questo problema di recente, è necessario prendere in considerazione l'esecuzione di un controllo del disco. A volte, quando un disco acquisisce un errore interno o errori sconosciuti del file system, il computer potrebbe non funzionare correttamente, causando un elevato utilizzo del disco o un elevato errore della CPU.
Per risolvere perfettamente questo caso, avrai uno strumento affidabile di aiuto: lo strumento di partizione gratuito EaseUS.
Passaggio 1. Lancia EaseUS Partition Manager, clicca sul disco danneggiato e seleziona "Avanzato" > "Verifica del file system".

Passaggio 2. Nella finestra Verifica del file system, lascia selezionata l'opzione "Cerca di correggere gli errori trovati" e fai clic su "Inizia".

Passaggio 3. Il software inizierà a controllare il file system della partizione sul disco. Al termine, fai clic su "OK".

Dopo aver fatto tutti i passaggi, riavvia Windows 11/10. Vai a Gestione attività per vedere se l'utilizzo del disco di wsappx è normale.
Metodo 4. Modificare il valore di AppXSVC nel registro
Secondo alcuni amministratori esperti, sembra che la modifica del valore di AppxSvs nel registro possa anche aiutare a risolvere l'errore di utilizzo elevato della CPU o dell'utilizzo del disco di wsappx.
Ecco i passaggi:
Passaggio 1. Apri l'editor del registro sul tuo computer.
Passaggio 2. Passa al percorso: HKEY_LOCAL_MACHINE\SYSTEM\ControlSet001\Services\AppXSvc.
Passaggio 3. Individua la chiave e modifica il valore di avvio nel pannello di destra su "4".
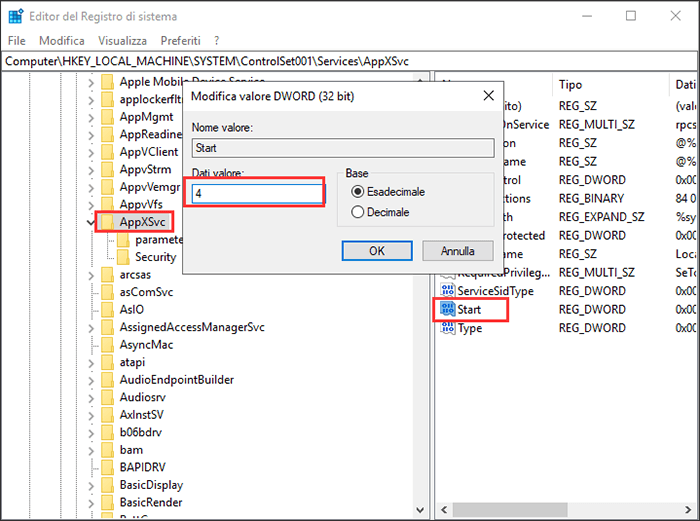
Passaggio 4. Fai clic su "OK" per salvare le modifiche e uscire dal registro.
Successivamente, riavvia il computer per vedere se il problema è stato modificato.
Metodo 5. Scansionare il tuo computer per controllare i virus
La maggior parte degli utenti spesso ignora che in alcuni casi questo problema è causato da virus o infezioni da malware. Se non hai scansionato completamente il tuo sistema con un programma antivirus, fallo ora.
Passaggio 1. Esegui il software antivirus sul tuo PC e lascia che scansioni l'intero disco del computer.
Passaggio 2. Una volta che il software antivirus trova i file sospetti, rimuovili dal PC.
Passaggio 3. Riavvia il computer per vedere se ci sono cambiamenti.
Metodo 6. Risolvere il problema in stato di avvio pulito
L'ultimo modo in cui puoi provare a risolvere il problema di utilizzo elevato della CPU di wsappx è eseguire un avvio parziale. Farà funzionare Windows solo su alcuni driver essenziali per le impostazioni e i programmi di avvio.
Questo ti aiuterà a risolvere manualmente il problema della CPU elevata o dell'utilizzo del disco elevato di wsappx dall'avvio:
Passaggio 1. Digita MSConfig in Cerca e premi Invio per aprire l'Utilità di configurazione di sistema.
Passaggio 2. Vai alla scheda Genergal, fai clic su "Avvio selettivo", seleziona "Carica servizi di sistema" e "Utilizza configurazione di avvio originale".
Fai clic su "OK" per continuare.
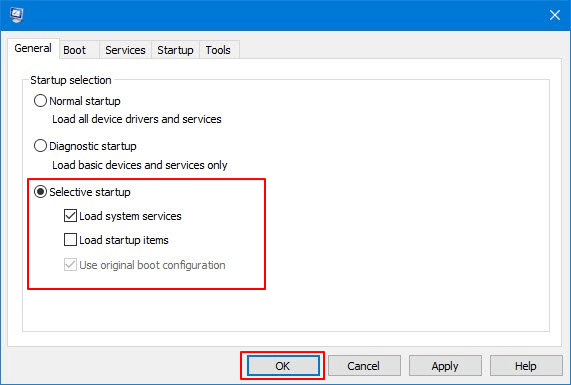
Passaggio 3. Vai alla scheda Servizi, seleziona "Nascondi tutti i servizi Microsoft" e fai clic su "Disabilita tutto".
Clicca su "Applica" e "OK" per mantenere tutte le modifiche.
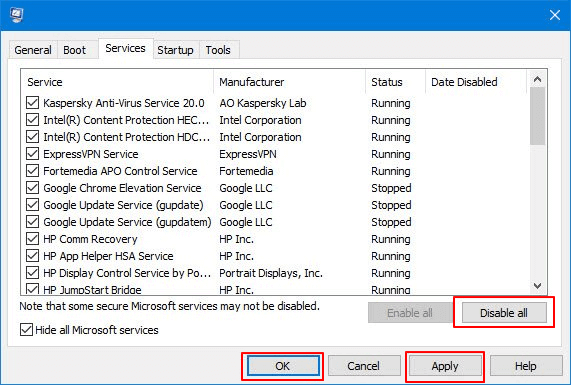
Successivamente, riavvia il computer e Windows eseguirà un avvio pulito. Aiuterà a risolvere il problema. Successivamente, puoi ripetere i passaggi sopra elencati e deselezionare "Carica servizi di sistema", salvare le modifiche e riavviare il computer.
Conclusione
In questa pagina, abbiamo introdotto brevemente cos'è wsappx e spiegato perché wxappx occupa così tanta CPU e memoria del disco sul tuo computer. Molte situazioni possono causare problemi di utilizzo del disco e della CPU a wsappx.
Se ancora non hai trovato soluzioni efficaci, prova i metodi presentati in questa pagina. Non esitare a provare questi metodi.
Domande relative su Wsappx elevato della CPU
Perché Wsappx sta usando tutto il mio disco?
- Wsappx attiverà e utilizzerà le risorse di CPU, disco e così via quando utilizzi Microsoft Store.
- Wsappx utilizza più risorse quando scarichi un'app o installi un aggiornamento poiché ne ha bisogno per il processo di installazione.
Perché il mio disco è sempre al 100%?
L'esecuzione di molte applicazioni contemporaneamente può causare il 100% di utilizzo del disco in Windows 10.
Come posso ridurre l'utilizzo del mio disco del 100%?
Ci sono 10 modi possibili per risolvere questo problema:
- Riavviare il sistema
- Aggiornare Windows
- Disabilitare la ricerca di Windows
- Verificare la presenza di malware
- Arrestare il servizio Superfetch
- Cambiare le opzioni energetiche da bilanciate a ad alte prestazioni
- Disattivare temporaneamente il software antivirus
- Ripristinare la memoria virtuale in Windows 10
- Eseguire Controllo disco
- Modificare le impostazioni in Google Chrome e Skype
Come possiamo aiutarti
Scopri L'autore
Pubblicato da Elsa
Elsa è appassionata alla tecnologia, vuole rendere la vita tecnologica facile e divertente. Ama esplorare nuove tecnologie e scrivere consigli tecnici su come fare.
Recensioni dei Prodotti
-
Mi piace il fatto che le modifiche apportate con EaseUS Partition Master Free non vengano immediatamente applicate ai dischi. Rende molto più semplice immaginare cosa accadrà dopo aver apportato tutte le modifiche. Penso anche che l'aspetto generale di EaseUS Partition Master Free renda semplice qualsiasi cosa tu stia facendo con le partizioni del tuo computer.
Scopri di più -
Partition Master Free può ridimensionare, spostare, unire, migrare e copiare dischi o partizioni; convertire disco tra logico e primario, modificare etichetta, deframmentare, controllare ed esplorare la partizione; e altro ancora. Un aggiornamento premium aggiunge supporto tecnico gratuito e la possibilità di ridimensionare i volumi dinamici.
Scopri di più -
Non eseguirà l'immagine calda delle tue unità né le allineerà, ma poiché è abbinato a un gestore delle partizioni, ti consente di eseguire molte attività contemporaneamente, invece di limitarti a clonare le unità. Puoi spostare le partizioni, ridimensionarle, deframmentarle e altro ancora, insieme agli altri strumenti che ti aspetteresti da uno strumento di clonazione.
Scopri di più
Articoli Relativi
-
Come capire se un disco rigido è nuovo o usato [Tutorial 2025]
![author icon]() Aria/20/04/2025
Aria/20/04/2025 -
Come gestire partizioni con CMD diskpart in Windows 11/10?
![author icon]() Elsa/20/04/2025
Elsa/20/04/2025 -
Correggi l'errore 'Il disco specificato non è convertibile' in Windows
![author icon]() Anna/20/04/2025
Anna/20/04/2025 -
Come creare partizioni su unità USB in Windows 10/11 [Guida completa]
![author icon]() Aria/20/04/2025
Aria/20/04/2025
EaseUS Partition Master

Gestisci le partizioni e ottimizza i dischi in modo efficiente

