- Scoprire EaseUS
- Chi Siamo
- Recensioni & Premi
- Contatta EaseUS
- Rivenditore
- Affiliato
- Mio Conto
- Sconto Education
Sommario della pagina
Scopri L'autore
Aggiornato nel 04/20/2025
| Soluzioni praticabili | Risoluzione dei problemi passo dopo passo |
|---|---|
| Prompt dei comandi diskpart | Passaggio 1: è possibile utilizzare i due metodi sopra menzionati per aprire il prompt dei comandi o la finestra Esegui... Passaggi completi |
| EaseUS Partition Master |
1. Migrazione e clonazione del disco... Passaggi completi 2. Ripristino della partizione... Passaggi completi |
"Impossibile selezionare un'unità, poiché mostra 0 MB durante l'installazione di Windows 10, ho provato a eseguire il check-in cmd, ma non conosco le sue istruzioni. Posso ottenere la guida cmd o altro software?"
Sei confuso su come utilizzare la partizione del disco cmd? Non preoccuparti. Sappiamo cosa vuoi sapere. Di seguito, questa pagina elenca molti consigli pratici su cmd. E raccomandiamo un software di terze parti - EaseUS Partition Master che può sostituire la funzione cmd.
Panoramica di gestire partizioni con CMD
CMD, l'abbreviazione di comando, è un comando di Microsoft Windows che apre la finestra della riga di comando di Windows.
Note: gli utenti di Windows 95 e 98 possono accedere alla riga di comando solo digitando command; altri utenti Windows possono inserire comandi o cmd da utilizzare.
Come aprire Windows cmd
Metodo 1. È possibile inserire cmd nella barra di ricerca del menu Start per aprire il prompt dei comandi di Windows.
Metodo 2. È possibile premere Win+R per aprire la casella Esegui, digitare cmd e premere Invio.
Cos'è Diskpart
Dopo aver aperto cmd, è necessario digitare "diskpart" per il partizionamento del disco. Diskpart è un'utilità della riga di comando in Windows 10, che consente di utilizzare la partizione del disco utilizzando il prompt dei comandi di Diskpart, tra cui creazione, unione, estensione, riduzione, formattazione, eliminazione, cancellazione della partizione del disco e altre funzionalità.
Successivamente, forniremo ulteriori informazioni su come utilizzare la partizione del disco cmd in Windows 11/10. Se ti piace questa pagina, non esitare a fare clic sui pulsanti qui sotto per condividerla con più persone!
Come utilizzare prompt dei comandi diskpart in Windows 11/10
Passaggi per creare una partizione in Windows 11/10 utilizzando il prompt dei comandi.
Avviso: non utilizzare Diskpart fino a un backup completo.
Passaggio 1. È possibile utilizzare i due metodi sopra menzionati per aprire il prompt dei comandi o la finestra Esegui.
Passaggio 2. Inserisci Diskpart
I passaggi relativi alle funzioni di partizione essenziali sono i seguenti:
- Creare una partizione usando Diskpart
1. Al prompt di Diskpart, digitare: List Disk
2. Digitare: Select Disk * (* rappresenta il numero del disco)
3. Digitare: Create partition primary size=*(* indica la dimensione della partizione.)
4. Digitare: Assign letter=* (* rappresenta Scegli una lettera di unità non già utilizzata.)
5. Digitare: Exit (Exit è Esc in alto a sinistra sulla tastiera.)
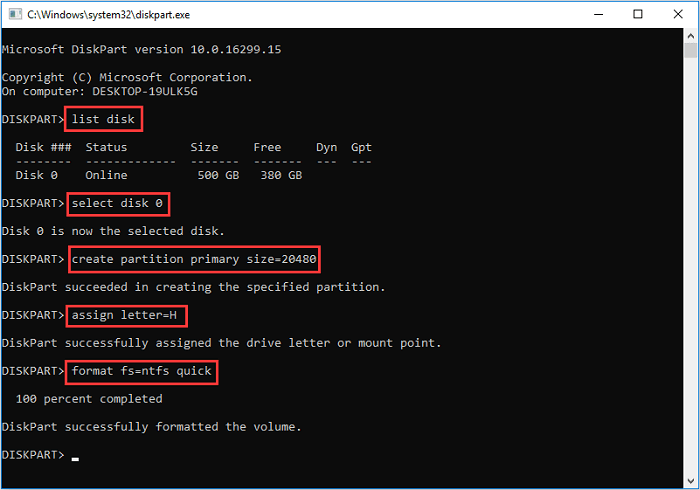
- Estendere di una partizione utilizzando Diskpart
Nota: se lo provi o qualsiasi altro metodo, assicurati di disporre di un backup completo.
1. Verificare che sulla stessa unità sia disponibile spazio libero contiguo e che lo spazio libero sia accanto alla partizione che si intende estendere, senza partizioni intermedie.
2. Digitare: Select Disk * (Seleziona il disco.)
3. Digitare: Select Volume *(Seleziona il volume.)
4. Digitare: Extend Size=*
5. Digitare: Exit
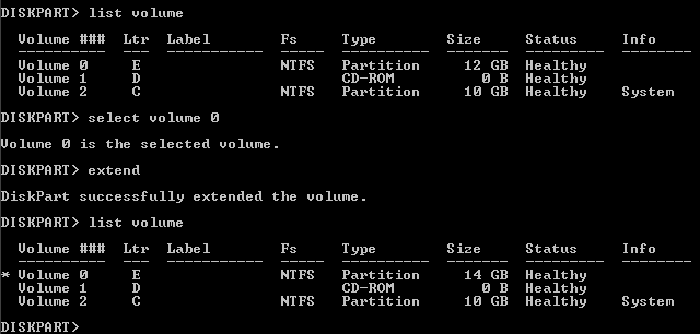
- Eliminare una partizione tramite Diskpart
Nota: non è possibile eliminare un sistema attivo o una partizione di avvio o una partizione con un file di paging dinamico.
Immettere:
1. Diskpart.exe
2. Select disk *
3. Select Partition *
4. Delete partition
5. Exit
- Pulire un disco usando Diskpart
Questa operazione cancella tutti i dati sul disco.
1. Digitare: Select disk *
2. Digitare: Clean all (il comando CLEAN ALL rimuove tutte le informazioni sulla partizione e sul volume dal disco rigido su cui si sta concentrando.)
3. Exit
Il diskpart ha anche altre funzionalità, come assegnare lettere di unità, ridurre la partizione, contrassegnare la partizione come attiva, convertire MBR/GPT. Se vuoi imparare queste parti, le FAQ, alla fine dell'articolo, ti daranno la risposta giusta.
Dopo aver letto la guida di cui sopra, credo che tu abbia una comprensione specifica di come utilizzare cmd tramite Diskpart in Windows 11/10. Cmd è uno strumento potente, ma non è adatto a un principiante. Operazioni errate possono facilmente causare problemi di partizione. Esiste un software migliore: EaseUS Partition Master.
Come gestire le partizioni con EaseUS Partition Master
EaseUS Partition Master è un gestore di partizioni all-in-one, che ti aiuta a creare, ridimensionare, clonare, spostare, unire e formattare le partizioni. Il seguente tutorial video mostra come creare, eliminare, ridurre e ridimensionare una partizione con questo potente programma di gestione del disco.
Preferito da milioni di utenti. Contiene tutte le funzionalità di Diskpart e molte altre funzioni superiori come le due mostrate di seguito.
1. Migrazione e clonazione del disco
Al giorno d'oggi, per migliorare le prestazioni del disco del computer, potresti voler migrare il sistema operativo e clonare il disco su quello di destinazione. Fa risparmiare tempo all'utente per scaricare i programmi. Bastano pochi passaggi per ottenere risultati notevoli. Ad esempio, esiste una guida su "trasferire Windows 10 su un nuovo disco rigido (HDD/SSD)".
Passaggi per migrare il sistema operativo su HDD/SSD:
- Esegui EaseUS Partition Master e seleziona "Clona" dal menu a sinistra.
- Seleziona "Migrazione sistema operativo" e fai clic su "Avanti".
- Seleziona l'SSD o l'HDD come disco di destinazione e fai clic su "Avanti".
- Verifica Avviso: i dati e le partizioni sul disco di destinazione verranno eliminati. Assicurati di aver eseguito il backup dei dati importanti in anticipo. In caso contrario, fallo ora.
- Quindi fai clic su "Sì".
- Visualizza in anteprima il layout del tuo disco di destinazione. Quindi fai clic su "Start" per avviare la migrazione del sistema operativo su un nuovo disco.
Nota: l'operazione di migrazione del sistema operativo su SSD o HDD eliminerà e rimuoverà le partizioni e i dati esistenti sul disco di destinazione quando non c'è abbastanza spazio non allocato sul disco di destinazione. Se hai salvato dati importanti lì, esegui prima il backup su un disco rigido esterno.
2. Ripristino della partizione
Partition Recovery è una funzione pratica destinata alle partizioni perse. Vale la pena provare a scansionare il disco selezionato. Il tempo impiegato per una scansione approfondita può essere in linea con il volume del disco.
Passo 1. Apri EaseUS Partition Master e clicca su "Recupera partizione" nel menù in alto. Apparirà una finestra che ti chiederà di selezionare un disco nel quale cercare le partizioni perse. Quindi seleziona il disco e clicca "Nuova scansione".
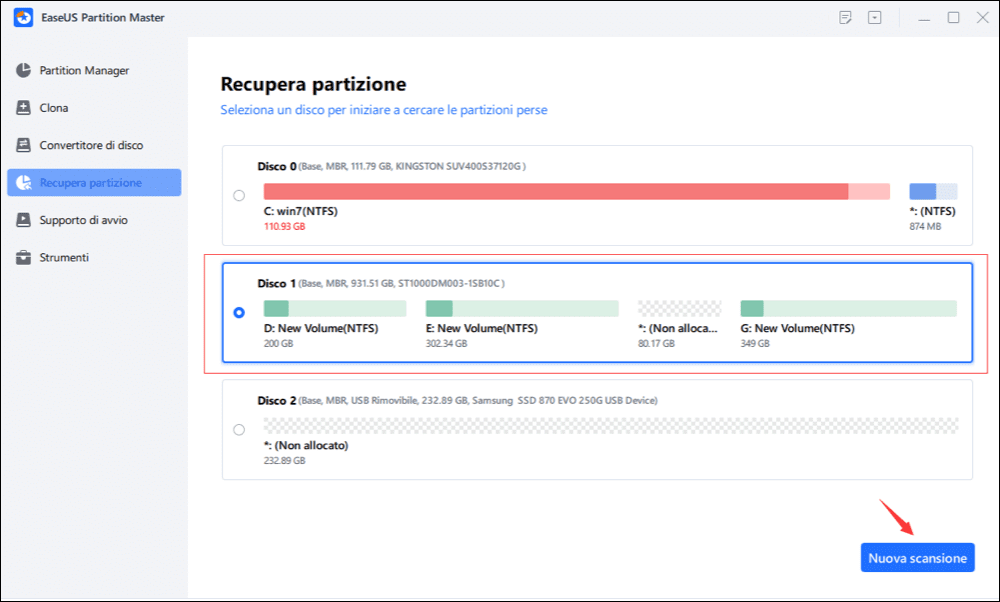
Passo 2. Partirà subito un'analisi veloce. Puoi mettere in pause il procedimento cliccando su "Procedi" in ogni momento quando apparirà la partizione perduta per iniziare a ripristinare i dati.
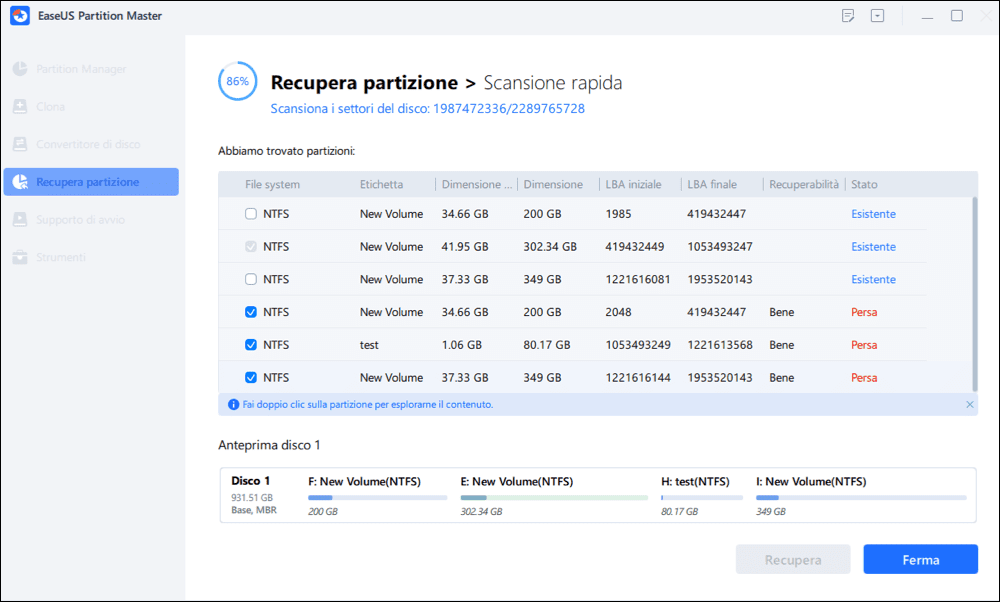
Puoi cliccare due volte sulla partizione che stavi cercando per un'anteprima dei contenuti.
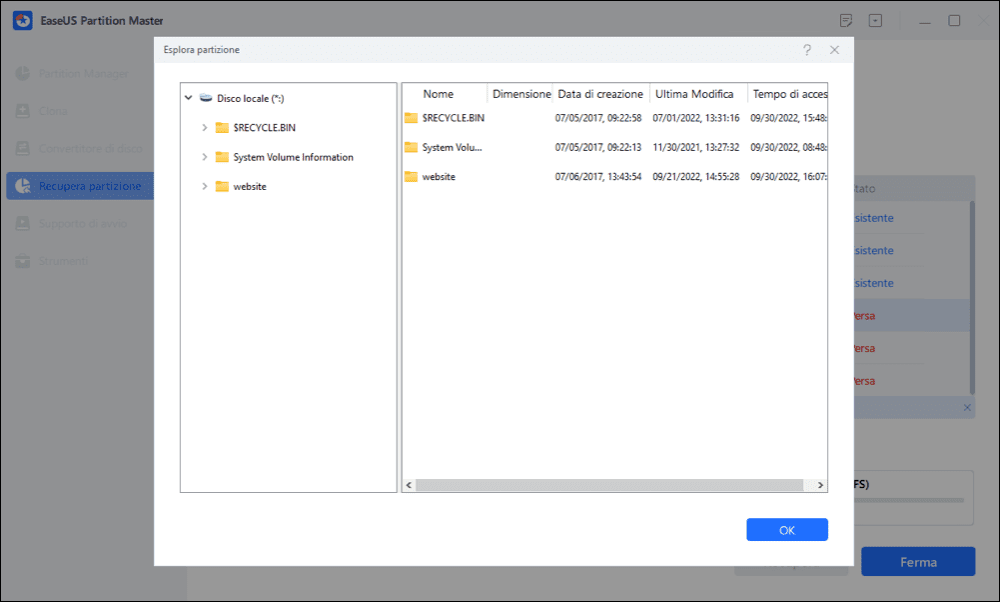
Passo 3. Non appena la partizione verrà ritrovata, clicca su "Recupera ora". Oppure, vai avanti con "Continua la scansione" per ripristinare altri dati perduti.
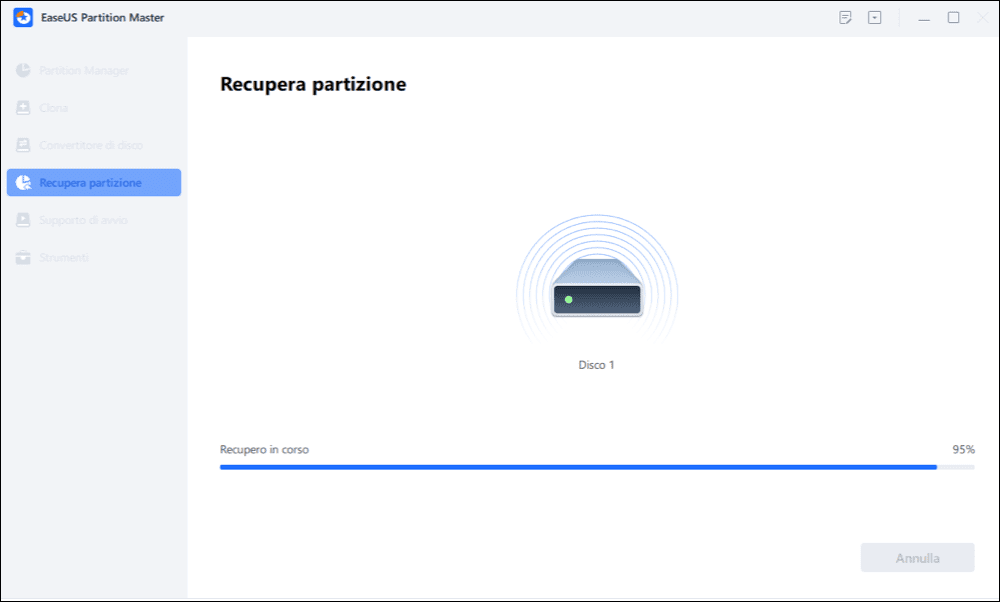
Passo 4. Dopo il procedimento di ripristino, clicca su "Fine". La tua partizione dovrebbe riapparire nel disco.
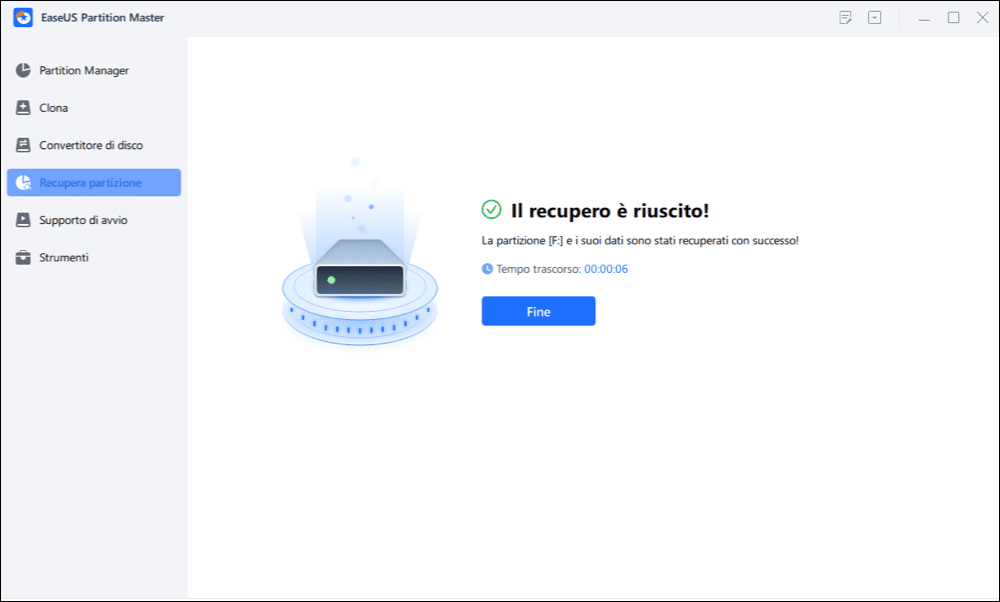
FAQ
1. Come utilizzo il comando diskpart in Windows 11/10?
-Avviare Windows 10
-Premere il tasto Windows e C per aprire la barra degli accessi.
-Digitare cmd
-Fare clic su Prompt dei comandi
-Quando si apre il prompt dei comandi, digitare diskpart
-Premere Invio
2. Come assegnare la lettera di unità tramite Diskpart?
--Digitare "assign letter=F" (F può essere sostituita con un'altra lettera che non è stata ancora utilizzata).
--E quindi, riceverai un messaggio che dice: DiskPart ha assegnato correttamente la lettera di unità o il punto di montaggio.
3. Come ridurre la partizione tramite Diskpart
Il tipo di riduzione diretta ridurrà automaticamente la partizione di Windows e puoi anche digitare la riduzione desiderata=*** per definire la dimensione della partizione.
(Ad esempio: Digita "shrink desire=10240". E poi, riceverai un messaggio che dice: DiskPart ha ridotto correttamente il volume di 10 GB.)
Nota: è possibile ridurre le dimensioni di un volume solo se è formattato utilizzando il file system NTFS.
4. Come contrassegnare una partizione come attiva tramite Diskpart?
--Clicca active.
--E quindi, riceverai un messaggio che dice: DiskPart ha contrassegnato la separazione corrente come attiva.
5. Come pulire il disco/convertire un disco in GPT/convertire un disco in MBR?
-Digita: list disk.
-Digita: select disk 1.
-Digita: clean.
-Digita: convert gpt or convert mbr.
Come possiamo aiutarti
Scopri L'autore
Pubblicato da Elsa
Elsa è appassionata alla tecnologia, vuole rendere la vita tecnologica facile e divertente. Ama esplorare nuove tecnologie e scrivere consigli tecnici su come fare.
Recensioni dei Prodotti
-
Mi piace il fatto che le modifiche apportate con EaseUS Partition Master Free non vengano immediatamente applicate ai dischi. Rende molto più semplice immaginare cosa accadrà dopo aver apportato tutte le modifiche. Penso anche che l'aspetto generale di EaseUS Partition Master Free renda semplice qualsiasi cosa tu stia facendo con le partizioni del tuo computer.
Scopri di più -
Partition Master Free può ridimensionare, spostare, unire, migrare e copiare dischi o partizioni; convertire disco tra logico e primario, modificare etichetta, deframmentare, controllare ed esplorare la partizione; e altro ancora. Un aggiornamento premium aggiunge supporto tecnico gratuito e la possibilità di ridimensionare i volumi dinamici.
Scopri di più -
Non eseguirà l'immagine calda delle tue unità né le allineerà, ma poiché è abbinato a un gestore delle partizioni, ti consente di eseguire molte attività contemporaneamente, invece di limitarti a clonare le unità. Puoi spostare le partizioni, ridimensionarle, deframmentarle e altro ancora, insieme agli altri strumenti che ti aspetteresti da uno strumento di clonazione.
Scopri di più
Articoli Relativi
-
Il laptop ASUS è lento in Windows 11/10? 7 soluzioni efficaci!🔥
![author icon]() Elsa/20/04/2025
Elsa/20/04/2025 -
Come eliminare partizione su chiavetta USB in Windows 11/10
![author icon]() Elsa/25/05/2025
Elsa/25/05/2025 -
Lenovo Legion Go non legge la scheda SD (risolto!)
![author icon]() Aria/20/04/2025
Aria/20/04/2025 -
Come controllare lo spazio di archiviazione sul PC [Guida dettagliata]
![author icon]() Aria/20/04/2025
Aria/20/04/2025
EaseUS Partition Master

Gestisci le partizioni e ottimizza i dischi in modo efficiente
