- Scoprire EaseUS
- Chi Siamo
- Recensioni & Premi
- Contatta EaseUS
- Rivenditore
- Affiliato
- Mio Conto
- Sconto Education
Sommario della pagina
Scopri L'autore
Aggiornato nel 04/20/2025
Trasferire il SO Windows su un altro disco è un compito impegnativo per la maggior parte degli utenti Windows. Fortunatamente, può essere facile e veloce per tutti gli utenti Windows trasferire Windows 10 su un nuovo Hard Disk, che sia HDD o SSD, con l'aiuto di soluzioni professionali come mostrato qui sotto.
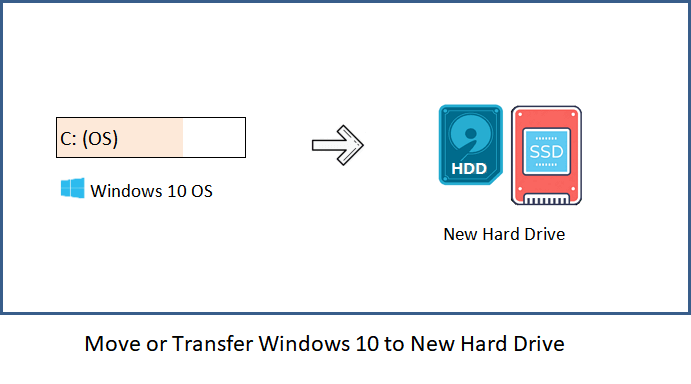
Questa pagina mostra una guida completa da seguire per spostare Windows 10 o altri SO Windows su un nuovo HDD/SSD con facilità. Impara come farlo da solo:
Funziona anche per: spostare qualunque cosa dal disco C a D, spostare il program file x86 su un altro disco, spostare il SO con app installate su un nuovo disco.
Preparazioni: preparare tutto per lo spostamento di Windows 10
Prima di trasferire il SO Windows 10, ecco alcune preparazioni che dovresti fare in anticipo
1. Preparare un nuovo Hard Disk - HDD/SSD
Prima dello spostamento di Windows 10, hai bisogno di connettere o installare un nuovo Hard Disk per accertarti che il tuo computer possa trovarlo correttamente con i seguenti consigli:
Passo 1. Prepara un nuovo HDD/SSD e un cavo SATA.
Nota che lo spazio sul nuovo disco deve essere superiore allo spazio utilizzato sul sistema C di partenza.
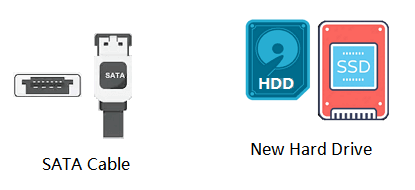
Passo 2. Connetti il nuovo SSD/HDD al PC e inizializza il disco.
Connetti l'SSD/HDD al PC tramite il cavo SATA e cavi d'alimentazione > localizza e clicca col tasto destro sul disco nuovo in Gestione Disco > seleziona "Inizializza Disco" > Imposta il disco come GPT o MBR (uguale al disco del SO di partenza).
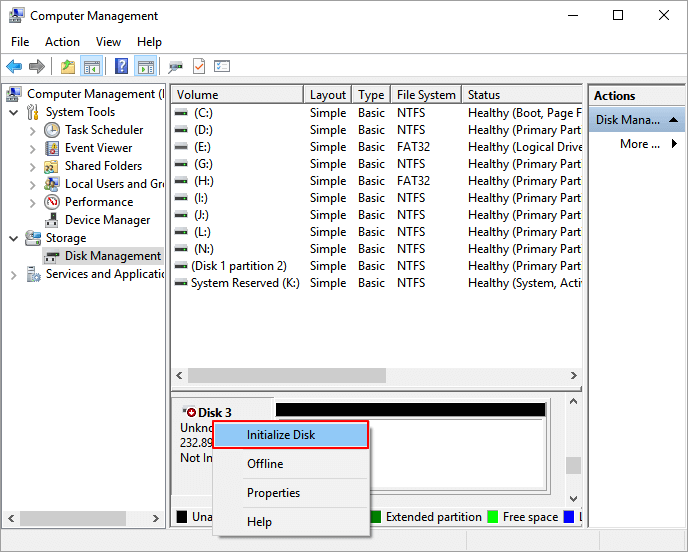
- Avviso:
- Se il disco d'arrivo possiede partizioni o dati, dovresti effettuare il backup di disco/partizione e dati su un altro dispositivo, quindi eliminare tutte le partizioni e continuare.
2. Scaricare un programma affidabile per spostare Windows 10
Per spostare il SO su un altro disco, avrai bisogno di un programma affidabile. Ecco qui due strumenti da provare:
| Strumento di Migrazione OS EaseUS - Soluzione 1 | Immagine di Sistema Windows - Soluzione 2 |
|---|---|
|
|
Suggerimento EaseUS: Per spostare con sicurezza il tuo SO Windows 10/8/7 su un altro hard disk, EaseUS Partition Manager - Partition Master della soluzione 1 è l'opzione migliore per te.
Soluzione 1. Come spostare Windows 10 su un nuovo Hard Disk con lo strumento di spostamento del SO
Durata: 25 minuti - 1 ora.
Supporta: Spostamento del SO su Windows 10/8/7/XP/Vista e server Windows, da grande a piccolo o da piccolo a grande HDD/SSD.
Per spostare Windows 10 su un altro Hard Disk o un SSD, segui le prossime due fasi. Riuscirai a spostare con successo ogni cosa da C a un altro disco senza perdere dati. Inoltre, non servono Windows né programmi di reinstallazione.
#Fase 1. Spostare Windows 10 su un nuovo Hard Disk (HDD/SSD) in 3 step
Osserva: L'operazione di spostamento del SO su SSD o HDD eliminerà partizioni e dati esistenti sul disco d'arrivo se non dovesse esserci abbastanza spazio non collocato. Se dovessi aver salvato dati importanti lì, fai un backup su un hard disk esterno in anticipo.
Passo 1. Seleziona "Sposta SO" dal menù in alto. Seleziona l'SSD o HDD come disco d'arrivo e clicca "Avanti".
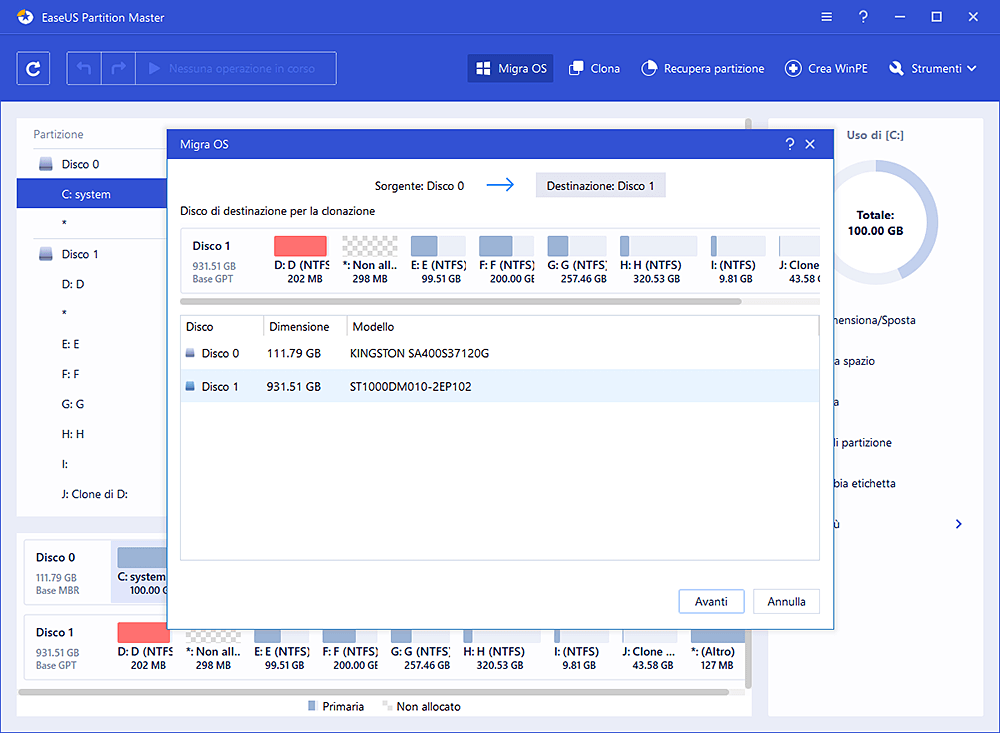
Passo 2. Clicca "Continua" dopo il messaggio d'avvertimento. I dati e le partizioni sul disco d'arrivo saranno eliminati. Assicurati di aver fatto anticipatamente un backup dei dati importanti. Se non lo hai fatto, fallo subito.
Passo 3. Visualizza in anticipo il layout del disco. Puoi anche cliccare sulle opzioni di layout per personalizzarlo. Clicca dunque "Continua" per iniziare a spostare il tuo SO sul disco nuovo.
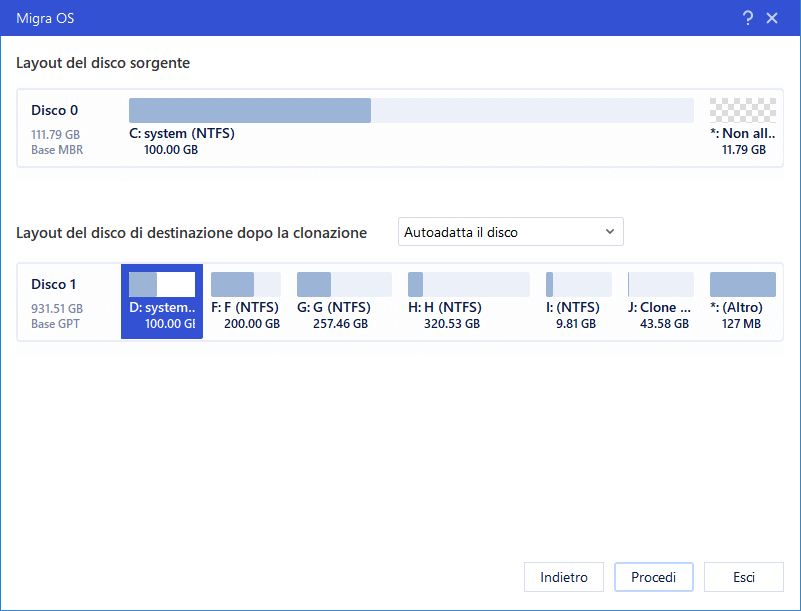
Video tutorial per spostare Windows 10 su un nuovo Hard Disk:
Quando lo spostamento del SO finisce, puoi passare alla fase successiva e impostare l'avvio di Windows 10 dal nuovo disco.
#Fase 2. Imposta Windows 10 per partire dal nuovo hard Disk
Dopo lo spostamento del SO, hai bisogno di impostare il computer per avviare Windows 10 dal nuovo Hard Disk. Se dimentichi di farlo, il tuo computer continuerà ad avviarsi dal vecchio disco di sistema.
Ecco gli step per impostare l'avvio del SO dal disco nuovo cambiando la priorità d'avvio dal BIOS:
Passo 1. Riavvia il PC e premi F2/F12/Canc per accedere al BIOS.
Passo 2. Vai nella sezione Boot, imposta il PC per avviarsi dal nuovo Hard Disk.
Passo 3. Salva, esci dal BIOS, riavvia il PC.
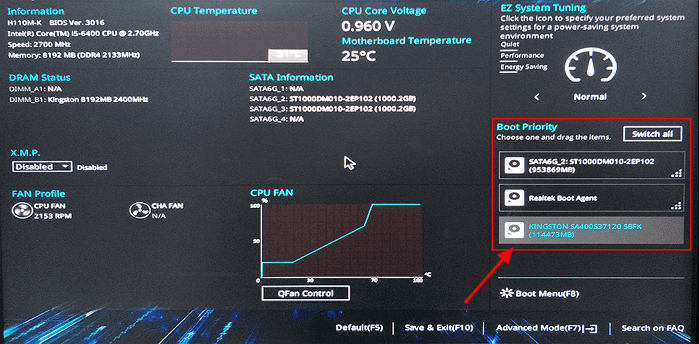
Dopo di che, sarai in grado di effettuare il log in al tuo account e utilizzare Windows 10 sul nuovo Hard disk o SSD.
Se hai bisogno di ripartire il vecchio hard disk o utilizzare al massimo lo spazio su entrambi i dischi, EaseUS Partition Master con le sue caratteristiche di partizione di Windows 10 può aiutare.
Soluzione 2. Trasferire Windows 10 su un altro HDD/SSD con lo strumento Immagine di Sistema Windows
Durata: 30 minuti - 1 ora e mezza.
Supporta: Spostamento SO su Windows 10, solo disco piccolo su SSD/HDD grande.
Limiti: Il nuovo disco deve essere più grande dello spazio del disco di sistema originale.
Per alcuni utenti esperti di Windows, potrebbe essere come avviare lo strumento Immagine di Sistema Windows per l'operazione di spostamento di Windows 10. Nonostante sia gratuito, non è ancora una soluzione comoda per gli utenti Windows inesperti.
Se vuoi utilizzarlo comunque, segui passo per passo l'operazione nelle 3 fasi qui sotto:
#Fase 1. Crea un'immagine di sistema di Windows 10 su un Hard Disk esterno
Passo 1. Connetti un Hard Disk esterno vuoto al tuo PC.
Passo 2. Scrivi Pannello di Controllo nella barra di ricerca e aprilo. Clicca "Backup e ripristino" (Windows 7).
Passo 3. Clicca su "crea un'immagine di sistema", seleziona l'hard disk esterno come destinazione per salvare l'immagine di sistema di Windows 10, clicca "Avanti" per continuare.
Passo 4. Il sistema e le partizioni riservate a esso verranno selezionate di default, clicca "avanti" per continuare.
Passo 5. Clicca "Avvia Backup" per iniziare a creare l'immagine di sistema sulla memoria USB.
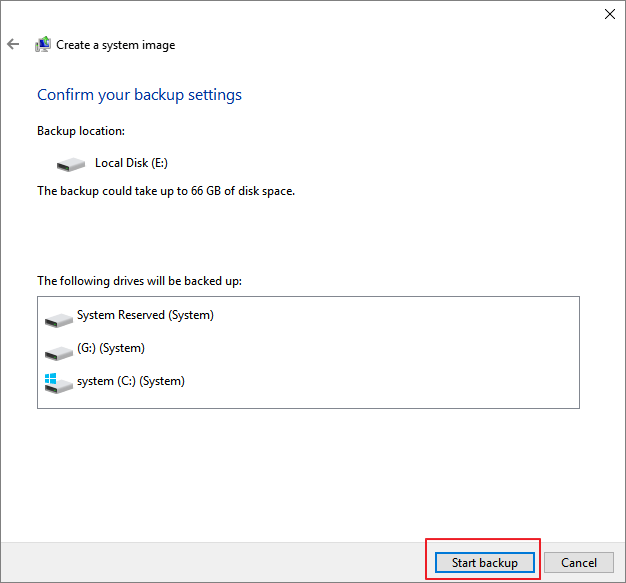
#Fase 2. Strumento per la creazione di Windows Media
Passo 1.Connetti una memoria USB al PC (minimo 8GB).
Passo 2. Scarica Supporto di installazione per Windows 10 e avvialo come admin.
Passo 3. Nell'interfaccia "Cosa vuoi fare?", seleziona "Supporto di installazione per un altro PC", e seleziona "Avanti".
Passo 4. Seleziona la lingua, l'edizione, e l'architettura (64-bit o 32-bit) per Windows 10.
Passo 5. Seleziona la memoria USB da utilizzare:
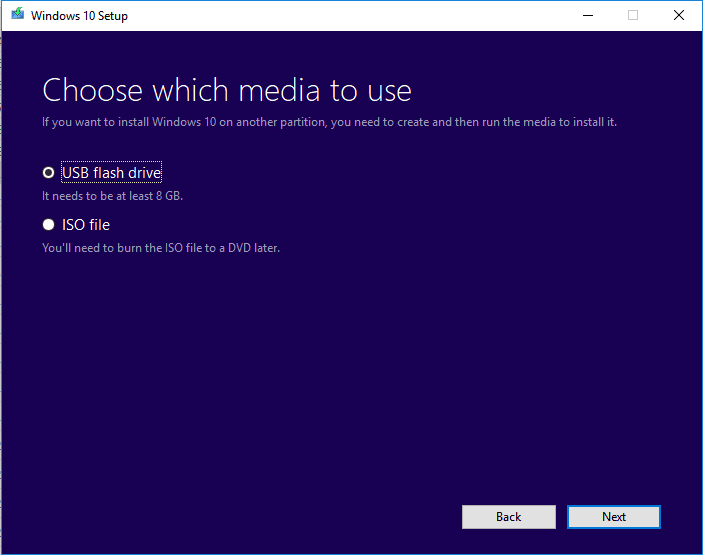
#Fase 3. Ripristina e sposta l'immagine di sistema di Windows 10 su un altro disco
Passo 1. Connetti sia il supporto d'installazione di Windows 10 che il disco dell'immagine di backup di Windows al PC e riavvialo.
Passo 2. Clicca F1/F2/Canc per entrare nel BIOS e imposta il supporto d'installazione come unità di avvio.
Passo 3. Riavvia il PC, clicca "ripara il tuo computer" sulla finestra Installa ora.
Passo 4. Accedi alle impostazioni avanzate, clicca "Risolvi" e quindi seleziona "Ripristina Immagine di Sistema".
Passo 5. Clicca "Seleziona un'immagine di sistema" per prendere la tua immagine di sistema e selezionarla. Clicca "Avanti" per continuare.
Passo 6. Clicca "Escludi dischi..." per escludere il disco di sistema originale, lasciando solo il nuovo HDD/SSD. Clicca "OK" per confermare.
Passo 7. Clicca "Avanti" per iniziare il processo di ripristino e aspetta che sia completo.
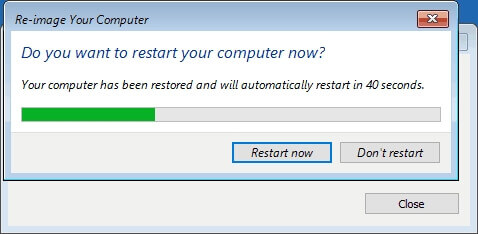
Dopo aver finito il ripristino dell'immagine di Windows 10 sul disco nuovo, Windows 10 si riavvierà.
Se Windows 10 non si dovesse avviare, ritorna alla Fase 2 nella Soluzione 1 per impostare il nuovo disco come disco d'avvio. Sarai in grado di avviare Windows 10 sul nuovo disco senza alcun problema.
Conclusione
Questa pagine copre una guida intera che ti aiuta a spostare il SO Windows su un nuovo hard disk o SSD senza perdere dati e senza problemi all'avvio. Puoi completare il lavoro in tre parti:
- Parte 1. Prepara il nuovo Hard Disk/SSD - inizializza il disco e scarica un sofwtare per spostare il SO.
- Parte 2. Sposta Windows 10 su un Hard disk/SSD tramite strumenti per spostarlo.
- Parte 3. Sposta Windows 10 con l'immagine di sistema.
Per i principianti, suggeriamo di utilizzare l'affidabile EaseUS Partition Master per spostare Windows 10.
Se hai ulteriori domande, controlla
Ulteriori Informazioni - FAQ riguardo spostamento del SO Windows 10 su HDD/SSD
Ecco qui altre domande correlate e viste spesso nei forum di Windows. Se dovessi avere le stesse domande, controlla qui le risposte.
1. Come sposto Windows 10 su un nuovo SSD?
Come già fatto dalla guida nella pagina, per spostare Windows 10 su un nuovo SSD, segui gli step della guida in basso:
1. Connetti il nuovo SSD al PC via SATA e avvialo (come la stessa partizione del disco del tuo SO).
2. Scarica, installa e avvia EaseUS Partition Master sul PC.
3. Seleziona sposta SO su HDD/SSD, e seleziona il nuovo SSD come destinazione per lo spostamento di Windows 10.
4. Conferma ed esegui l'operazione.
5. Inserisci il nuovo SSD nel computer, riavvialo e imposta il computer per avviarsi dal nuovo SSD nel BIOS.
2. Come trasferisco Windows 10 tu una memoria USB?
E' possibile trasferire Windows 10 su una memoria USB e portare il tuo SO ovunque. Ecco i passi da seguire:
1. Prepara una memoria USB o un hard disk esterno con una memoria più ampia rispetto a quella del tuo sistema.
2. Scarica e avvia un software affidabile. Ti raccomandiamo di provare EaseUS Todo Backup.
3. Avvia Run EaseUS Todo Backup e seleziona Copia del Sistema > crea un Usb Windows portatile.
Attendi la fine del processo. Dopo di che, puoi mettere l'USB in ogni computer e avviare il tuo Windows 10 sul nuovo computer. Per altri passi dettagliati, vai su Trasferisci Windows 10 su una memoria USB per aiuto.
3. Come installo un SO Windows, come Windows 10, su SSD?
Ci sono due modi per installare un SO come Windows 10 su SSD. Uno è quello raccomandato in questa pagina, per spostare o trasferire Windows 10 su SSD utilizzando la caratteristica per spostare il SO in EaseUS Partition Master.
L'altro modo è installare da capo Windows 10 su SSD coi seguenti step:
1. Scarica lo strumento di creazione supporto da Microsoft.
2. Avvialo, seleziona "crea un supporto d'installazione per un altro pc" e clicca "avanti".
3. Seleziona "Lingua, edizione, e architettura per Windows 10" quindi clicca "avanti".
4. Seleziona la memoria USB.
5. Inserisci la memoria USB nel PC e clicca "Avanti".
Dopo aver selezionato la memoria, lo strumento inizierà a scaricare Windows 10 e impieghierà qualche minuto per terminare.
6. Connetti la memoria USB con Windows 7/8 e avvialo in Esplora, clicca Setup.
7. Quando arrivi alla finestra Pronto per installare, clicca "Cambia" cosa mantenere e seleziona Nulla. Clicca "Avanti"
Segui il tutorial sullo schermo per completare l'installazione. Se preferisci una guida dettagliata, puoi fare riferimento a questa pagina: Trasferisci/Installa il SO Windows su SSD. Ci sono tutti gli step dettagliati di cui hai bisogno.
4. Come spostare programmi installati su un'altra memoria su Windows 7?
Per spostare programmi installati e applicazioni su un'altra memoria su Windows 7, hai due opzioni:
1. Trasferire programmi e dati su un'altra memoria tramite software pc.
2. Copiare manualmente e spostare programmi installati come ad esempio .exe su un'altra memoria.
Per step più dettagliati, puoi fare riferimento a Trasferisci Programmi Installati su un Nuovo Hard Disk per aiuto.
Come possiamo aiutarti
Scopri L'autore
Pubblicato da Anna
Anna è una delle principali editrici di EaseUS e ha creato diversi post su dispositivi digitali come PC, telefoni cellulari, tablet, Mac, ecc. Ama imparare, risolvere e condividere.
Recensioni dei Prodotti
-
Mi piace il fatto che le modifiche apportate con EaseUS Partition Master Free non vengano immediatamente applicate ai dischi. Rende molto più semplice immaginare cosa accadrà dopo aver apportato tutte le modifiche. Penso anche che l'aspetto generale di EaseUS Partition Master Free renda semplice qualsiasi cosa tu stia facendo con le partizioni del tuo computer.
Scopri di più -
Partition Master Free può ridimensionare, spostare, unire, migrare e copiare dischi o partizioni; convertire disco tra logico e primario, modificare etichetta, deframmentare, controllare ed esplorare la partizione; e altro ancora. Un aggiornamento premium aggiunge supporto tecnico gratuito e la possibilità di ridimensionare i volumi dinamici.
Scopri di più -
Non eseguirà l'immagine calda delle tue unità né le allineerà, ma poiché è abbinato a un gestore delle partizioni, ti consente di eseguire molte attività contemporaneamente, invece di limitarti a clonare le unità. Puoi spostare le partizioni, ridimensionarle, deframmentarle e altro ancora, insieme agli altri strumenti che ti aspetteresti da uno strumento di clonazione.
Scopri di più
Articoli Relativi
-
Soluzione: Windows impossibile completare la formattazione
![author icon]() Elsa/20/04/2025
Elsa/20/04/2025 -
[Risolto] Errore schermata blu Valorant Vgk.sys
![author icon]() Aria/20/04/2025
Aria/20/04/2025 -
Risolto: la manutenzione dell'ambiente di ripristino di Windows non è riuscita.
![author icon]() Aria/20/04/2025
Aria/20/04/2025 -
[Risolto] Non c'è alcuna opzione per il formato exFAT in Windows 11/10/8.1/8/7
![author icon]() Anna/20/04/2025
Anna/20/04/2025
EaseUS Partition Master

Gestisci le partizioni e ottimizza i dischi in modo efficiente
