- Scoprire EaseUS
- Chi Siamo
- Recensioni & Premi
- Contatta EaseUS
- Rivenditore
- Affiliato
- Mio Conto
- Sconto Education
Sommario della pagina
Scopri L'autore
Aggiornato nel 04/20/2025
Valorant è un gioco sparatutto in prima persona gratuito sviluppato e pubblicato da Riot Games. È uno dei giochi più popolari tra i giocatori globali. Tuttavia, molti giocatori hanno segnalato l'errore di schermata blu vgk.sys, che si verifica durante l'avvio, il caricamento o la riproduzione di Valorant.
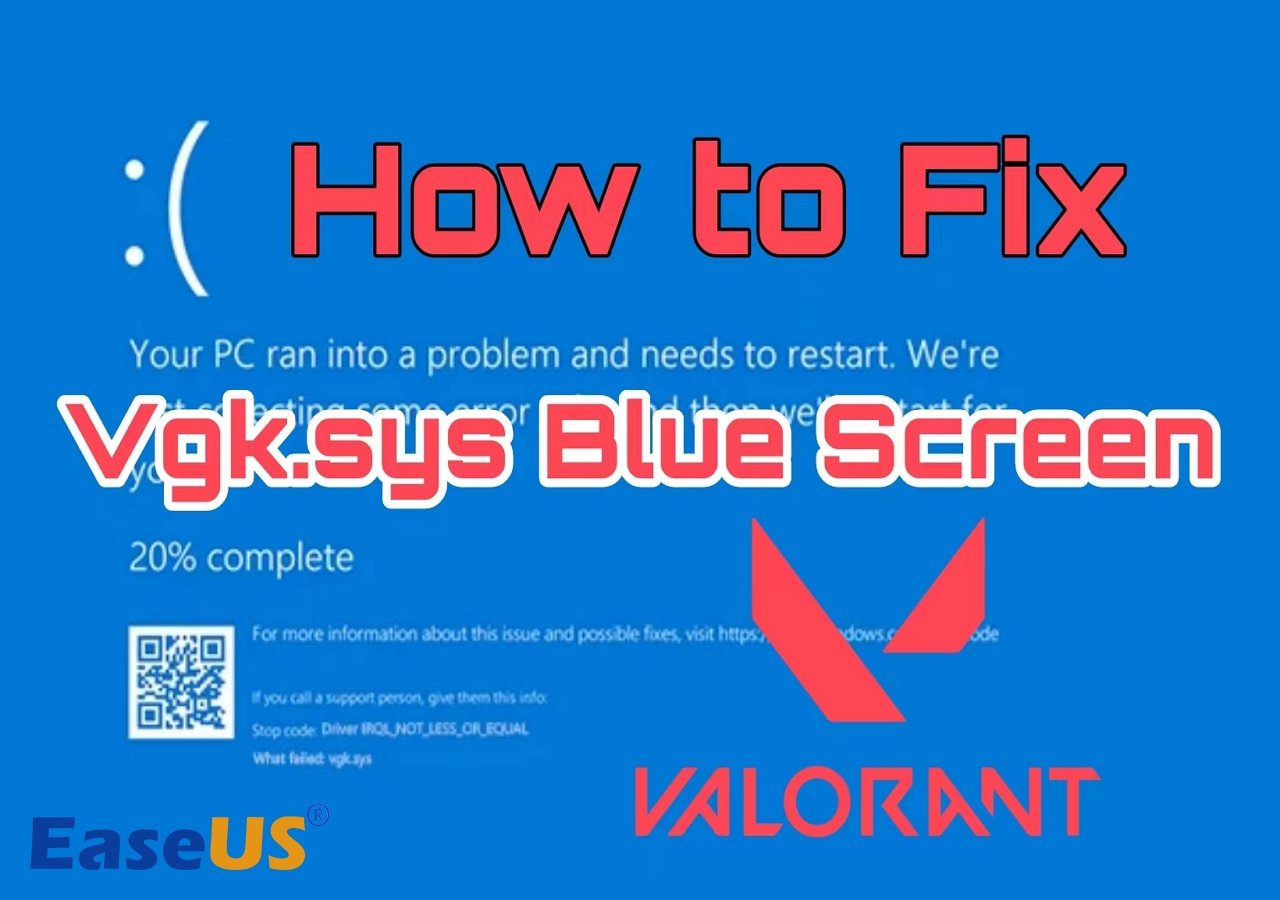
Il BSOD può essere causato da molti motivi e ci sono diversi codici di errore, come:
- ECCEZIONE THREAD DI SISTEMA NON GESTITA
- ECCEZIONE KMODE NON GESTITA
- PROCESSO CRITICO MORTO
- ERRORE DI PAGINA NELL'AREA NON PAGINATA
Se riscontri uno di questi errori o altri problemi, leggi questo articolo di EaseUS e scopri 9 soluzioni per ripristinare Valorant.
🔥 Post in evidenza: come disinstallare Valorant [gratuitamente e completamente]
9 soluzioni all'errore della schermata blu Vgk.sys
Questo BSOD non causerà un problema di avvio del PC Windows nella maggior parte dei casi poiché il sistema si ripristinerà dopo il riavvio. Ma la schermata blu vgk.sys potrebbe verificarsi ripetutamente quando si tratta di Valorant, il che è davvero fastidioso. Quindi, continua a leggere e prova le seguenti soluzioni per risolvere il problema.
- Metodo 1. Riparare Valorant in Riot Client
- Metodo 2. Reinstallare Vanguard e controllare il servizio
- Metodo 3. Mettere Windows sul disco GPT
- Metodo 4. Aggiornare Windows e i driver
- Metodo 5. Consentire il controllo completo per Vgk.sys
- Metodo 6. Disattivare la sicurezza basata sulla virtualizzazione
- Metodo 7. Eseguire Boot Repair tramite EaseUS Partition Master
- Metodo 8. Disinstallare e reinstallare Valorant
- Metodo 9. Ripristinare Windows
Metodo 1. Riparare Valorant in Riot Client
L'ultimo metodo è riparare Valorant nel client Riot. Anche se potrebbe non essere così potente per riparare gli errori su Vanguard, vale comunque la pena provarlo.
Passaggio 1. Avvia il client Riot. Fai clic sull'icona Profilo e seleziona Impostazioni.
Passaggio 2. Seleziona Valorant e premi il pulsante Ripara.
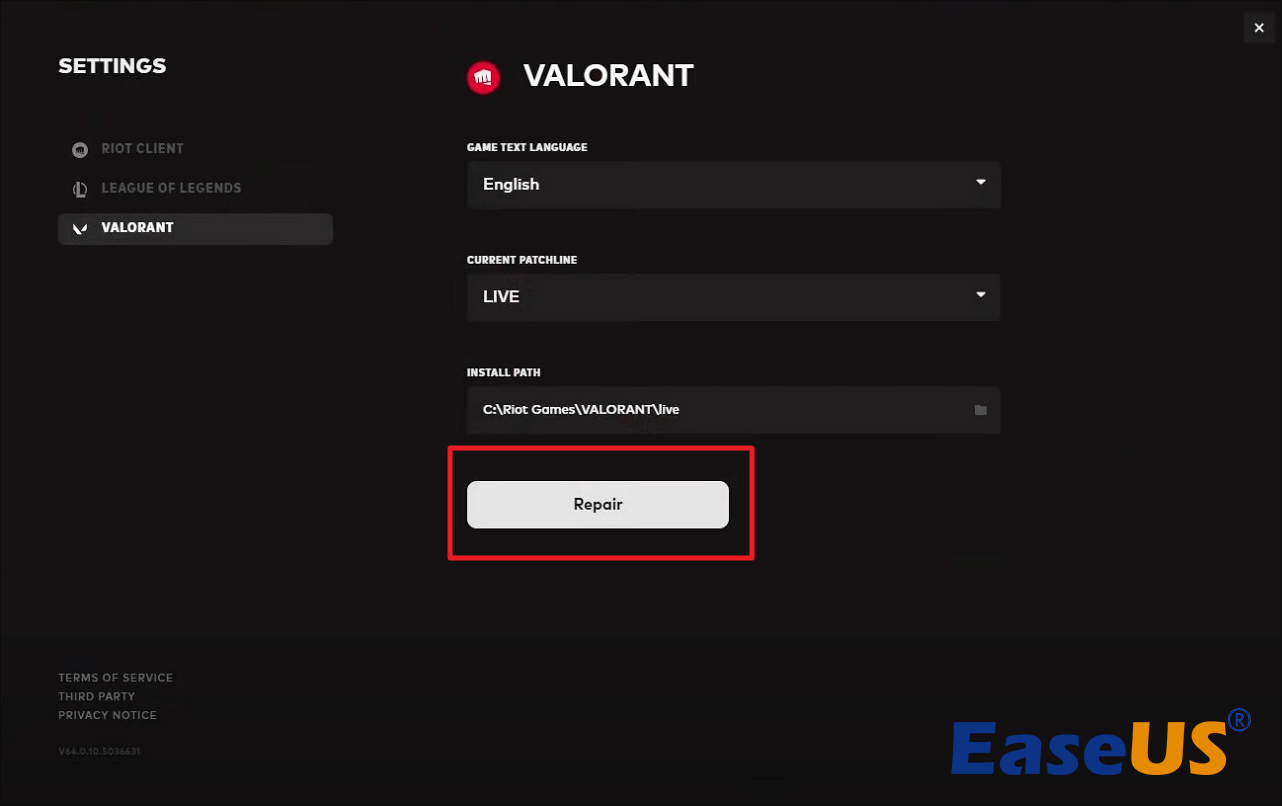
Passaggio 3. Attendi che l'errore venga risolto, quindi riavvia il gioco.
Metodo 2. Reinstallare Vanguard e controllare il servizio
Uno dei possibili motivi che causano il fallimento di vgk.sys è il fallimento del motore anti-cheat - Vanguard. Molti giocatori si sono lamentati del fatto che Vanguard influenzi la loro esperienza di gioco o causi problemi inaspettati. Quindi, puoi provare a reinstallarlo e controllare se il suo servizio è configurato correttamente.
Passaggio 1. Apri il menu Start e vai su "App" > "App e funzionalità".
Passaggio 2. Cerca Vanguard e disinstallalo.
Passaggio 3. Avvia Valorant e scaricherà e installerà automaticamente di nuovo Vanguard. Controlla se il BSOD si verifica ora. Se si verifica ancora, passa alla fase successiva.
Passaggio 4. Digitare servizi nella casella di ricerca e aprirla.
Passaggio 5. Trova vgc, fai clic destro su di esso e seleziona "Proprietà".
Passaggio 6. Imposta il tipo di avvio come "automatico" o "manuale", quindi fai clic su "Avvia". Quindi, fai clic su "Applica" e "OK".

Ora, esegui il gioco e vedi se funziona. In caso contrario, prova il metodo successivo.
Metodo 3. Mettere Windows sul disco GPT
Se il tuo Windows 11/10 è su un disco MBR, probabilmente incontrerai il problema BSOD vgk.sys. Sebbene Windows 11/10 sia ancora disponibile su dischi MBR, lo stile di partizione più appropriato per il sistema operativo Windows 11/10 è GPT. Pertanto, puoi provare a convertire il disco MBR in GPT se il tuo sistema operativo Windows è su un disco MBR.
Il metodo standard richiederà molto tempo ed energia poiché richiede la reinstallazione di Windows e delle applicazioni sul disco. Quindi, per fare ciò senza reinstallare Windows, puoi usare un software affidabile come EaseUS Partition Master.
La sua funzione Disk Converter può aiutarti a convertire un disco da MBR a GPT con pochi semplici clic. Prima di eseguire l'attività, potresti dover controllare prima la modalità BIOS per scoprire quale modalità di avvio sta utilizzando il tuo PC.
📖Articolo correlato: Come sapere se Windows utilizza UEFI o Legacy (controllo di 1 minuto)
#1. Eseguire il convertitore del disco
Passo 1. Scarica e avvia EaseUS Partition Master sul tuo computer Windows,
Passo 2. Vai alla sezione "Convertitore di disco" e seleziona "Converti MBR in GPT", poi clicca su "Avanti".
Passo 3. Seleziona il disco MBR che vuoi convertire e clicca su "Converti" per avviare la conversione.
#2. Controllare TPM 2.0 e Secure Boot
Dopo il processo, dovresti controllare il TPM 2.0 e abilitare Secure boot perché Valorant richiede che siano attivati sul sistema operativo Windows 11. Puoi leggere i seguenti articoli per il tutorial e maggiori informazioni.
- Avviso:
- Se la tua scheda madre non supporta TPM2.0, devi effettuare il downgrade da Windows 11 a Windows 10 per avviare Valorant.
⭐Aiuto aggiuntivo
Per una guida efficace per ulteriori domande, gli utenti possono utilizzare il seguente ingresso di consultazione e contattare il supporto EaseUS:
Servizi di riparazione dell'avvio di Windows EaseUS
Clicca qui per contattare gratuitamente gli esperti di EaseUS Partition Master
Gli esperti di EaseUS sono disponibili per fornirti servizi manuali 1 a 1 (24 ore su 24, 7 giorni su 7) e aiutarti a risolvere errori di avvio di Windows, BSOD o problemi di loop di avvio del computer. I nostri esperti ti offriranno servizi di valutazione GRATUITI e diagnosticheranno e risolveranno in modo efficiente errori di avvio del sistema, codici di arresto di Windows e problemi di ritardo del sistema operativo utilizzando i loro decenni di esperienza.
- 1. Correggere l'errore BSOD (schermo blu/nero della morte) dovuto all'aggiornamento di Windows o ad altri motivi.
- 2. Eliminare gli errori di avvio di Windows, come "Nessun dispositivo avviabile trovato" o "Corruzione del file BCD".
- 3. Serve a correggere i codici di errore 0X000_error nei sistemi Windows o nei problemi di boot loop del sistema operativo.
Metodo 4. Aggiornare Windows e i driver
Windows e driver obsoleti, in particolare il driver grafico, influenzeranno l'avvio e le prestazioni di Valorant. Eseguire gli aggiornamenti di Windows e aggiornare i driver può migliorare le prestazioni del computer e potrebbe eventualmente consentire al PC di eseguire Valorant senza problemi.
Per gli aggiornamenti di Windows, puoi andare su "Impostazioni" > "Windows Update" e controllare gli aggiornamenti. Dovresti riuscire a vedere l'avviso se c'è una nuova patch per l'aggiornamento.
Per i driver grafici, puoi andare al sito ufficiale di NVIDIA Driver o AMD Drivers per installare il driver appropriato per il tuo computer.
Metodo 5. Consentire il controllo completo per Vgk.sys
L'errore di schermata blu vgk.sys potrebbe verificarsi se Vanguard non ha permessi avanzati sul tuo computer. Pertanto, il secondo modo che puoi provare è dare il pieno controllo a vgk.sys.

Passaggio 1. Vai alla directory Riot Vanguard. La cartella predefinita è:
C:\Programmi\Riot Vanguard
Passaggio 2. Fai clic con il pulsante destro del mouse su vgk.sys e seleziona "Proprietà".
Passaggio 3. Vai alla scheda Sicurezza e clicca su "Modifica".
Passaggio 4. Consenti "Controllo completo" per tutti gli utenti. Quindi, fai clic su "Applica" e "OK".
Passaggio 5. Riavvia il computer e avvia Valorant.
In questo modo dovresti riuscire a riportare il servizio anti-cheat Vanguard a uno stato normale.
Non dimenticare di condividere questo articolo pratico con soluzioni informative sui tuoi social media per aiutare più giocatori di Valorant.
Metodo 6. Disattivare la sicurezza basata sulla virtualizzazione
Esiste un altro modo testato che può correggere l'errore e sbarazzarsi del BSOD vgk.sys: disabilitare la sicurezza basata sulla virtualizzazione. Le funzionalità di sicurezza basate sulla virtualizzazione su Windows 11 potrebbero influire sulle prestazioni di gioco o persino causare problemi fastidiosi come la schermata blu vgk.sys. Puoi disabilitarla per migliorare le prestazioni di gioco e ridurre il rischio di errore di sistema.
Passaggio 1. Cercare e aprire Attiva o disattiva le funzionalità di Windows nella casella di ricerca.
Passaggio 2. Trovare e deselezionare "Hyper-V", "Microsoft Defender Application Guard", "Virtual Machine Platform" e "Windows Hypervisor Platform".
Passaggio 3. Fare clic su "OK" e riavviare il PC per completare la procedura.
Passaggio 4. Premere "F1", "F2", "F10", "F12", "Canc" o "Esc" per accedere al BIOS.
Passaggio 5. Andare alla scheda Avanzate e disattiva l'opzione Virtualizzazione. Quindi, salvare le modifiche ed esci.
(Le impostazioni potrebbero variare a seconda della scheda madre.)

Metodo 7. Eseguire Boot Repair tramite EaseUS Partition Master
A volte, Valorant non può essere avviato correttamente a causa del fallimento di alcuni file di sistema. Tuttavia, è difficile determinare dove si trovi la fonte del BSOD. Pertanto, puoi eseguire la funzionalità Boot Repair in EaseUS Partition Master per rilevare e riparare automaticamente l'errore.
Passaggio 1. Avvia EaseUS Partition Master dopo aver collegato l'unità esterna/USB al computer, vai su "Supporto di avvio" e fai clic su "Crea un supporto di avvio".

Passaggio 2. Seleziona un'unità USB o un CD/DVD disponibile e fai clic su "Crea". Puoi anche masterizzare il file ISO di Windows sul supporto di memorizzazione.
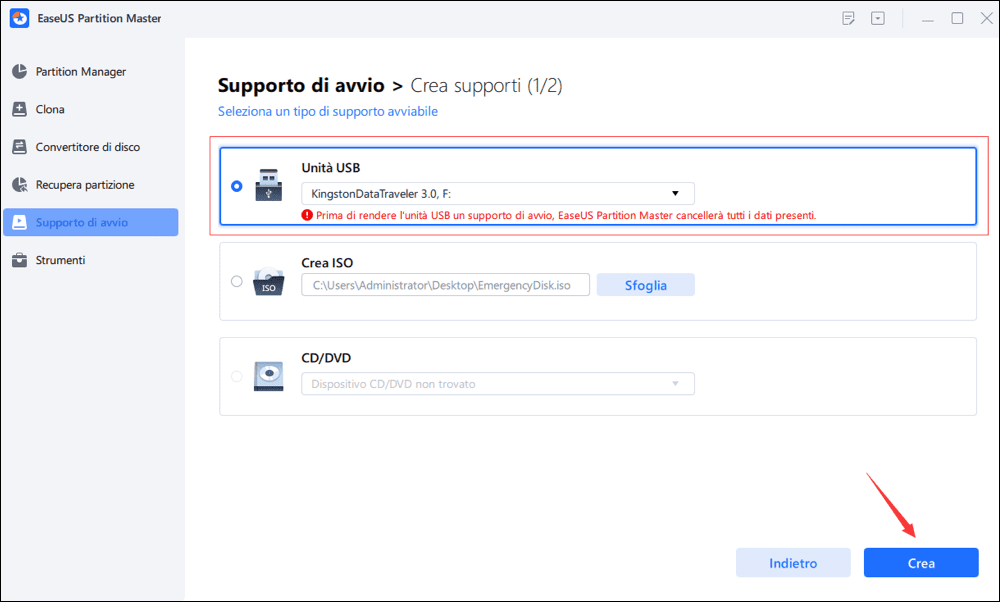
Passaggio 3. Collega l'unità avviabile creata al nuovo computer e riavvia il computer tenendo premuto F2/Canc per accedere al BIOS. Quindi, imposta l'unità di avvio WinPE come disco di avvio e premi F10 per uscire.
Passaggio 4. Avvia nuovamente il computer e accedi all'interfaccia WinPE. Quindi, apri EaseUS Partition Master e fai clic su "Riparazione avvio" sotto l'opzione "Strumenti".

Passaggio 5. Seleziona il sistema che desideri riparare e fai clic su "Ripara".

Passaggio 6. Attendi un attimo e riceverai un avviso che il sistema è stato riparato con successo. Fai clic su "OK" per completare il processo di riparazione di avvio.

Scarica questo potente strumento e prova entrambi i metodi che puoi utilizzare per tornare a divertirti con Valorant.
Metodo 8. Disinstallare e reinstallare Valorant
Disinstallare Valorant e reinstallarlo potrebbe anche essere in grado di risolvere il problema di vgk.sys non riuscito. Per sicurezza, puoi anche disinstallare e reinstallare il client Riot per avere una sostituzione completa dei file.
Passaggio 1. Cerca e apri "Pannello di controllo" nella barra di ricerca di Windows.
Passaggio 2. Vai su "Programmi" > "Disinstalla un programma".
Passaggio 3. Trova "Riot Vanguard", "Valorant" e "Riot Client", quindi disinstallali in ordine.
Passaggio 4. Dopo averli disinstallati completamente, vai al sito ufficiale di Riot Games per scaricare il client Riot e reinstallare Valorant.
Metodo 9. Ripristinare Windows
Se tutti i metodi sopra descritti non riescono a risolvere il problema della schermata blu vgk.sys, l'ultima scelta è quella di ripristinare il PC e sperare che riesca a correggere i file e la configurazione incompatibili.
Passaggio 1. Apri Impostazioni, vai su "Sistema" > "Ripristino" e fai clic su "Riavvia ora" nella scheda "Avvio avanzato".
Passaggio 2. Vai a "Risoluzione problemi" > "Reimposta questo PC".
Passaggio 3. Seleziona "Mantieni i miei file" e segui le istruzioni per reimpostare il PC.
Speriamo che tutti questi metodi possano aiutarti a risolvere l'errore BSOD e a lanciare Valorant normalmente. Se non riesci a lanciare Valorant normalmente dopo tutti i tentativi, contatta il servizio clienti ufficiale di Riot per assistenza tecnica.
Puoi condividere questo articolo informativo sui tuoi social media per aiutare più giocatori di Valorant.
Possibili cause per BSOD Vgk.sys
Ci sono molte ragioni diverse che potrebbero causare il fallimento di vgk.sys quando avvii, carichi o giochi a Valorant. I fattori più comuni sono:
- Errore del servizio Vanguard. Se il servizio anti-cheat Vanguard non è abilitato correttamente, potrebbe avere un impatto sul gioco e causare problemi imprevisti.
- File corrotti. Quando si verifica un bug nel gioco, potrebbe causare file di gioco corrotti, che potrebbero impedirti di avviare Valorant come al solito. Ma di solito viene riparato dopo un aggiornamento con nuove patch e correzioni di bug.
- Problemi di driver. I driver obsoleti o incompatibili influenzeranno le prestazioni di gioco, impedendo persino al gioco di funzionare normalmente. A volte, anche gli ultimi driver aggiornati con bug o configurazioni inappropriate possono causare tali problemi.
Conclusione
Il problema della schermata blu di Valorant vgk.sys è comune tra i giocatori globali. Un problema del genere viene discusso di tanto in tanto nel forum. Per aiutare i giocatori a godersi il gioco senza fastidiosi errori, questo articolo ha presentato 9 metodi. Uno dei requisiti di base è eseguire Valorant su Windows 11/10 poiché non supporta più Windows 7, 8 e 8.1 per motivi di sicurezza.
Se non riesci ad avviare Valorant correttamente perché il sistema operativo è su un disco MBR, puoi ricorrere a EaseUS Partition Master. Con il suo aiuto, puoi convertire un disco MBR in GPT senza reinstallare Windows.
Domande frequenti su Schermata Blu Vgk.sys su Valorant
Se hai altre domande relative alla schermata blu di vgk.sys o a Valorant, puoi controllare le FAQ qui sotto. Ecco le risposte che stai cercando.
1. Come faccio a pulire il mio client Riot?
Se vuoi disinstallare il client Riot e pulire completamente i dati, dovresti eliminare manualmente alcuni file dopo la disinstallazione:
- Aprire Esplora file.
- Andare al percorso: C:\Utenti\Nome_Utente\AppData\Local\Riot Games.
- Eliminare la cartella e svuota il Cestino.
2. Che cos'è VGK PC?
Il Vgk. sys è un file vitale associato al motore anti-cheat Vanguard. La maggior parte dei BSOD sono causati dal problema relativo a vgk.sys. Il modo più comune per risolverlo è aggiornare Windows e reinstallare il motore anti-cheat Vanguard.
3. Come correggere gli errori Valorant TPM 2.0 e Secure Boot?
Se ricevi il messaggio che indica che Vanguard richiede l'abilitazione dell'avvio protetto per poter giocare, dovrai controllare TPM 2.0 e l'avvio protetto.
- Apri Impostazioni, vai su "Sistema" > "Ripristino" e fai clic su "Riavvia ora" nella scheda "Avvio avanzato".
- Vai su "Risoluzione dei problemi" > "Opzioni avanzate" > "Impostazioni firmware UEFI".
- Fai clic sul pulsante "Riavvia". Quindi, vai alla pagina delle impostazioni avanzate/sicurezza/avvio.
- Trova le opzioni TPM 2.0 e Secure Boot e imposta "Abilitato".
Tuttavia, se hai ignorato l'avvio protetto e le impostazioni TPM su Windows 11, dovrai effettuare l'aggiornamento per ottenere le funzionalità essenziali o tornare a Windows 10 per giocare a Valorant.
Come possiamo aiutarti
Scopri L'autore
Pubblicato da Aria
Aria è una fan della tecnologia. È un onore essere in grado di fornire soluzioni per i tuoi problemi con il computer, come il backup dei file, la gestione delle partizioni e problemi più complessi.
Recensioni dei Prodotti
-
Mi piace il fatto che le modifiche apportate con EaseUS Partition Master Free non vengano immediatamente applicate ai dischi. Rende molto più semplice immaginare cosa accadrà dopo aver apportato tutte le modifiche. Penso anche che l'aspetto generale di EaseUS Partition Master Free renda semplice qualsiasi cosa tu stia facendo con le partizioni del tuo computer.
Scopri di più -
Partition Master Free può ridimensionare, spostare, unire, migrare e copiare dischi o partizioni; convertire disco tra logico e primario, modificare etichetta, deframmentare, controllare ed esplorare la partizione; e altro ancora. Un aggiornamento premium aggiunge supporto tecnico gratuito e la possibilità di ridimensionare i volumi dinamici.
Scopri di più -
Non eseguirà l'immagine calda delle tue unità né le allineerà, ma poiché è abbinato a un gestore delle partizioni, ti consente di eseguire molte attività contemporaneamente, invece di limitarti a clonare le unità. Puoi spostare le partizioni, ridimensionarle, deframmentarle e altro ancora, insieme agli altri strumenti che ti aspetteresti da uno strumento di clonazione.
Scopri di più
Articoli Relativi
-
Come clonare disco PS4 su SSD senza perdere dati ⚒️
![author icon]() Aria/20/04/2025
Aria/20/04/2025 -
Come Migrare Sistema Operativo Windows 11/10 su SSD Senza Reinstallazione
![author icon]() Elsa/20/04/2025
Elsa/20/04/2025 -
Differenza tra SFC, CHKDSK e DISM Windows 11
![author icon]() Aria/20/04/2025
Aria/20/04/2025 -
Come utilizzare DiskPart per unire le partizioni
![author icon]() Anna/20/04/2025
Anna/20/04/2025
EaseUS Partition Master

Gestisci le partizioni e ottimizza i dischi in modo efficiente


