- Scoprire EaseUS
- Chi Siamo
- Recensioni & Premi
- Contatta EaseUS
- Rivenditore
- Affiliato
- Mio Conto
- Sconto Education
Sommario della pagina
Scopri L'autore
Aggiornato nel 04/20/2025
CONTENUTO DELLA PAGINA:
Cos'è un chip TPM
Il Trusted Platform Module (TPM, anche conosciuto come ISO/IEC 11889) è uno standard internazionale per quanto riguarda processori di crittografia sicura. È un microcontroller dedicato che protegge gli hardware integrandoli con chiavi crittografate. I chip TPM sono sia integrati con la scheda madre sia aggiunti alla CPU.
Da Ottobre 1999 a Marzo 2003, un gruppo di giganti IT, inclusi Microsoft, HP, IBM e Sony sponsorizzarono insieme il Trusted Computing Group (TCG). Speravano di sviluppare gli standard e le specifiche pertinenti di computer affidabili dagli aspetti hardware e software dell'ambiente operativo e multipiattaforma e proporre la specifica TPM. L'ultima specifica aggiornata del TPM Main Specification Version fu pubblicata il 3 Marzo del 2011. L'ultima versione è la 2.0.

I chip dei moduli per piattaforma conformi devono avere prima di tutto la capacità di generare chiavi di codifica e decodifica, e inoltre devono essere in grado di eseguire codifica e decodifica dati ad alta velocità, tanto quanto funzionare come processore ausiliario per proteggere il BIOS e il sistema operativo dalle modifiche.
Cosa fa il TPM
Il chip TPM ha un'ampia gamma di usi e può essere utilizzato principalmente per identificazione del dispositivo, autenticazione, codifica, e verifica dell'integrità del dispositivo.
Integrità della piattaforma
Lo scopo principale del TPM è di assicurare l'integrità di ogni computer, a prescindere dal suo sistema operativo. È designato per assicurare che il processo d'avvio parta con una combinazione fidata di hardware e software e continui finché il sistema operativo non è del tutto avviato e l'applicazione funzioni.
La responsabilità di assicurare l'integrità dell'utilizzo del TPM è nel firmware e nel sistema operativo. Ad esempio, l'interfaccia UEFI può utilizzare il TPM per formare una RoT (Root of Trust, Radice di Attendibilità). Altri esempi di integrità della piattaforma tramite TPM includono l'utilizzo delle licenze di Microsoft Office 365, TXT e Outlook.
Crittografare ogni partizione dell'Hard Disk
Con la tecnologia TPM possiamo crittografare ogni partizione dell'Hard Disk. Alcuni produttori di computer utilizzano una funzione di ripristino in un click, che è una delle espressioni più intense del suo scopo (pone l'immagine di sistema in una partizione TPM crittografata). Alcune compagnie di software particolarmente importanti (ad esempio Microsoft) lo utilizzano come mezzo per crittografare partizioni (ad esempio BitLocker).
Conservare e gestire password
I sistemi operativi generalmente richiedono l'autenticazione (che coinvolge l'utilizzo di password o altri metodi) per proteggere chiavi, dati o sistemi. Ad oggi, queste chiavi vengono conservate in una cella di memoria solidificata nel chip, e le loro informazioni non vanno perse quando qualcosa si spegne. Paragonato alla gestione delle password del BIOS, il chip di sicurezza TPM è molto più sicuro.
Qual è la differenza tra TPM 1.2 e TPM 2.0
La specifica del TPM 1.2 permette solo l'utilizzo degli algoritmi hash RSA e SHA-1. TPM 2.0 permette una flessibilità più ampia di crittografia in quanto più adattabile in termini di algoritmi di crittografia. TPM 2.0 supporta nuovi algoritmi al fine di migliorare la firma dei driver e la capacità di generare chiavi.
Semplicemente, la tecnologia TPM 2.0 è più recente rispetto alla 1.2, in giro dal 2011. Possiede codifiche più forti, più sicurezza e un supporto migliore per i nuovi algoritmi. Come per quasi ogni cosa nel mondo della tecnologia, più è nuovo e meglio è.
Microsoft richiede TPM 2.0 su Windows 11
Microsoft ha preso in seria considerazione la sicurezza dei suoi sistemi per molto tempo. Lo ha fatto assicurandosi che il sistema operativo fosse supportato sempre da determinati hardware, ad esempio il chip TPM 2.0.
Nonostante Windows 10 possa funzionare bene anche senza TPM, la pagina info Windows 11/knowledge-center/all-you-should-know-about-windows11.html richiede esplicitamente TPM 2.0 per iessere installato. Un PC può essere esposto a qualunque cosa, da attacchi phishing ad attacchi ransomware che potrebbero causare danni importanti. Con TPM 2.0, le minacce di sicurezza ai sistemi operativi Windows sono ridotte fino a un certo punto.
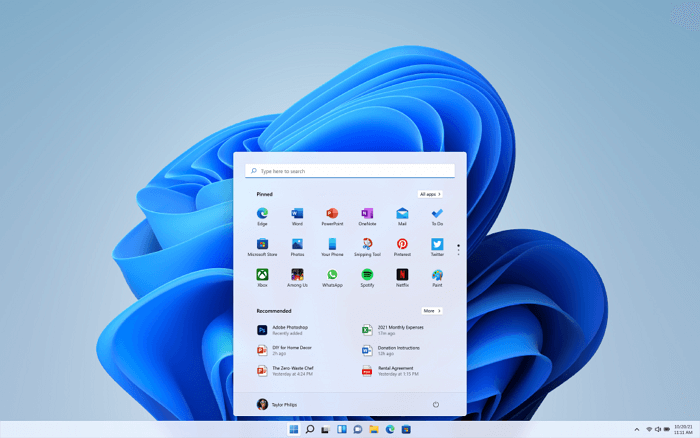
Dal 28 Luglio 2016 a ogni nuovo computer Windows è richiesta l'abilitazione di default del TPM 2.0. Se stai comprando un laptop, desktop, 2 in 1, od ogni altro dispositivo con Windows 10, Microsoft richiede al produttore di includere TPM 2.0 e abilitarlo.
Da leggere: Come verificare se il tuo PC supporta Windows 11 con Windows 11 Upgrade Checker o PC Health Check.
Come verificare la presenza del chip TPM 2.0 sul tuo computer
Se il tuo pc soddisfa gli altri requisiti minimi di sistema di Windows 11, potrebbe supportare TPM 2.0. Se hai comprato il tuo PC dopo il 2016, sicuramente ne dispone. Se invece il tuo computer è più vecchio o lo hai assemblato da solo, potresti aver comprato una scheda madre senza TPM 2.0 richiesto da Windows 11.
Segui gli step successivi per verificare la presenza del TPM 2.0.
Passo 1. Premi Win+R per avviare Esegui
Passo 2. Digita tpm.msc in Esegui e clicca su "OK".
Passo 3. Dunque, potresti visualizzare uno dei seguenti risultati:
TPM pronta all'uso, con informazioni dettagliate.
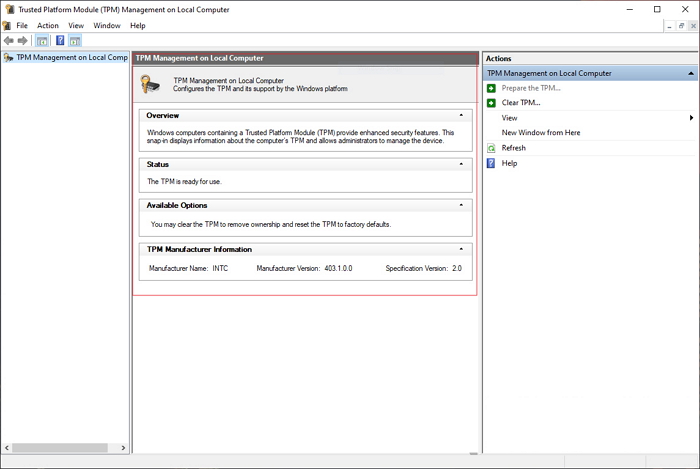
TPM non disponibile o disattivata col messaggio d'errore "TPM compatibile non trovata".
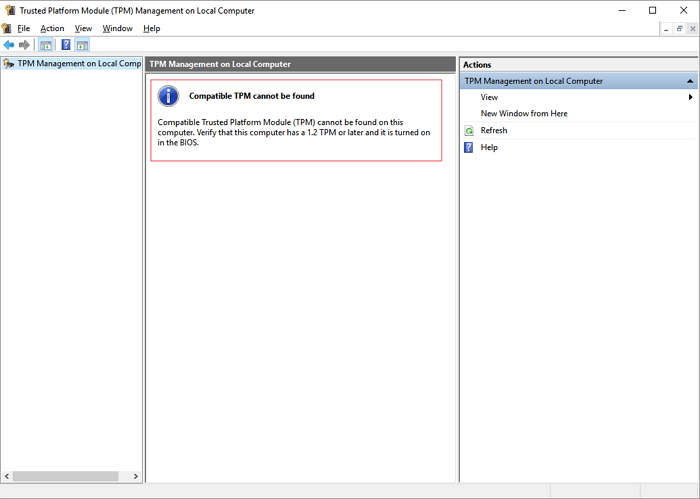
Come abilitare il TPM 2.0 per Windows 11 sul tuo computer
Se il TPM non dovesse apparire, ecco due modi per accedere alla modalità UEFI e abilitare il TPM per Windows 11.
Metodo 1. Abilita TPM 2.0 in Impostazioni
Passo 1. Premi Win + I per aprire le Impostazioni. Dunque, seleziona "Aggiornamento e Sicurezza".
Passo 2. Clicca su "Ripristina" sul pannello a sinistra. Sotto Avvio avanzato, clicca su "Riavvia ora".
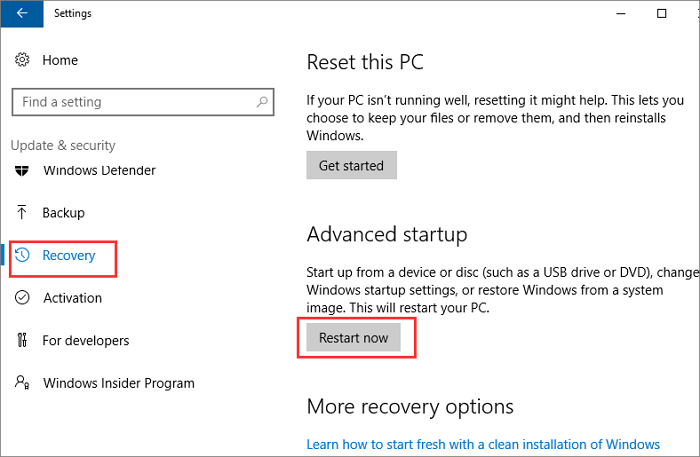
Passo 3. Seleziona "Risoluzinìone dei Problemi > Opzioni avanzate > Impostazioni firmware UEFI". Dopo, seleziona "Riavvia".
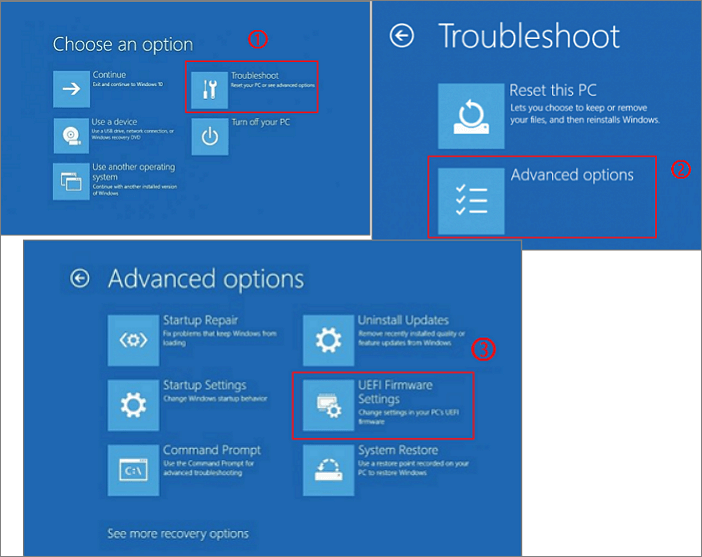
Passo 4. Vai nelle Impostazioni di sicurezza. Seleziona le opzioni di configurazione delle impostazioni TPM.
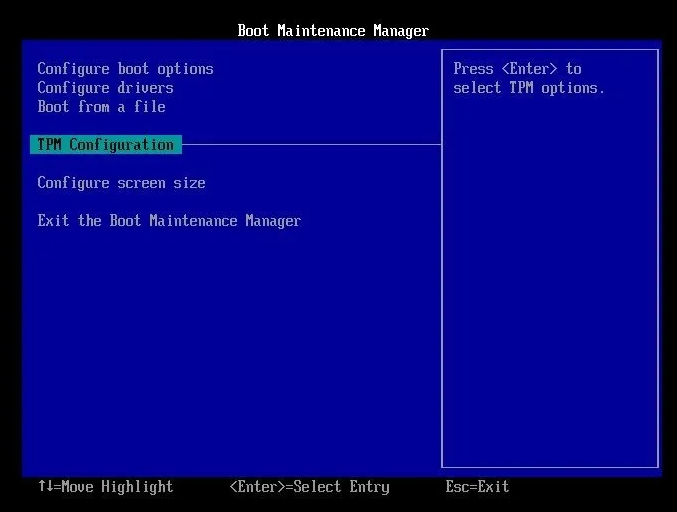
Passo 5. Abilita TPM se dovesse essere disabilitato. Quindi, esci dalle impostazioni e riavvia il computer.
Metodo 2. Abilita TPM 2.0 in Gestione manutenzione avvio
Passo 1. Riavvia il computer e accedi al boot mode premendo ripetutamente i tasti dedicati come mostrato sullo schermo. Essi variano in base al produttore della scheda madre. Eccone alcuni per i produttori più importanti:
- Dell: F2 o F12
- HP: ESC o F10
- Acer: F2 o Canc
- Lenovo: F1 o F2
- ASUS: F2 o Canc
- MSI: Canc
- Samsung: F2
- Toshiba: F2
- Microsoft Surface: Mantieni premuto il tasto Volume +
Passo 2. Ora, utilizza le frecce per aprire la pagina Impostazioni di sicurezza
Passo 3. Cerca le Opzioni di configurazione delle impostazioni del TPM come mostrato nello screenshot nel Metodo 1.
Passo 4. Abilita il TPM. Esci dalle impostazioni e riavvia il tuo computer.
Conclusione
Questo articolo spiega ogni informazione di base riguardo TPM 1.2 e 2.0 su Windows 11. In breve, il chip TPM è un dispositivo importante per la sicurezza del sistema e del dispositivo. Con i continui aggiornamenti del sistema Windows e la crescente attenzione alla sicurezza, il TPM gioca un ruolo sempre più importante. La cosa migliore è che il tuo PC abbia un TPM 2.0 abilitato. Se il tuo PC dovesse essere equipaggiato con chip TPM ma inattivo, puoi attivarlo seguendo le istruzioni nell'articolo.
Posso aggiungere un TPM al mio PC?
Se il tuo computer non possiede un chip TPM 2.0, puoi aggiungerne uno? Se sei a conoscenza delle impostazioni di sicurezza di hardware e software nel BIOS di sistema, in teoria potresti aggiungere un chip TPM 2.0 alla scheda madre.
Diverse schede madri sono dotate di una serie di headpin etichettate come "TPM". Ma è alquanto difficile. Anche se possiedi un TPM installato sul tuo computer assemblato, devi assicurarti che sia impostato correttamente nel BIOS così che il sistema operativo possa riconoscerlo. Questo processo varia in base alla scheda madre e CPU utilizzate.
Così che l'utente generico non possa installare il chip TPM sulla scheda madre da solo. Se il tuo computer è obsoleto e sei impaziente di provare le nuove funzionalità e interfacce di Windows 11, puoi provare a fare un upgrade a un computer nuovo con chip TPM 2.0.
Come possiamo aiutarti
Scopri L'autore
Pubblicato da Anna
Anna è una delle principali editrici di EaseUS e ha creato diversi post su dispositivi digitali come PC, telefoni cellulari, tablet, Mac, ecc. Ama imparare, risolvere e condividere.
Recensioni dei Prodotti
-
Mi piace il fatto che le modifiche apportate con EaseUS Partition Master Free non vengano immediatamente applicate ai dischi. Rende molto più semplice immaginare cosa accadrà dopo aver apportato tutte le modifiche. Penso anche che l'aspetto generale di EaseUS Partition Master Free renda semplice qualsiasi cosa tu stia facendo con le partizioni del tuo computer.
Scopri di più -
Partition Master Free può ridimensionare, spostare, unire, migrare e copiare dischi o partizioni; convertire disco tra logico e primario, modificare etichetta, deframmentare, controllare ed esplorare la partizione; e altro ancora. Un aggiornamento premium aggiunge supporto tecnico gratuito e la possibilità di ridimensionare i volumi dinamici.
Scopri di più -
Non eseguirà l'immagine calda delle tue unità né le allineerà, ma poiché è abbinato a un gestore delle partizioni, ti consente di eseguire molte attività contemporaneamente, invece di limitarti a clonare le unità. Puoi spostare le partizioni, ridimensionarle, deframmentarle e altro ancora, insieme agli altri strumenti che ti aspetteresti da uno strumento di clonazione.
Scopri di più
Articoli Relativi
-
Come eliminare lo spazio non allocato Windows 10 [tre modi efficienti]
![author icon]() Aria/20/04/2025
Aria/20/04/2025 -
Quale Dimensione dell'Unità di Allocazione Devo Usare per FAT32?
![author icon]() Aria/14/04/2025
Aria/14/04/2025 -
Il PC non si accende, ma la spia della scheda madre è accesa
![author icon]() Elsa/27/04/2025
Elsa/27/04/2025 -
Guida: Soluzione per l'errore Scheda di memoria risulta piena ma è vuota
![author icon]() Lucas/27/04/2025
Lucas/27/04/2025
EaseUS Partition Master

Gestisci le partizioni e ottimizza i dischi in modo efficiente
