- Scoprire EaseUS
- Chi Siamo
- Recensioni & Premi
- Contatta EaseUS
- Rivenditore
- Affiliato
- Mio Conto
- Sconto Education
Sommario della pagina
Scopri L'autore
Aggiornato nel 06/10/2025

Eseguire una formattazione se memoria piena ma non è vero (accesso rapido)
In tante situazioni, la formattazione viene considerata una risoluzione utile per correggere errori della scheda SD o problemi relativi al disco. Se memoria piena ma non è vero è causata da un problema di file system errato, allora è meglio formattare la scheda SD al suo stato normale.
- Apri EaseUS Partition Master
- Trova la tua scheda SD e fai clic destro sulla partizione ... Leggi di più>>
Come riparare la scheda di memoria risulta piena ma è vuota (6 suggerimenti)
"Stavo cercando di scattare una foto con la mia fotocamera Canon; tuttavia, diceva che la mia scheda SD era piena. Ho collegato la scheda al computer, ho trascinato le quattro foto sul desktop e ho cancellato il file "100 CANON" . Di solito lo faccio durante il download e lo svuotamento della mia scheda SD, ma non sono sicuro che sia il modo corretto di farlo perché non mi è mai stato insegnato! Qualsiasi aiuto sarebbe apprezzato!"
Secondo molti utenti di schede SD e schede di memoria, sembra che la scheda SD dica piena ma non è vero. Se hai un problema simile con la tua scheda SD, puoi applicare le soluzioni di seguito per assistenza. Potrebbe non essere necessario provarli tutti, scendi fino a trovare quello che fa per te.
| Metodi Disponibili | Guida dettagliata |
|---|---|
| 1. Mostrare i file nascosti usando CMD | Premi i tasti Windows + X e seleziona Prompt dei comandi (CMD) come amministratore....Guida completa |
| 2. Utilizzare l'alternativa CMD | Avvia EaseUS CleanGenius, scegli "File showing" nel riquadro di sinistra. Quindi, scegli.....Guida completa |
| 3. Controllare l'errore della scheda SD | Premi i tasti Windows + R per visualizzare la casella Esegui. Digita cmd e premi Invio...Guida completa |
| 4. Recuperare i dati della scheda SD | Avvia EaseUS Data Recovery Wizard sul tuo PC e seleziona la tua scheda SD. Quindi fai clic su "Scansione"....Guida completa |
| 5. Formattare la tua scheda SD | Installa EaseUS Partition Master e seleziona la scheda di memoria...Guida completa |
| 6. Ripristinare la scheda SD con CMD | Su Windows 11/10, preme Windows + X...Guida completa |
Metodo 1. Mostrare i file nascosti utilizzando CMD se la scheda SD è piena
Come nel caso menzionato, l'utente ha eliminato i file e la scheda SD è ancora piena. Potrebbero esserci file nascosti sulla tua scheda SD. Segui i passaggi seguenti per mostrare i file nascosti se la scheda SD dice piena quando vuota.
Passaggio 1. Premi i tasti Windows + X e seleziona Prompt dei comandi (CMD) come amministratore.
Oppure puoi fare clic sull'icona di Windows, selezionare "Cerca" e digitare il prompt dei comandi. Fai clic destro e scegli di aprire il prompt dei comandi come amministratore.
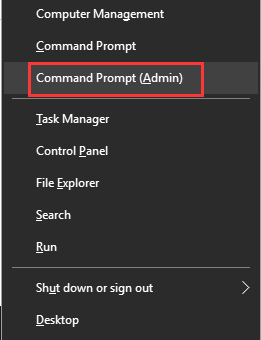
Passaggio 2. Determina la scheda SD o il dispositivo di archiviazione in cui sono nascosti i file.
Passaggio 3. Digita attrib -h -r -s /s /d G:\*.* e premi "Invio". (Se è l'unità D, sostituisci G: con la lettera dell'unità per il tuo dispositivo).
Puoi anche applicare questo comando per mostrare i file nascosti dell'unità USB e altro ancora.
Metodo 2. Visualizzare i file nascosti usando l'alternativa CMD
L'esecuzione manuale della riga di comando è adatta ai professionisti del computer, poiché i comandi errati possono fare più male che bene. Pertanto, per sicurezza e usabilità, ti consigliamo vivamente di provare un'alternativa da riga di comando automatica: EaseUS CleanGenius. È uno strumento pratico che consente di controllare e correggere gli errori del file system, abilitare/disabilitare la protezione da scrittura e aggiornare il sistema con un clic invece di digitare intricate righe di comando.
Segui i semplici passaggi di seguito per mostrare i file nascosti con questo software di correzione con 1 clic.
Passaggio 1.Scarica e installa EaseUS CleanGenius sul PC.
Passaggio 2. Esegui EaseUS CleanGenius sul tuo PC, seleziona "Ottimizzazione" e scegli la modalità "Mostra File".

Passaggio 3. Seleziona il dispositivo da analizzare e spunta l'opzione "Controllare e correggere errori del file system". Clicca su "Esegui" per iniziare a riparare il dispositivo problematico.

Passaggio 4. Alla fine del processo, clicca qui per aprire ed utilizzare il dispositivo.

Metodo 3. Controllare l'errore della scheda SD
Potresti anche riscontrare un errore di scheda SD vuota ma risulta piena se la scheda di memoria presenta errori del file system. Puoi eseguire CHKDSK per correggere gli errori della scheda SD. Ecco i passaggi per correggere l'errore della scheda SD:
Passaggio 1. Premi i tasti Windows + R per visualizzare la casella Esegui. Digita cmd e premi Invio.
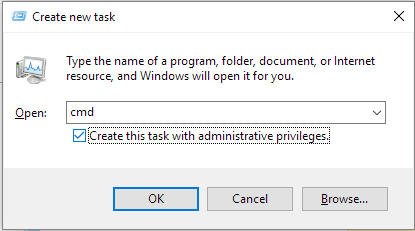
Passaggio 2. Nel prompt dei comandi di Windows, digita chkdsk [lettera di unità]: /f /r /x. Ad esempio, il Disco F nello scenario iniziale presenta il problema, quindi sostituisci il parametro della lettera di unità di F.
Quindi, puoi controllare la tua scheda SD per vedere se l'errore è stato risolto.
Metodo 4. Recuperare i dati della scheda SD prima della formattazione
Inoltre, puoi eseguire un software di recupero della scheda SD affidabile per scansionare la tua scheda per trovare più dati. Quindi, recupera i dati desiderati in un'altra posizione. Tutto ciò di cui hai bisogno è EaseUS Data Recovery Wizard. Con esso, puoi recuperare foto, documenti Word, file Excel e video da qualsiasi dispositivo.
1. Scaricare ed installare EaseUS Data Recovery Wizard, poi collegare la scheda SD al computer.
2. Lanciare il software, selezionare la scheda SD per iniziare a scandire i file persi.

3. Attendere il completamento della scansione. Scegliere i file desiderati dai risultati, fare un clic sul pulsante Recupera per ripristinarli.

Ricordatevi di salvare i file recuperabili sul computer oppure un altro dispositivo di memoria, per evitare la sovrascrittura dei dati.
Metodo 5. Formattare la tua scheda SD per correggere la scheda SD vuota che dice piena
Una scelta semplice per riparare la "spazio di archiviazione insufficiente ma non è vero" è formattare la scheda SD. Questo ti aiuta a ripristinare lo spazio perso o non allocato, a ripristinare in modo sicuro ed efficiente la scheda SD alla piena capacità/dimensione originale. Qui ti consigliamo EaseUS Partition Master, un potente strumento di gestione del disco che ti consente di formattare dischi rigidi e più dispositivi di archiviazione rimovibili.
Ora puoi provare la seguente guida per formattare la scheda SD e ripristinare la scheda SD a piena capacità con questo strumento in semplici passaggi.
Passo 1. Avvia EaseUS Partition Master, clicca col tasto destro sulla partizione da formattare e seleziona "Formatta".

Passo 2. Nella finestra, imposta una nuova etichetta di partizione, il file di sistema (NTFS/FAT32/EXT2/EXT3), e il formato della serie della partizione selezionata, poi clicca su "OK".

Passo 3. Vedrai una finestra d'avvertimento, clicca su "Si" per continuare.

Passo 4. Clicca "Esegui 1 attività" in alto a sinistra per rivedere i cambiamenti, quindi clicca "Applica" per iniziare a formattare la partizione.

Dopodiché, la tua partizione dovrebbe essere disponibile per salvare nuovamente i file.
Metodo 6. Ripristinare la scheda SD a piena capacità con CMD
Se la formattazione della scheda SD non risolve l'errore "memoria piena ma non è vero", basta eseguire questo comando per ripristinare la piena capacità della scheda SD.
Passaggio 1. Su Windows 11/10, preme Windows + X, seleziona "Cerca" e digita il prompt dei comandi, clicca destro su di esso e scegli "Esegui come amministratore".
Passaggio 2. Nella finestra nera del prompt dei comandi, digita diskpart e premi "Invio".
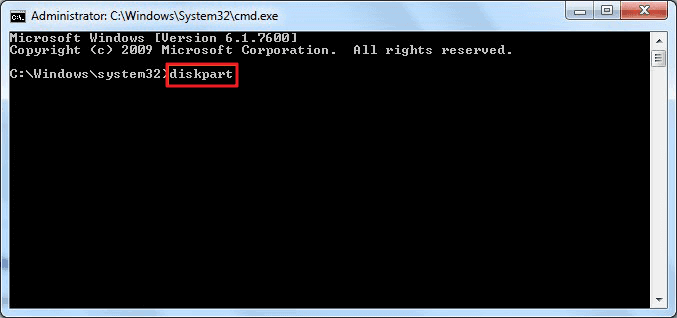
Passaggio 3. Ora digita list disk e premi "Invio".
Verranno elencate tutte le unità disco, comprese le unità esterne collegate al computer.
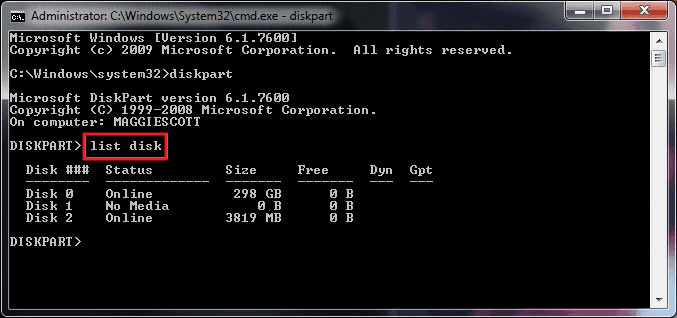
Passaggio 4. Fai riferimento all'elenco delle informazioni sul disco, digita select disk + disk number, ad esempio, seleziona disk 2 e premi invio.
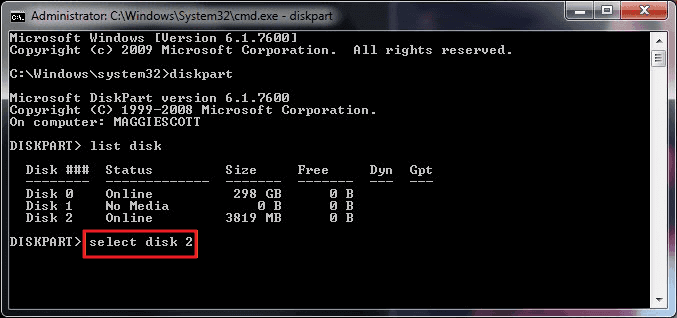
Successivamente, puoi utilizzare lo strumento Gestione disco in Windows 11/10 o altro PC Windows per creare una nuova partizione sulla scheda SD in modo da renderla nuovamente disponibile per l'archiviazione dei dati con la piena capacità.
Conclusione
Abbiamo fornito vari modi per risolvere l'errore memoria piena ma non è vero senza perdere i tuoi dati. Il software di recupero dati EaseUS e il gestore delle partizioni EaseUS possono farti un grande favore.
Domande frequenti su scheda di memoria piena ma è vuota
Se hai altre domande sulla scheda SD, puoi leggere le seguenti domande e risposte.
Perché la mia scheda SD dice piena quando è vuota?
Ecco i motivi:
- Ci sono file sulla scheda SD, ma i file sono invisibili o nascosti, quindi la scheda SD mostra piena ma nessun file.
- La scheda SD non è formattata correttamente.
- La tua fotocamera va storta.
Come sapere se la mia scheda SD è piena?
Se il tuo cellulare utilizza il sistema operativo Android, segui i passaggi per verificare lo spazio disponibile:
- Vai alla schermata iniziale.
- Seleziona il tasto Menu.
- Seleziona Impostazioni.
- Seleziona Scheda SD e memoria del telefono.
- In alto, sotto la scheda SD, troverai lo spazio totale e lo spazio disponibile sulla tua scheda SD.
Come sapere quanto è veloce la mia scheda SD?
La classe di velocità di una scheda SD è identificata sulla scheda SD stessa: cerca il logo. Vedrai anche la classe di velocità sull'elenco del negozio online o sulla confezione della carta al momento dell'acquisto.
Come possiamo aiutarti
Scopri L'autore
Pubblicato da Lucas
Lucas piace scrivere articoli tecnici. Fa parte del team EaseUS per 2 anni. I suoi testi sono sul recupero dati, il partizionamento del disco, l'ottimizzazione dello spazio dati, il backup dei dati e Mac OS.
Recensioni dei Prodotti
-
Mi piace il fatto che le modifiche apportate con EaseUS Partition Master Free non vengano immediatamente applicate ai dischi. Rende molto più semplice immaginare cosa accadrà dopo aver apportato tutte le modifiche. Penso anche che l'aspetto generale di EaseUS Partition Master Free renda semplice qualsiasi cosa tu stia facendo con le partizioni del tuo computer.
Scopri di più -
Partition Master Free può ridimensionare, spostare, unire, migrare e copiare dischi o partizioni; convertire disco tra logico e primario, modificare etichetta, deframmentare, controllare ed esplorare la partizione; e altro ancora. Un aggiornamento premium aggiunge supporto tecnico gratuito e la possibilità di ridimensionare i volumi dinamici.
Scopri di più -
Non eseguirà l'immagine calda delle tue unità né le allineerà, ma poiché è abbinato a un gestore delle partizioni, ti consente di eseguire molte attività contemporaneamente, invece di limitarti a clonare le unità. Puoi spostare le partizioni, ridimensionarle, deframmentarle e altro ancora, insieme agli altri strumenti che ti aspetteresti da uno strumento di clonazione.
Scopri di più
Articoli Relativi
-
Come unire più hard disk in uno [Due metodi per te]
![author icon]() Elsa/20/04/2025
Elsa/20/04/2025 -
Strumento di conversione da MBR a GPT di Windows 11 [gratuito e a pagamento]
![author icon]() Aria/10/06/2025
Aria/10/06/2025 -
Come installare un secondo SSD [Guida completa]
![author icon]() Aria/10/06/2025
Aria/10/06/2025 -
Come risolvere l'errore critico di morte del processo in Windows 10/8/7🔥
![author icon]() Aria/10/06/2025
Aria/10/06/2025
EaseUS Partition Master

Gestisci le partizioni e ottimizza i dischi in modo efficiente
