- Scoprire EaseUS
- Chi Siamo
- Recensioni & Premi
- Contatta EaseUS
- Rivenditore
- Affiliato
- Mio Conto
- Sconto Education
Al giorno d'oggi, molte persone archiviano i propri dati personali su unità flash USB, chiavetta USB, schede di memoria e altri hard disk esterni. Ma, a volte, questi file scompaiono dopo un aggiornamento del sistema, l'installazione di un programma, un attacco di virus o altri motivi sconosciuti. Non li hai cancellati intenzionalmente né hai mai formattato il disco. In questo caso, quando i file e le cartelle USB sono invisibili nella loro posizione, come visualizzare file nascosti in chiavetta USB? Qui in questa pagina imparerai come scoprire file e cartelle su USB utilizzando tre metodi, tra cui il pannello di controllo di Windows, CMD e un software per recuperare dati da chiavetta USB di terze parti.
| Soluzioni | Guida passo dopo passo |
|---|---|
| Metodo 1. Utilizzare il software di recupero file | Connetti USB/SD al PC > Esegui EaseUS Data Recovery Wizard > Scansiona e ripristina i file nascosti... Passaggi completi |
| Metodo 2. Utilizzare il Pannello di controllo | Connetti il dispositivo al PC > Apri il Pannello di controllo > "Aspetto e personalizzazione" > "Mostra nascosti..."... Passaggi completi |
| Metodo 3. Utilizzare il prompt dei comandi | Apri il prompt dei comandi come amministratore > inserisci attrib -h -r -s /s /d G:\*-* (G per la lettera dell'unità del dispositivo)... Passaggi completi |
Come visualizzare file e cartelle nascosti nella chiavetta USB
I file e le cartelle nascosti su un'unità USB sono definiti come un gruppo di elementi che occupano spazio su disco ma non vengono visualizzati normalmente. Questi file potrebbero essere impostati come nascosti in Windows per impostazione predefinita oppure nascosti da un virus. Se hai perso documenti, immagini o video importanti e sai di non averne eliminato nessuno, è probabile che siano nascosti da qualche parte. È necessario adottare misure adeguate per visualizzare i file nel dispositivo portatile il prima possibile.
Molte persone hanno avuto un'esperienza simile e potrebbero essersi sentite impotenti nel vedere che tutti i loro file erano scomparsi. Prima di introdurre soluzioni di recupero di file nascosti che consentono di visualizzare, controllare e mostrare file nascosti su vari tipi di unità USB, vorremmo innanzitutto parlare delle cause per cui i file nella chiavetta USB scompaiono. Se l'unità USB, la scheda di memoria SD o un altro dispositivo di archiviazione non mostra dati, potrebbe essere stato infettato da un virus o malware. A volte i malware possono contrassegnare i file sul tuo dispositivo come nascosti in modo che tu non possa vederli quando apri il dispositivo.
Fortunatamente, è possibile recuperare file infetti da virus in unità USB, hard disk o schede di memoria. Qui imparerai come riparare chiavetta USB e mostrare i file nascosti su una scheda di memoria o un'unità USB utilizzando tre modi efficaci.
Potresti voler guardare prima questo video tutorial:
Metodo 1. Recuperare file nascosti nella chiavetta USB utilizzando il software di recupero file
Nel caso in cui né il Pannello di controllo né la guida CMD mostrino i file nascosti, EaseUS Data Recovery Wizard diventa una soluzione efficace. Questo programma è un software di recupero professionale che ti aiuta a recuperare file nascosti da chiavetta USB, hard disk, schede di memoria e altri dispositivi di archiviazione.
Recuperare file nascosti con EaseUS
- Recuperare tutti i dati che sono stati visualizzati nel risultato durante il processo di scansione.
- Avviare, mettere in pausa o riprendere un processo di scansione per il ripristino dei dati in qualsiasi momento in modo da poter personalizzare la pianificazione del ripristino dei dati.
- Supporta il recupero file cancellati per sbaglio, e file persi a causa di formattazione, corruzione del hard disk, attacco di virus, arresto anomalo del sistema in diverse situazioni
Eseguendo il ripristino dei file nascosti in 3 passaggi, vedrai nuovamente i file nascosti di prima.
1. Preparazione
- Collegare la chiavetta USB al PC.
- Lanciare EaseUS Data Recovery Wizard.
- Selezionare la chiavetta USB.

2. Scansione
- Cliccare Scansione dopo aver scelto la chiavetta.
- Il programma scandisce l’unità USB per trovare tutti i file nascosti ed esisti sulla chiavetta.
- Attendere con pazienza durante la scansione.

3. Recuperare
Visualizzare in anteprima i file nascosti, poi selezionare i file desiderati per salvare su un’altra unità di memoria.

Hai visto i file nascosti nella chiavetta USB con il metodo suddetto? Clicca qui sotto potresti condividere questo articolo con i tuoi amici su Twitter, Facebook o Instagram subito.
Metodo 2. Visualizzare file nascosti nella chiavetta USB con 'Esplora file'
Passaggio 1. In Windows 11/10/8/7, premi Windows + E per visualizzare Esplora risorse (/Esplora file).
Passaggio 2. Nella finestra Opzioni cartella o Opzioni Esplora file, fai clic sulla scheda Visualizzazione. Nella parte Cartelle e file nascosti, fai clic sull'opzione Visualizza cartelle, file e unità nascosti.
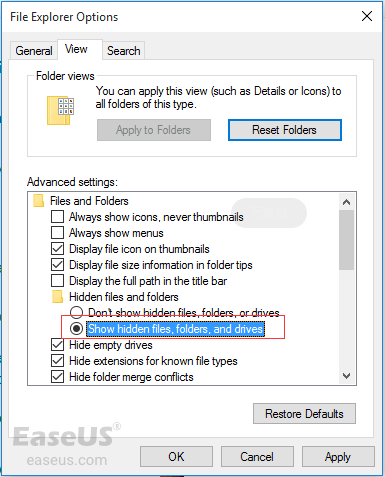
Passaggio 3. Fai clic su Applica, quindi su OK. Vedrai il contenuto della tua penna USB.
Metodo 3. Visualizzare file nascosti nella chiavetta USB usando CMD
Prompt dei comandi (CMD) è la seconda scelta quando desideri mostrare i file nascosti su hard disk esterni, unità USB, schede di memoria o altri dispositivi di archiviazione. Qui imparerai il comando attrib completo per visualizzare i file nascosti.
Per mostrare i file utilizzando CMD, segui questi tre passaggi:
Passaggio 1. Collega correttamente l'unità USB al computer.
Passaggio 2. Premi i tasti Windows + X per visualizzare un menu e fai clic su Prompt dei comandi (amministratore) in questo menu.
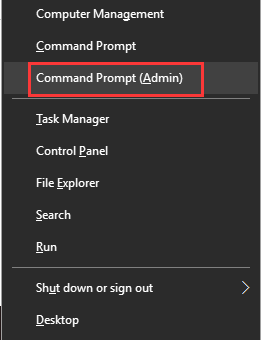
Passaggio 3. Immetti attrib -h -r -s /s /d G:\*.* (sostituisci G: con la lettera dell'unità del tuo dispositivo) nella finestra del prompt dei comandi e premi Invio.
Al termine di questi passaggi, accedi all'unità flash USB per controllare lo stato di tutti i file nascosti.
⭐Visualizzare file nascosti con l'alternativa di CMD
L'esecuzione manuale della riga di comando è adatta ai professionisti del computer, poiché comandi errati possono fare più male che bene. Pertanto, per motivi di sicurezza e usabilità, ti consigliamo vivamente di provare un'alternativa automatica alla riga di comando: EaseUS CleanGenius. È uno strumento pratico che ti consente di controllare e correggere gli errori del file system, abilitare/disabilitare la protezione da scrittura e aggiornare il tuo sistema con un clic invece di digitare complicate righe di comando.
Segui i semplici passaggi seguenti per mostrare i file nascosti con questo software di correzione con 1 clic.
Passaggio 1.Scarica e installa EaseUS CleanGenius sul PC.
Passaggio 2. Esegui EaseUS CleanGenius sul tuo PC, seleziona "Ottimizzazione" e scegli la modalità "Mostra File".

Passaggio 3. Seleziona il dispositivo da analizzare e spunta l'opzione "Controllare e correggere errori del file system". Clicca su "Esegui" per iniziare a riparare il dispositivo problematico.

Passaggio 4. Alla fine del processo, clicca qui per aprire ed utilizzare il dispositivo.

Se non hai trovato i file che stavi cercando, prova un'altra soluzione: recupera i file nascosti sulla chiavetta USB o scheda SD con il software di recupero dati di EaseUS.
Domande frequenti su come visualizzare file nascosti nella chiavetta USB
Per aiutarti a risolvere al meglio le tue domande, abbiamo raccolto 3 domande che potrebbero interessarti.
1. Perché non posso vedere i miei file nella pennetta USB?
L'attacco di virus è la causa più frequente di questo problema. Ci sono degli altri scenari in cui non si può visualizzare il contenuto della chiavetta USB:
- I file e le cartelle dell'unità USB sono nascosti.
- I dati sono stati cancellati per sbaglio.
- Il sistema operativo del tuo computer non riconosce il file system del dispositivo.
2. Come posso vedere i file nascosti sulla mia USB?
Diversi fattori possono nascondere i file su un dispositivo USB. Per rivelare o recuperare file nascosti su unità flash USB, hard disk, schede di memoria e chiavetta USB che sono stati infettati da virus, utilizzare il pannello di controllo, CMD e il software di recupero dati EaseUS.
3. Come posso recuperare i file nascosti sulla mia scheda SD?
Per recuperare file nascosti su schede SD, ti consigliamo di utilizzare EaseUS Data Recovery Wizard.
- Passaggio 1. Collega la tua scheda SD Android al tuo computer.
- Passaggio 2. Cerca i file desiderati sulla scheda SD.
- Passaggio 3. Visualizza i documenti.
- Passaggio 4. Recupera i file sepolti nella scheda SD.
Articoli Relativi
-
Scheda SD risulta piena ma è vuota
![author icon]() Elsa/24/09/2025
Elsa/24/09/2025 -
Come correggere la chiavetta USB SanDisk Cruzer non riconosciuta
![author icon]() Anna/24/09/2025
Anna/24/09/2025 -
Come recuperare dati da hard disk crittografato con BitLocker
![author icon]() Anna/24/09/2025
Anna/24/09/2025 -
Come Recuperare Video Cancellati dalla Dash Cam
![author icon]() Elsa/24/09/2025
Elsa/24/09/2025