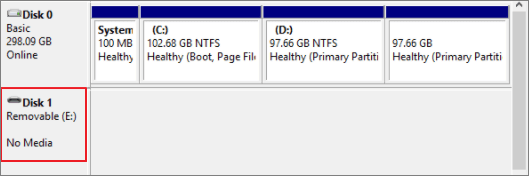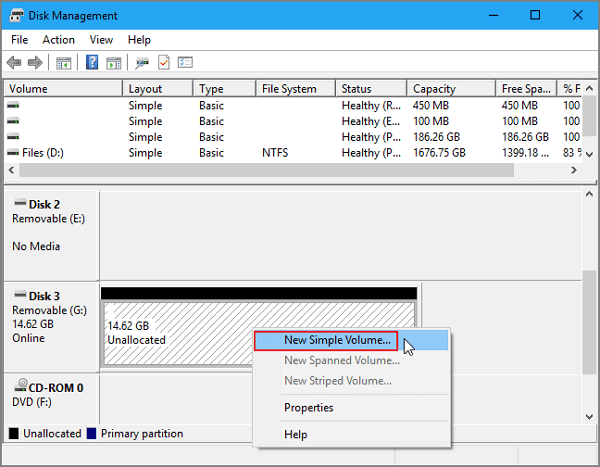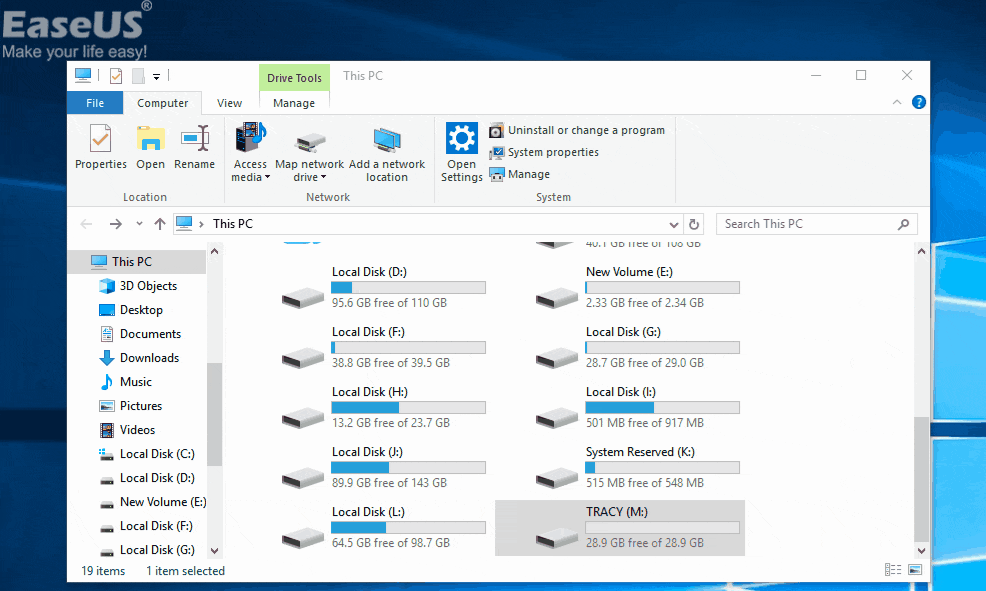Molti utenti segnalano che il loro computer non riesce a riconoscere chiavette USB dopo l'aver inserite bene nel computer. E l'USB mostra nessun supporto e 0 byte in "Gestione disco" di Windows. Questo è un problema comune per le unità flash USB, le schede SD e le pen drive. In questo articolo, spiegheremo perché si verifica questo problema e come risolverlo.
![usb mostra 0 byte]()
Se la tua unità flash USB/scheda SD non mostra file multimediali e diventa 0 byte, prova a risolvere il tuo problema attraverso la barra di navigazione rapida qui sotto:
Perché l'unità USB/scheda SD mostra nessun supporto e 0 byte?
Ci sono molte cause per cui le unità USB mostra 0 byte. Continua a scoprire di più:
- File nascosti. I file sulla chiavetta USB sono ancora lì ma impostati come nascosti per errore.
- Nessuna partizione riconosciuta sull'unità USB.
- Il disco non è stato espulso correttamente, il che potrebbe danneggiare i file archiviati sull'unità, ad esempio l'MBR o il PBR del dispositivo.
- Alimentazione insufficiente alla flash dalla porta USB. Il sovraccarico delle porte USB come l'inserimento simultaneo di più unità USB o l'utilizzo di un cavo USB torturato può comportare la visualizzazione di 0 byte e nessun supporto sull'USB.
- Infezione da virus. I file sull'unità USB potrebbero essere danneggiati da virus informatici.
- Flash drive guasto, di solito, flash NAND guasto. Nessun errore di supporto si verifica anche quando il controller della memoria flash non è in grado di comunicare con la memoria flash NAND sull'unità. Di conseguenza, Windows tratterà l'unità come un'unità disco vuota.
Dopo aver conosciuto i motivi per cui l'USB non mostra alcun fenomeno multimediale, è ora di imparare come risolvere questo problema in modo rapido.
- N.B.
- Per evitare la perdita di dati imprevista nei dispositivi di archiviazione da 0 byte come schede SD/unità USB/unità pen drive, ecc., si consiglia vivamente di recuperare i file nascosti o ripristinare i dati prima di risolvere il problema di 0 byte.
Come riparare l'unità USB/scheda SD che mostra 0 byte
Oltre a mostrare nessun supporto e 0 byte, le unità flash USB presentano altre possibili condizioni di errore, tipo il disco non allocato e RAW in "Gestione disco" di Windows. Per la situazione di cui sopra, leggi il tutorial per trovare una soluzione efficace.
Parte 1. La chiavetta USB/scheda SD mostra 0 byte in "Gestione disco"
Non è consigliato formattare immediatamente l'unità se viene visualizzata la finestra di dialogo di errore poiché l'operazione eliminerà tutti i dati su essa. Quando l'unità USB o altri dispositivi portatili diventano 0 byte, è necessario controllarla prima in "Gestione disco".
Passo 1. Se il tuo dispositivo mostra 0 byte in "Gestione disco", dovrai portare il tuo dispositivo a un centro di recupero dati locale e chiedere assistenza professionale.
![usb mostra 0 byte o nessun supporto in Gestione disco]()
Passo 2. A volte, "Gestione disco" non riesce a rivelare lo stato giusto della tua USB ma contrassegna il tuo dispositivo come "Online" o "Sano", puoi provare questi metodi:
- Scollega, ricollega il dispositivo e riavvia il computer;
- Cambia le porte USB e il cavo STATA e riavvia il computer;
- Collega dispositivi di archiviazione da 0 byte a un altro computer per controllare i dati;
- Collega l'USB alla porta USB sulla scheda madre del computer (la porta USB sul retro del computer desktop);
Parte 2. La USB/scheda SD mostra altri stati in "Gestione disco"
Se vedi la tua unità in altri stati in Gestione disco, tipo "spazio non allocato" e "disco RAW", è possibile risolvere i problemi correlati seguendo la guida sotto. Inizialmente, premi "Windows + X" > seleziona "Gestione disco", quindi controlla la chiavetta USB:
Caso 1. La chiavetta USB mostra "Spazio non allocato"
Se il dispositivo viene visualizzato come non allocato, puoi risolverlo creando una nuova partizione. Puoi seguire la guida manuale di seguito o creare semplicemente una nuova partizione utilizzando il software affidabile.
Passo 1. Collega la chiavetta USB/scheda SD non allocata o altri dispositivi al tuo PC.
Passo 2. Premi contemporaneamente i tasti "Windows + X" e seleziona "Gestione disco".
Passo 3. Fai clic con il pulsante destro del mouse sullo spazio non allocato della pen drive, seleziona "Nuovo volume semplice". Imposta la dimensione della partizione, la lettera di unità e il file system (NTFS), ecc. Premi "Fine" per completare il processo.
![creare una nuova partizione sull'unità USB]()
Caso 2. La chiavetta USB diventa "RAW"
Se l'unità USB viene visualizzata come RAW, online, con uno stato di integrità, non è possibile accedere al dispositivo. Per risolvere questo problema senza perdita di dati, devi prima recuperare i dati e quindi risolvere il problema RAW.
Fase 1. Recuperare i dati
Ti consigliamo altamente di scegliere un software di recupero dati professionale per recuperare i tuoi dati. Il software di recupero dati del disco fornito da EaseUS può supportare completamente il ripristino della partizione RAW e risolvere il tuo problema. Ecco cosa può fare EaseUS Data Recovery Wizard:
- Recuperare i dati da un disco rigido morto.
- Eseguire il ripristino USB, il ripristino del disco rigido o il ripristino del disco rigido esterno.
- Supporta gli utenti per visualizzare in anteprima tutti i file recuperabili.
- Sicuro al 100% e funziona bene su computer Windows e Mac.
Scarica questo strumento ed esegui un ripristino dei dati rapido e sicuro sull'unità USB, sulla scheda SD o su altri dispositivi di archiviazione con il problema "0 byte".
Passo 1. Collega il dispositivo al PC, lancia EaseUS Data Recovery Wizard, seleziona l'unità e clicca su "Scansiona".
![scegliere hard drive 0 byte]()
Passo 2. Il software inizierà una scansione per cercare i file desiderati.
![EaseUS Data Recovery Wizard avvia la scansione dell'hard disco]()
Passo 3. Potresti visualizzare in anteprima tutti i documenti e file di immagine recuperabili elencanti uno per uno, seleziona quelli che vuoi recuperare e clicca "Recupera" per ripristinarli. Qui dovresti salvare tutti i file recuperati su una scheda di memoria o un'unità diversa per evitare la sovrascrittura.
![verificare e ripristinare i file]()
Fase 2. Formattare la chiavetta USB/scheda SD RAW da 0 byte
Dopo aver ripristinato i dati su unità, puoi formattare la partizione del disco RAW da 0 byte.
Passo 1. Apri "Questo PC".
Passo 2. Fai clic con il pulsante destro del mouse sulla tua unità USB da 0 byte, quindi scegli "Formatta...".
Passo 3. Seleziona FAT32 o NTFS come file system per l'USB e fai clic su "OK" per confermare.
![formattare RAW USB come formatto fat o ntfs]()
In conclusione
Ogni volta che incontri il problema "Unità flash USB che mostra 0 byte", puoi provare le soluzioni menzionate sopra. E la tua USB potrebbe mostrare come altri stati, non esitare mai a chiedere aiuto a EaseUS. Siamo sempre alla tua disposizione per assistenza professionale. Puoi contattarci tramite la chat dal vivo o la nostra e-mail [email protected].