- Scoprire EaseUS
- Chi Siamo
- Recensioni & Premi
- Contatta EaseUS
- Rivenditore
- Affiliato
- Mio Conto
- Sconto Education
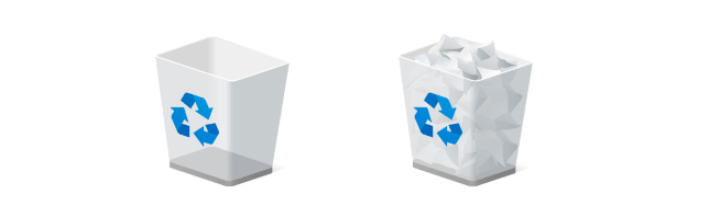
- Durata della lettura: 2-3 minuti
- Si applica a: recuperare file cancellati (come foto, documenti, ecc.) dal Cestino in Windows 10/8/7, Vista/XP.
Quando hai eliminato accidentalmente file in Windows 10/8/7, non preoccuparti. Il Cestino sul tuo PC salverà tutti i file e le cartelle eliminati per un certo periodo. Quindi, come recuperare i file cancellati dal Cestino?
Qui, 4 metodi affidabili di Recycle Bin Recovery sono disponibili qui per aiutarti. Segui ora per recuperare i file eliminati da solo:
| 🔁Recuperare dal Cestino | I file eliminati di recente sono nel Cestino, non ancora svuotati. |
| 🎯Recuperare i file cancellati dal Cestino dopo lo svuotamento | I file eliminati hanno ignorato il Cestino o hai già svuotato il Cestino. |
| 📀Backup della cronologia dei file | Se hai attivato la Cronologia file di Windows e reso disponibili copie di backup. |
| 📌Recupero dalla versione precedente | Ci sono punti di ripristino creati sul tuo computer |
Metodo 1. Come recuperare file cancellati dal cestino
Fondamentalmente, il Cestino manterrà la maggior parte dei file cancellati sui computer Windows per un certo periodo. Puoi eseguire direttamente il ripristino del Cestino e riportare i file rimossi dai seguenti casi:
1. I file nel Cestino non vengono svuotati.
2. I file conservati nel Cestino sono ancora nel periodo di riciclaggio (1 giorno, 14 giorni, 30 giorni, 60 giorni).
3. I file eliminati sono stati riciclati, senza bypassare il Cestino.
3 passaggi per recuperare file o cartelle cancellati dal Cestino:
Passaggio 1. Apri il Cestino facendo doppio clic sulla sua icona sul desktop.
Passaggio 2. Individua e seleziona i file o le cartelle eliminati che devi ripristinare.
Passaggio 3. Fai clic con il pulsante destro del mouse sull'elemento selezionato e scegli "Ripristina".
Oppure puoi andare alla scheda Gestisci nel riquadro in alto, quindi fare clic su "Ripristina gli elementi selezionati" per ripristinarli.
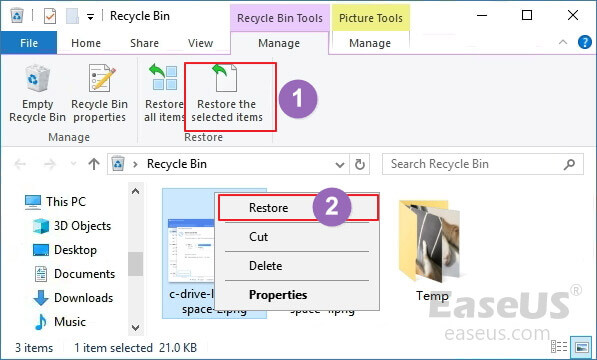
Attendi pazientemente, il file ripristinato riapparirà nella sua posizione originale con lo stesso contenuto, data e ora, ecc. Puoi visualizzare e utilizzare nuovamente questi file.
Metodo 2. Recuperare file eliminati dal Cestino dopo lo svuotamento
Se svuoti il Cestino dopo aver eliminato i file, il Metodo 1 non funzionerà. Inoltre, se i dati sono stati rimossi nei seguenti modi, i file non verranno riciclati ma eliminati definitivamente, tra cui:
- Usa i tasti " Maiusc + Canc ".
- I file/le cartelle sono troppo grandi per essere riciclati , bypassando il cestino.
- Il cestino di Windows è troppo pieno per conservare gli elementi eliminati.
Quindi, come recuperare i file cancellati dopo il Cestino vuoto in Windows 10/8/7? Qui, il software di recupero dati gratuito professionale - EaseUS Data Recovery Wizard può aiutare. Scansionerà a fondo l'unità del computer e recupererà i file eliminati dal Cestino dopo che sono stati svuotati. Applica ora questo strumento di recupero del Cestino per ripristinare i dati eliminati definitivamente.
Guida in 3 passaggi per recuperare i file eliminati (permanentemente) dal Cestino dopo essere stati svuotati:
Passo 1. Avvia EaseUS Data Recovery Wizard, seleziona il disco su cui sono stati archiviati i file cancellati, e clicca su "Scansiona".
Passo 2. Il software comincia subito una scansione per cercare file eliminati sul disco. Puoi trovare i file desiderati in modo veloce e semplice utilizzando i diversi filtri.
Passo 3. Dopo aver visualizzato i file in anteprima, clicca sul pulsante "Recupera" per ripristinare i file trovati. Non salvarli sul disco di origine per evitare la sovrascrittura.
Tutorial video per il recupero del cestino:
0:00 - 1:23: diverse situazioni di perdita di dati
1:24 - 4:58: la guida di come usare EaseUS Data Recovery Wizard a recuperare dati persi
Potrebbe piacerti anche:
Inoltre, il software di recupero del cestino EaseUS ha anche una versione per Mac in grado di scansionare e ripristinare i file cancellati dal Cestino del Mac - Cestino. Se hai eliminato accidentalmente file su Mac, segui per ripristinare i tuoi dati ora.
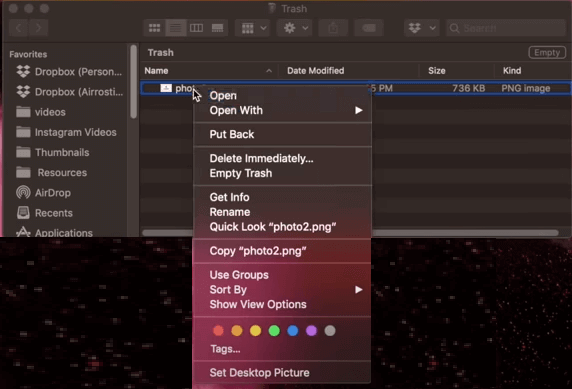
Metodo 3. Recuperare i file persi o cancellati dal backup della cronologia dei file
Se hai creato un backup dei tuoi file eliminati tramite Cronologia file di Windows sul computer, congratulazioni e puoi riportarli sul tuo PC. Tuttavia, se non hai creato un backup, non verrà trovato nulla. Questo metodo si applica solo agli utenti di Windows 8/10. Ecco i passaggi dettagliati per recuperare i file cancellati :
Passaggio 1. Apri il Pannello di controllo e fai clic per accedere a "Cronologia file".
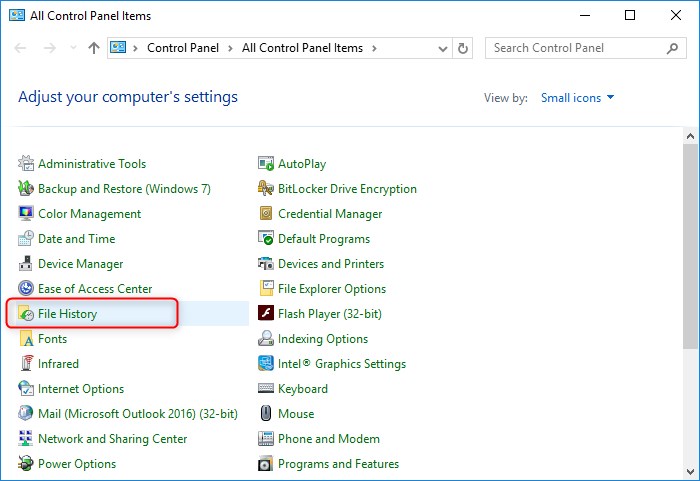
Passaggio 2. Fai clic su "Ripristina file personali" nel pannello di sinistra per aprire i file di backup.
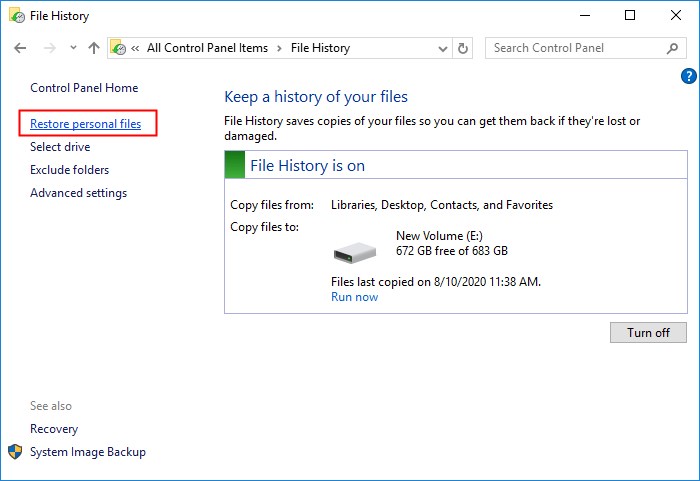
Passaggio 3. Utilizza le frecce sinistra e destra per scegliere i file desiderati e fare clic sul pulsante Ripristina.
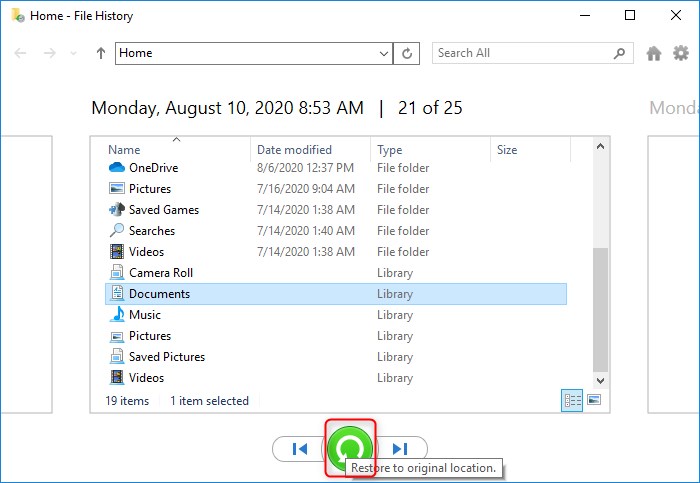
Per gli utenti di Windows 7, puoi applicare le funzionalità di backup e ripristino.
Ripristinare file da Windows Backup in Windows 7:
Passaggio 1. Fai clic sul pulsante Start, selezionare "Pannello di controllo".
Passaggio 2. Quindi seleziona "Sistema e sicurezza".
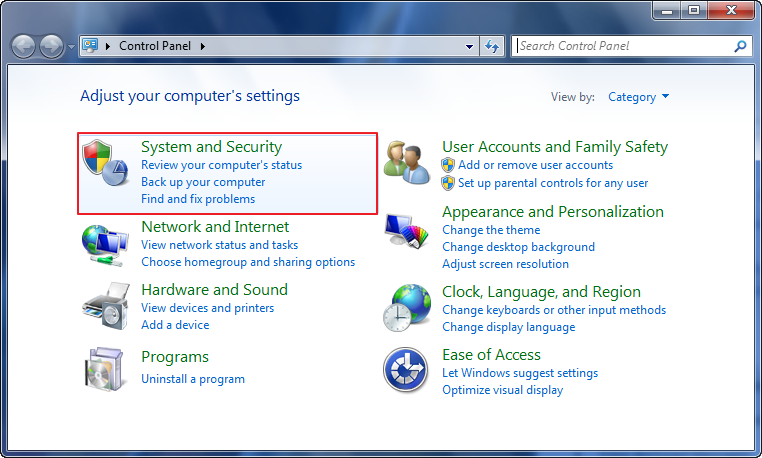
Passaggio 3. Fai clic su "Backup e ripristino" e seleziona "Ripristina i miei file".
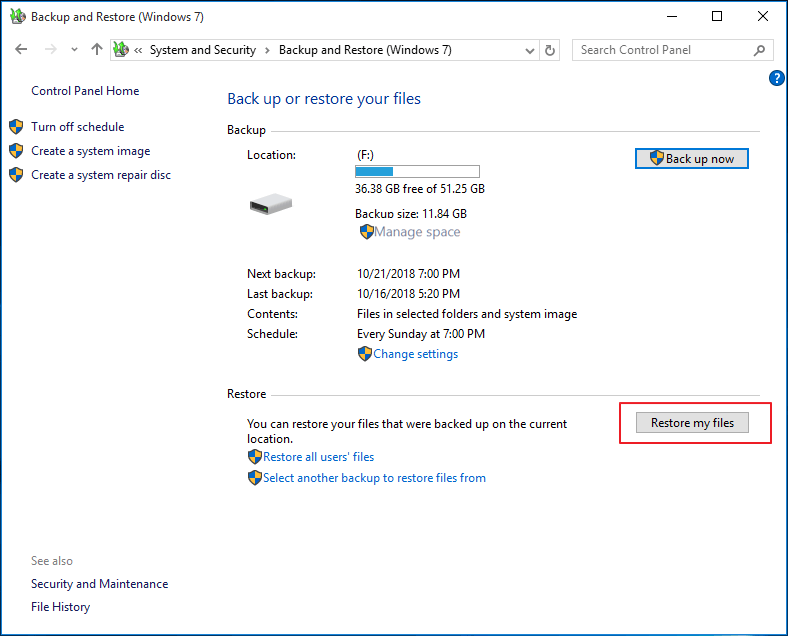
Successivamente, segui le istruzioni sullo schermo per ripristinare immediatamente i file eliminati che non sono stati riciclati nel Cestino.
- Importante
- Per proteggere i tuoi dati ed evitare problemi di perdita di file, ti consigliamo di creare regolarmente backup di tutti i dati importanti.
- Per uno strumento tutto in uno, un affidabile software di backup dei file - EaseUS Todo Backup può aiutarti.
I 10 migliori software di recupero dati su Windows e Mac
Ecco un elenco dei migliori software di recupero dati per utenti Windows e Mac. Utilizzare il software di recupero dati per recuperare rapidamente i dati cancellati o persi.
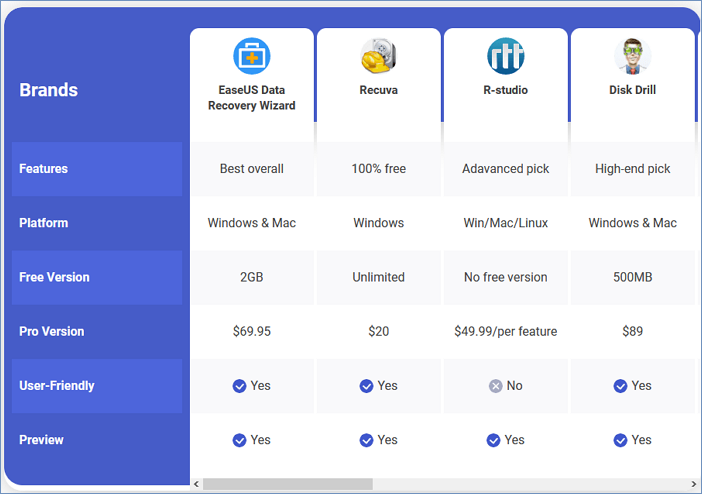
Metodo 4. Ripristinare file/cartelle eliminati con la versione precedente
Quando hai eliminato o perso file e cartelle sul tuo computer, ma il Cestino non è riuscito a riciclarli, puoi provare a ritrovarli dalla versione precedente.
Nota che questo metodo è solo per una prova. Vediamo come trovare la versione precedente dei file persi:
Passaggio 1. Apri Esplora file di Windows sul tuo computer.
Passaggio 2. Passa alla cartella utilizzata per salvare il contenuto eliminato, fai clic con il pulsante destro del mouse e seleziona "Proprietà".

Passaggio 3. Fai clic su "Versione precedente" e scegli una versione precedente alla data in cui hai eliminato il file, quindi fai clic su "Ripristina".
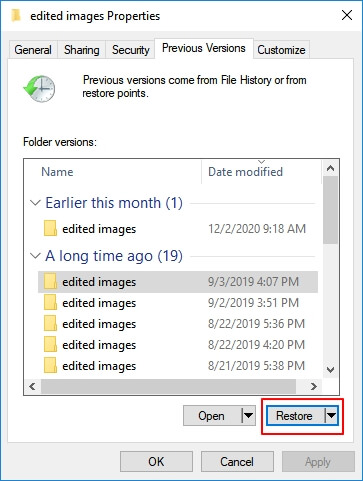
Dopo il ripristino, puoi riaprire la cartella dei file e controllare se i file persi vengono visualizzati nella posizione originale sul tuo computer.
Se questo metodo non funziona, vai a EaseUS Data Recovery Wizard nel Metodo 2 per assistenza.
Come recuperare file cancellati dal cestino - Domande frequenti
1. Come allocare più spazio nel Cestino
È possibile aumentare lo spazio della cartella Cestino con i seguenti passaggi per evitare che i file vengano eliminati definitivamente a causa di spazio insufficiente:
Passaggio 1. Fai clic con il pulsante destro del mouse su "Cestino" e scegli "Proprietà".
Passaggio 2. Seleziona l'opzione "Dimensioni personalizzate", regola le dimensioni che desideri aggiungere al Cestino.
Passaggio 3. Fai clic su "Applica" e "OK" per salvare e applicare le modifiche.
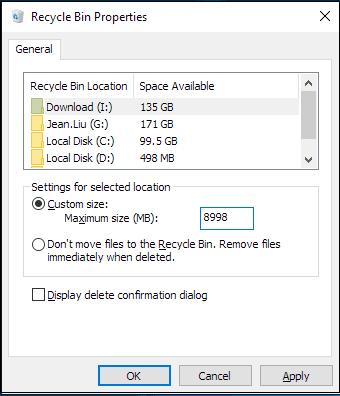
2. Come riparare il cestino danneggiato e recuperare i dati
A volte il Cestino potrebbe essersi danneggiato e smesso di funzionare. Per risolvere questo problema, segui i passaggi:
Passaggio 1. Fai clic con il tasto destro del mouse sul desktop e seleziona "Personalizza".
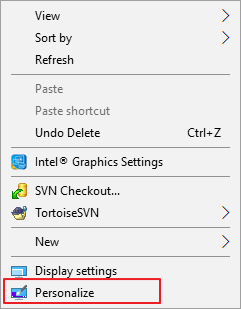
Passaggio 2 . Ora nel pannello di sinistra, fai clic su "Temi".
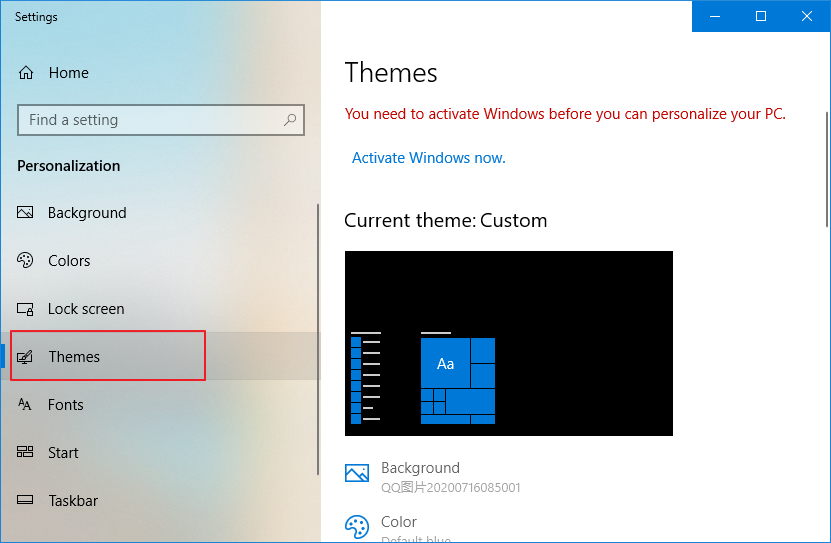
Passaggio 3 . Nel pannello di destra, fai clic su "Impostazioni icona desktop".
![]()
Passaggio 4 . Seleziona l'icona "Cestino", fai clic su "Ripristina impostazioni predefinite" e premi "Applica".
![]()
Puoi fare riferimento ai metodi mostrati sopra per mostrare o ripristinare l'icona del Cestino in Windows 10.
Conclusione
In questa pagina, abbiamo raccolto tre modi per aiutarti a recuperare facilmente i file eliminati dal Cestino in Windows 10/8/7 e anche nei computer Windows precedenti.
Sia che tu voglia recuperare file eliminati temporaneamente o recuperare file eliminati dopo aver svuotato il Cestino, puoi utilizzare EaseUS Data Recovery Wizard per fare le cose.
Inoltre, ti consigliamo comunque di applicare il software di backup EaseUS per proteggere i file sul tuo computer. Come forse saprai, la perdita di dati si verifica quasi quotidianamente.
Domande frequenti sul recupero dei file eliminati dal cestino
Dopo aver letto il passaggio, potresti avere ancora dei dubbi sul recupero dei file cancellati dal Cestino. Ci auguriamo che tu possa imparare più cose dalle seguenti domande:
Puoi recuperare i file cancellati su Windows 11?
Puoi recuperare facilmente i file eliminati su Windows 11 con tre metodi praticabili.
1. Recupera i file cancellati su Windows 11 dal Cestino.
2. Recupera i file eliminati su Windows 11 con Cronologia file.
3. Recupera i file cancellati su Windows 11 con EaseUS Data Recovery Wizard.
Perché non riesco a trovare un file eliminato nel Cestino?
Potresti aver svuotato il Cestino o impostato lo svuotamento automatico del Cestino su Windows. Se non desideri che il Cestino elimini definitivamente file e cartelle, puoi modificare le impostazioni per interrompere lo svuotamento automatico del Cestino nel menu delle impostazioni di Archiviazione di sistema.
Dove vanno a finire tutti i file eliminati definitivamente?
Una volta che entri nel Cestino e lo svuoti o premi Maiusc + Canc per rimuovere i file, questi non vengono cancellati per sempre. I file sono ancora sul supporto di archiviazione prima di sovrascriverli e puoi recuperarli con il software di recupero dati.
Come posso recuperare i file cancellati dal Cestino?
È possibile recuperare i file eliminati dal Cestino facendo clic sul pulsante Ripristina o dal backup della Cronologia file. Dopo aver svuotato il Cestino, puoi recuperare i file con un software di recupero dati o ripristinare Windows a una versione precedente.
Articoli Relativi
-
Come utilizzare la procedura guidata di recupero dati EaseUS
![author icon]() Elsa/24/09/2025
Elsa/24/09/2025 -
Come recuperare file cancellati dal cestino dopo averlo svuotato
![author icon]() Anna/24/09/2025
Anna/24/09/2025 -
[Risolto] Disco sconosciuto non inizializzato in Windows 10/8/7/2008, Come riparare?
![author icon]() Grazia/24/09/2025
Grazia/24/09/2025 -
EaseUS è sicuro? | EaseUS Data Recovery Wizard è sicuro da usare [Recensione di EaseUS]
![author icon]() Anna/24/09/2025
Anna/24/09/2025


