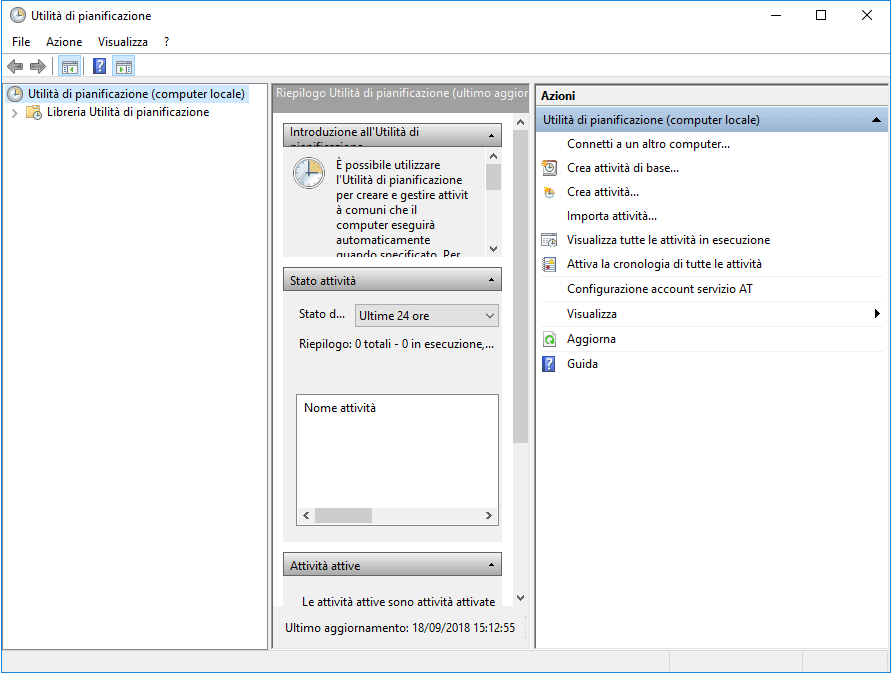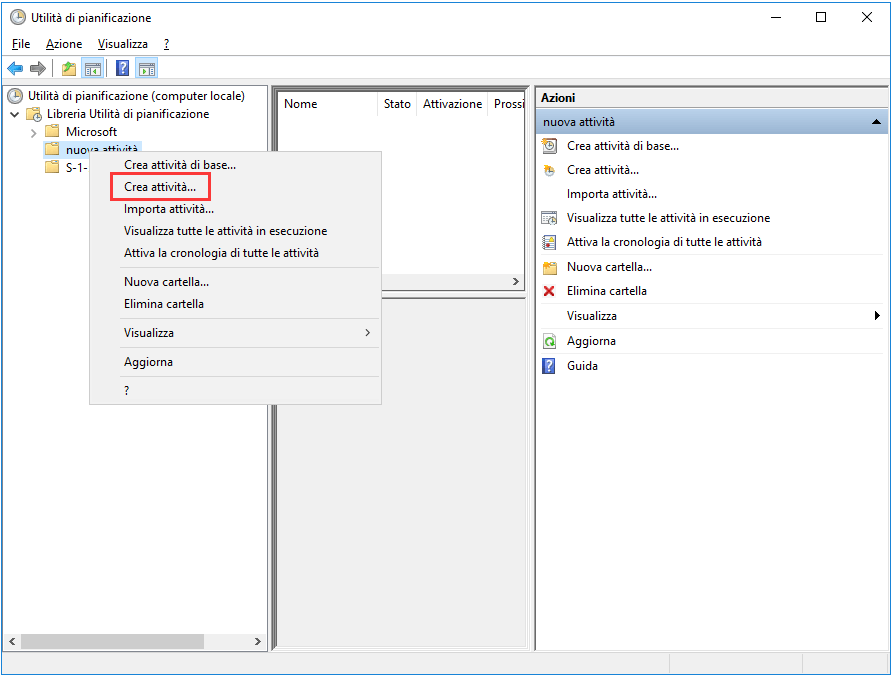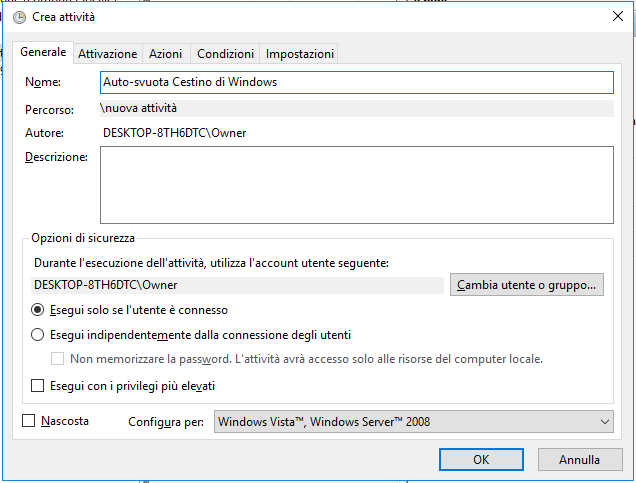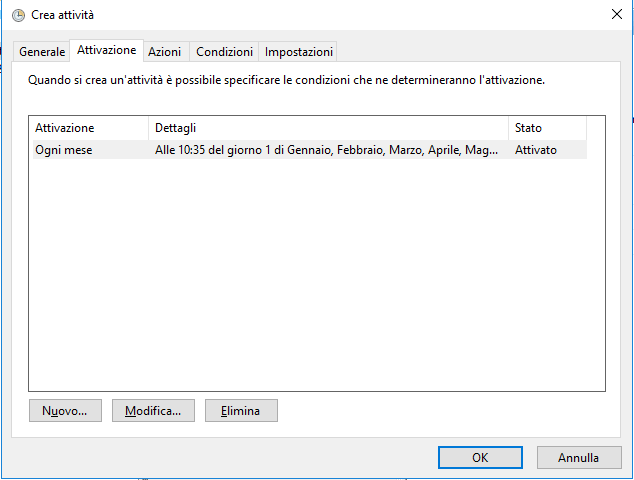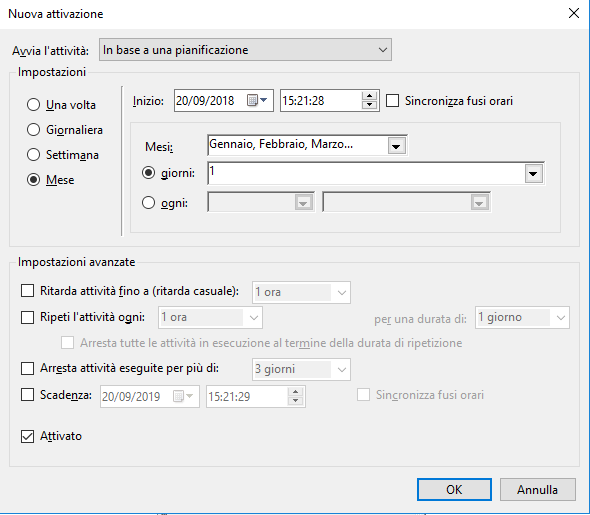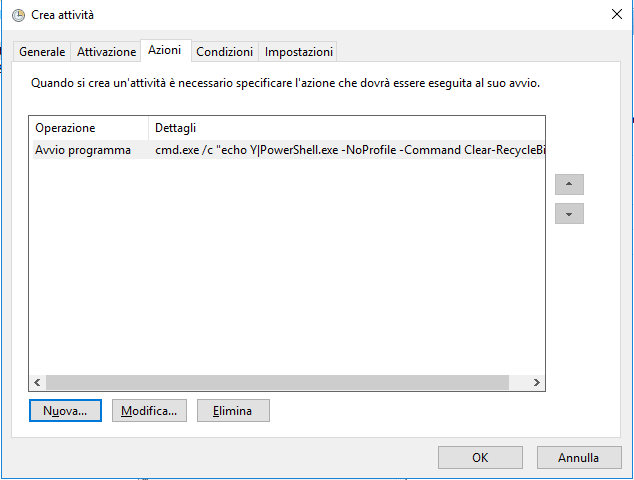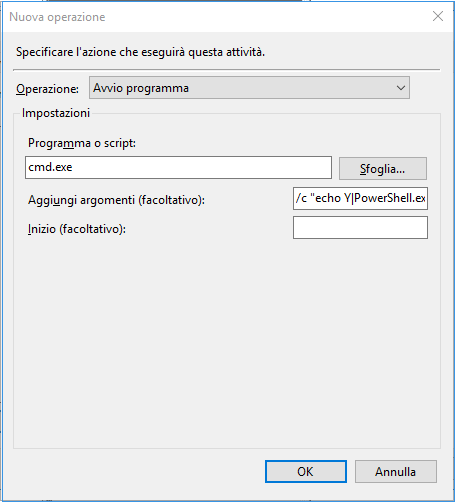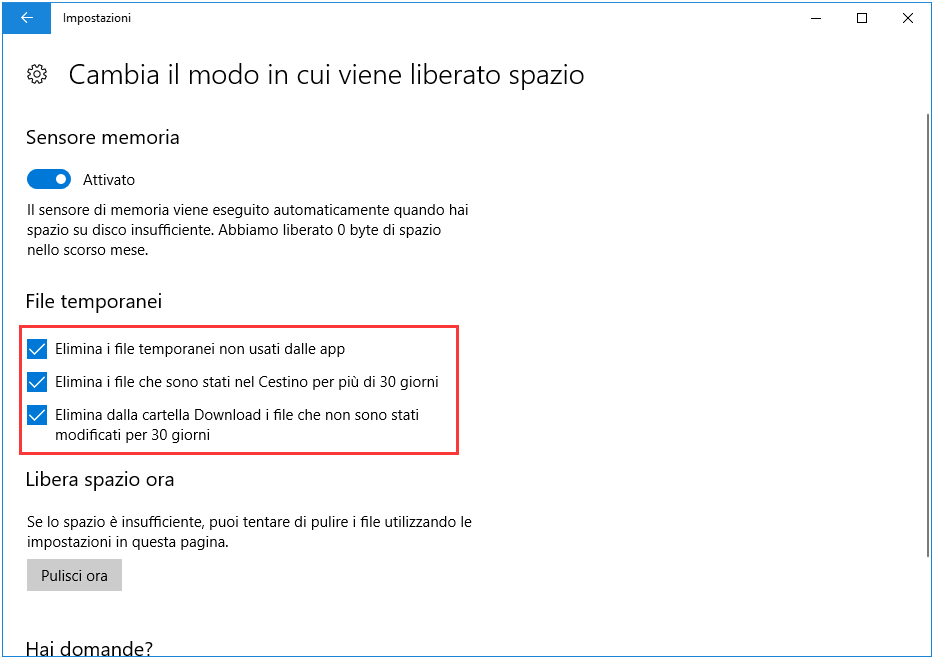Parte 1. Come svuotare automaticamente il Cestino in base a una pianificazione
Quando si intende di eliminare un file o una cartella, in realtà i dati sono stati eliminati dal computer. I file vengono spostati nel Cestino, ma occupano lo spazio prezioso sul disco rigido. Di solito si può svuotare manualmente il Cestino, ma forse è anche necessario sapere come svuotarlo automaticamente.
In questa guida di Windows 10, vi guiderà attraverso i passaggi per svuotare automaticamente il Cestino utilizzando l'Utilità di pianificazione per assicurare l'utilizzo migliore dello spazio su disco rigido.
Passo 1. Digita Utilità di pianificazione nella casella di ricerca di Windows e clicca sull'app.
![aprire utilità di pianificazione per svuotare automaticamente il Cestino]()
Passo 2. Fai clic con il tasto destro del mouse sulla "Libreria Utilità di pianificazione" e clicca su "Nuova Cartella...".
Passo 3. Immetti il nome della nuova cartella con un nome specifico per individuare dalle attività di sistema. Fai clic con il tasto destro del mouse sulla cartella appena creata, e "Crea attività...".
![creare attività]()
Passo 4. Inserisci il nome dell'attività, ad esempio Auto-svuota Cestino Windows.
![impostazione generale dell'attività]()
Passo 5. Passa alla scheda "Attivazione", fai clic su "Nuovo..." per creare una nuova attivazione.
![crea una nuova attività]()
Passo 6. Seleziona "Avvia l'attività in base a una pianificazione". Puoi anche impostare l'inizio dell'attività all'avvio, all'accesso, in caso di inattività, al verificarsi di un evento.
![impostare l'attivazione]()
Se stai utilizzando l'opzione di pianificazione come trigger, considera l'utilizzo dell'opzione Settimanale o Mensile, che ti darà un po' di tempo per recuperare i file eliminati.
Passo 7. Alla scheda "Azioni", clicca su "Nuova...".
![impostare l'azione]()
- Seleziona "Impostazioni" > "Programmi/script", immetti cmd.exe.
- In "Impostazioni" > "Aggiungi argomenti", inserisci il seguente argomento e fai clic su OK:
/c "echo Y|PowerShell.exe -NoProfile -Command Clear-RecycleBin"
![impostare l'operazione]()
Una volta completati i passaggi, l'attività verrà eseguito automaticamente alla condizione dell'attivazione configurata.
Parte 2. Come impedire al Cestino di Windows di eliminare file da solo in Windows 10
Metodo 1. Eliminare l'attività programmata con Utilità di pianificazione
Se si è creata un'attività per svuotare automaticamente il Cestino come il tutorial nella parte 1, puoi cancellare l'attività creata e l'eliminazione automatica del Cestino sarebbe disattivata.
Metodo 2. Modificare le impostazioni del Cestino
Passo 1. Apri "Impostazioni" > "Sistema" > "Archiviazione".
Passo 2. Clicca su "Cambia il modo in cui viene liberato spazio".
![Cambia il modo in cui viene liberato spazio]()
Passo 3. Deseleziona la seconda opzione "Elimina i file che sono stati nel Cestino per più di 30 giorni".
Il Cestino smetterà di eliminare automaticamente i file da solo.
Parte 3. Come recuperare i file persi dal Cestino
Se avete perso alcuni file importanti dal Cestino, è ancora possibile ripristinarli con l'aiuto di EaseUS Data Recovery Wizard. Si tratta di un strumento eccezionale di recupero, che è davvero utile per recuperare i file eliminati in modo permanente dal Cestino svuotato in tutte le versioni di Windows. Esso consente di visualizzare in anteprima tutti i file cancellati prima di recuperarli. Inoltre, il processo di recupero è molto facile, sono richiesti solo 3 passaggi per ripristinare i file.
Guida dettagliata per recuperare dati persi:
Passo 1. Avvia EaseUS Data Recovery Wizard sul computer. Seleziona una posizione da scansionare per il recupero come hard disk, scheda SD, chiavetta USB, ecc, o una cartella specifica. E clicca sul pulsante "Scansiona".
Passo 2. Potrai visualizzare i risultati della scansione e trovare facilmente con vari filtri.
Passo 3. Seleziona i dati desiderati e clicca su "Recupera".