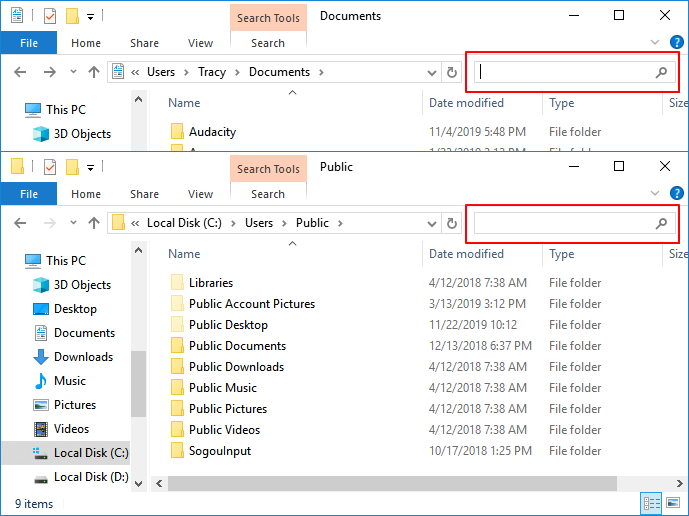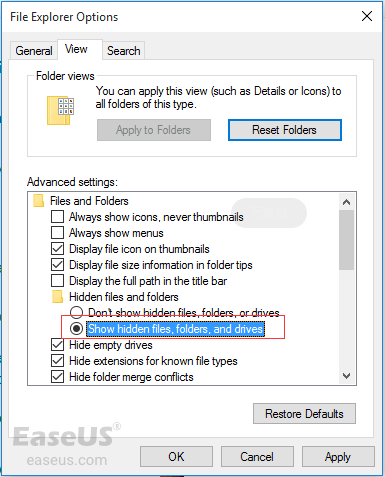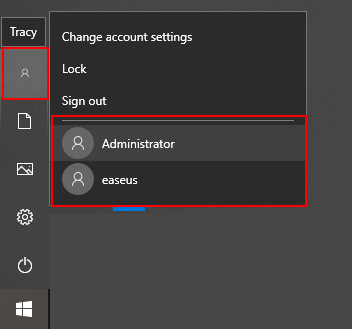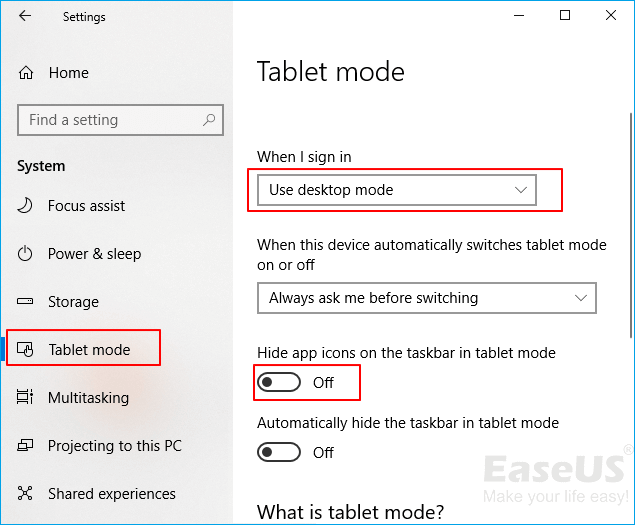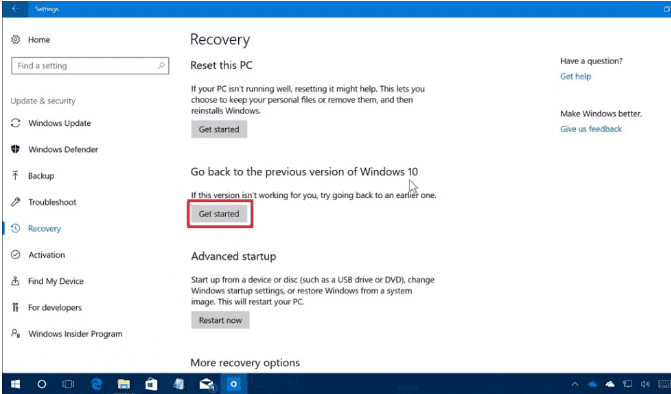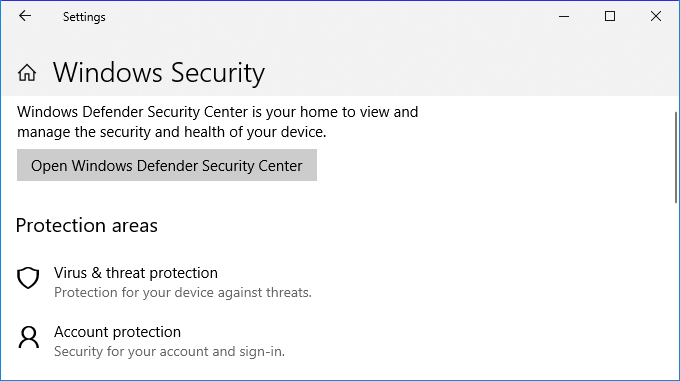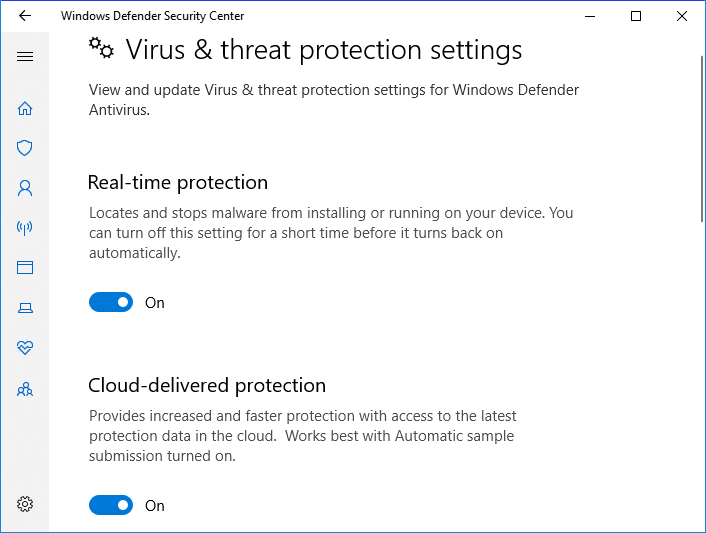Come trovare file persi dal desktop dopo aggiornamento Windows
"Ho questo problema che i file desktop e alcune app sono scomparsi dopo l'aggiornamento di Windows 10. Alcuni file e cartelle archiviati sul desktop del mio PC sono scomparsi dopo l'aggiornamento di Windows 10. Non so dove trovarli.
Come posso recuperare i file persi e riportare il mio desktop alla normalità su Windows 10? "
| Soluzioni praticabili |
Risoluzione dei problemi passo dopo passo |
| Correzione 1. Mostra le icone del desktop |
Fai clic con il pulsante destro del mouse sul desktop, vai su Visualizza e deseleziona "Mostra icone desktop"... Passaggi completi |
| Correzione 2. Imposta icone da mostrare |
Apri "Impostazioni" e fai clic su "Personalizzazione" > "Temi" > "Impostazioni icone desktop"... Passaggi completi |
| Correzione 3. Cambia account utente |
Fai clic sull'icona di Windows e fai clic sul tuo nome utente in alto. Seleziona l'altro account visibile... Passaggi completi |
| Correzione 4. Disabilita la modalità tablet |
Fare clic con il tasto destro sull'icona di Windows e selezionare "Impostazioni". Fai clic su "Sistema" > "Modalità tablet"... Passaggi completi |
| Correzione 5. Torna alla build precedente |
Vai su Impostazioni > Fai clic su "Aggiornamento e sicurezza" > Vai alla scheda Ripristino... Passaggi completi |
Secondo Microsoft e un gran numero di utenti Windows, l'aggiornamento di Windows 10 elimina effettivamente alcuni file nell'unità di sistema o fa mancare le app desktop. Quindi, come risolvere questo problema?
Innanzitutto, è necessario verificare se i file desktop sono persi o mancanti. È possibile fare clic con il pulsante destro del mouse sull'icona di Windows > Apri Esplora file > Passa a C:\Users\Public or C:\Users\UserName\Documents e cerca il nome del file mancante nella barra di ricerca a destra.
![Cerca i file mancanti sul desktop di Windows.]()
Quindi, scegli le soluzioni giuste per i tuoi problemi attuali:
Se i file vengono visualizzati in Esplora file dopo la ricerca, non vengono persi ma salvati in una posizione specifica sul PC. Segui le soluzioni manuali per ripristinare le icone e i file del desktop di Windows. Se non viene visualizzato nulla in Esplora file durante la ricerca, i tuoi file sono probabilmente nascosti o persi. Fare riferimento alle soluzioni per recuperare prima i file mancanti.
Parte 1. Recuperare i file Dekstop persi o scomparsi
I file scomparsi dal desktop possono essere eliminati dall'aggiornamento di Windows 10 o nascosti dal sistema operativo o da altri programmi. Pertanto, hai due opzioni qui per ripristinare i file persi o mancanti.
Metodo 1. Mostra i file nascosti sul desktop di Windows 10
Passaggio 1. Apri Esplora risorse, fai clic su "Viste" > "Opzioni" > "Opzioni cartella:.
Passaggio 2. Vai alla scheda Visualizza e seleziona "mostra file, cartelle e unità nascosti" (deseleziona l'opzione "Nascondi file del sistema operativo protetti" se è presente questa opzione). Fare clic su "OK" per salvare tutte le modifiche.
![mostra i file nascosti in Esplora file]()
Chiudi la finestra Opzioni cartella e torna al desktop per vedere se riesci a trovare i documenti e i file salvati.
Se non vengono trovati file, cartelle o app, è necessario fare riferimento a un software di recupero dati più potente per risolvere questo problema.
Metodo 2. Recupera i file desktop persi con il software di recupero dati
Un software di recupero dati affidabile può recuperare efficacemente i file desktop scomparsi o persi sul PC a causa dell'aggiornamento del sistema di Windows. EaseUS Data Recovery Wizard ti consente di recuperare file, app o cartelle perse nel PC Windows o nei dispositivi di archiviazione in situazioni complesse.
Inoltre, supporta anche il recupero dalla chiavetta USB, il ripristino del disco rigido, il recupero dati hard disk esterno, ecc. In pochi semplici clic. Vediamo come ripristinare i file desktop con EaseUS Data Recovery Wizard:
Attenzione:
- Primo, dopo la perdita di file, smetterti di usare il dispositivo o la cartella immediatamente.
- Secondo, provare a cercare i file persi nel Cestino.
- Terzo, ricorrera a un software professionale di recupero dati.
Guida dettagliata per recuperare file persi:
① Collegare il tuo dispositivo al PC.
Se hai perso file su un dispositivo esterno, collegarlo al computer.
![scaricare software di recupero file sul computer]()
② Attivare il software per eseguire una scansione
Eseguire EaseUS Data Recovery Wizard - un software professionale di recupero dati, specificare una posizione a cercare file persi.
![la scansione contribuisce a cercare file persi]()
③ Visualizzare in anteprima i file trovati e recuperarli
Dopo la scansione, puoi visualizzare in anteprima i dati trovati, e recuperarli cliccando “ Recupera”.
![recuperare file persi]()
Parte 2. 5 modi per recuperare file e cartella dal desktop
A causa del bug di Windows 10, i file desktop e salvati potrebbero scomparire dopo l'aggiornamento di Windows 10. E puoi provare qui sotto i metodi manuali per recuperare il desktop perso:
Metodo 1. Mostra le icone del desktop
Passaggio 1. Fai clic con il pulsante destro del mouse sul desktop, vai su Visualizza e deseleziona "Mostra icone desktop".
Passaggio 2. Ricontrolla l'opzione Mostra icone del desktop per vedere se vengono visualizzati i file e le icone del desktop. In caso contrario, prova più volte a deselezionare e riselezionare ripetutamente la casella.
![Mostra le icone del desktop.]()
Quando vengono visualizzati i file e le icone del desktop, continua con il passaggio successivo per organizzare il desktop.
Passaggio 3. Fai clic con il pulsante destro del mouse sul desktop, seleziona "Visualizza"> Seleziona o deseleziona "Disponi icone automaticamente".
![Disponi automaticamente le icone del desktop.]()
Farebbe apparire tutti i file e le cartelle sul lato sinistro. E puoi trascinarli e rilasciarli dove vuoi che siano.
Metodo 2. Imposta manualmente le icone di Windows in modo che vengano visualizzate
Passaggio 1. Apri "Impostazioni" e fai clic su "Personalizzazione" > "Temi" > "Impostazioni icone desktop".
![ripristinare le icone del desktop]()
Passaggio 2. Controlla le icone del desktop come Computer (Questo PC), File utente, Rete, Cestino e Pannello di controllo che desideri mostrarle sul desktop.
Fai clic su "Applica", quindi su "OK".
![aggiungi le icone del desktop in Windows 10]()
Metodo 3. Cambia account utente per trovare i file desktop mancanti
A volte, quando hai effettuato l'accesso con l'account sbagliato, i file salvati e le applicazioni installate sul desktop potrebbero scomparire. Tutto ciò che serve è cambiare l'account giusto e ripristinare i file e le app mancanti.
Passaggio 1. Fai clic sull'icona di Windows e fai clic sul tuo nome utente in alto.
Passaggio 2. Seleziona l'altro account visibile nell'elenco, fai clic per passare ad esso.
![Cambia account utente per trovare i file mancanti.]()
Passaggio 3. Accedi con la password dell'altro account utente.
Dopodiché, i tuoi file e le icone delle app scomparse dovrebbero essere di nuovo disponibili.
Metodo 4. Disattiva la modalità Tablet, passa alla modalità desktop
Questo metodo funziona solo su un dispositivo con touch screen. La modalità tablet è abilitata su Windows 10 e potrebbe causare problemi di desktop o icone mancanti.
Ecco i passaggi per disabilitare la modalità Tablet:
Passaggio 1. Fai clic con il pulsante destro del mouse sull'icona di Windows e seleziona "Impostazioni".
Passaggio 2. Fai clic su "Sistema" > "Modalità tablet".
Passaggio 3. In Esegui l'accesso, seleziona "Usa modalità desktop" e disabilita "Nascondi icone app sulla barra delle applicazioni in modalità tablet" passando a "Disattiva".
![Disabilita la modalità tablet per visualizzare il desktop scomparso.]()
Metodo 5. Torna alla build di Windows precedente
Quando il desktop scompare a causa dell'aggiornamento di Windows 10, puoi ripristinarlo alla build di Windows precedente in modo da risolvere questo problema.
Passaggio 1. Vai su Impostazioni> Fai clic su "Aggiorna e sicurezza"> Vai alla scheda Ripristino.
Passaggio 2. Fai clic su "Inizia" in Torna alla versione precedente di Windows 10.
![Torna alla versione precedente di Windows 10 e ripristina il desktop mancante.]()
Quindi segui le istruzioni sullo schermo per ripristinare Windows 10, ripristinando il desktop mancante.
Suggerimenti bonus per proteggere i file desktop di Windows
Quando i file o le icone del desktop sono scomparsi o sono andati persi, è possibile ripristinarli in modo efficace seguendo le soluzioni fornite nella Parte 1 e nella Parte 2. Inoltre, potresti anche volere alcuni suggerimenti pratici per proteggere i file desktop di Windows. Qui, abbiamo raccolto due suggerimenti affidabili per aiutare.
# 1. Crea backup per file desktop preziosi
Per evitare che problemi simili si ripetano, ti consigliamo di creare backup di file desktop e dati importanti su PC prima di installare l'aggiornamento di Windows.
È possibile copiare tutti i file importanti sul desktop su un altro dispositivo sicuro come backup o fare riferimento a un potente software di backup dei file per creare un backup completo di tutti i file sul PC in una sola volta.
Di seguito sono riportati i passaggi dettagliati per creare un'immagine di backup dei file desktop:
Passaggio 1. Per la prima volta che utilizzi EaseUS Todo Backup per eseguire il backup dei file, fai clic su Crea il backup nella schermata iniziale e quindi fai clic sul grande punto interrogativo per selezionare i contenuti per il backup.
Passaggio 2. Dal momento che eseguirai il backup di file e cartelle sul tuo computer, procedi con la modalità di backup "File", in cui puoi selezionare immagini, video, documenti e tutti gli altri tipi di file di cui eseguire il backup.
Passaggio 3. Segui i percorsi per individuare i file, le cartelle o le directory di cui vuoi eseguire il backup, selezionali tutti e fai clic su "OK".
Passaggio 4. Ora devi selezionare una posizione di backup per salvare e conservare il backup.
Passaggio 5. EaseUS Todo Backup consente agli utenti di salvare i file di backup su ogni dispositivo utile, come un disco rigido locale, un'unità USB esterna, una scheda SD, un'unità di rete o un'unità NAS, oltre a un'unità cloud del marchio EaseUS. Consigliamo personalmente agli utenti di scegliere l'unità cloud prima di un'unità fisica per salvare backup importanti grazie alla maggiore accessibilità, flessibilità e sicurezza.
Per poter accedere al cloud EaseUS, tutto ciò che serve è una registrazione e-mail e un login.
Passaggio 6. Se sei interessato a una pianificazione del backup automatico e intelligente per la prossima attività di backup dei file, procedi con l'impostazione "Opzioni". Qui puoi crittografare un backup di file riservato, comprimere la dimensione dell'immagine di backup o personalizzare uno schema di backup per indicare al software a che ora avviare il backup successivo.
Personalizza un'attività di backup avanzata e automatica qui:
Passaggio 7. Fai clic su "Backup ora" per avviare il processo di backup dei file. I file di backup completati sono visibili nell'area sinistra in uno stile di scheda.
# 2. Attiva Windows Defender e cancella gli errori del disco
A causa di un'infezione da virus o di un errore del disco, a volte le app e i file desktop scompaiono improvvisamente sul tuo PC. Per evitare questo problema, ti suggeriamo anche di attivare Windows Defender o di utilizzare un software antivirus per proteggere il PC ed eseguire un comando di controllo del disco per eliminare gli errori esistenti sul disco rigido locale.
Passaggi per attivare Windows Defender, Protezione da virus e minacce
Passaggio 1. Fai clic con il pulsante destro del mouse sull'icona di Windows e seleziona "Impostazioni" > Fare clic su "Aggiorna e sicurezza" > Fai clic su "Apri Windows Defender Security Center".
![Apri Windows Defender.]()
Passaggio 2. Fai clic su "Protezione da virus e minacce" nella nuova finestra > Vai a Impostazioni di protezione da virus e minacce.
Passaggio 3. Attiva queste tre opzioni: protezione in tempo reale, protezione fornita dal cloud e invio automatico del campione.
![Attiva Windows Denfender.]()
Passaggi per eseguire un controllo degli errori del disco
Passaggio 1. Apri Risorse del computer/Questo PC, fai clic con il pulsante destro del mouse sull'unità C: su cui sono stati salvati i file desktop invisibili e fai clic su "Proprietà".
Passaggio 2. Fai clic su "Strumenti" in Controllo errori, seleziona per scansionare gli errori esistenti nell'unità. Fare clic su "Verifica" per avviare il processo.
![Controlla e correggi gli errori del disco esistenti.]()
Passaggio 3. Fai clic su "Scansione unità" per iniziare la scansione e la riparazione di eventuali errori del disco rigido trovati.
![Errore di scansione del disco rigido.]()