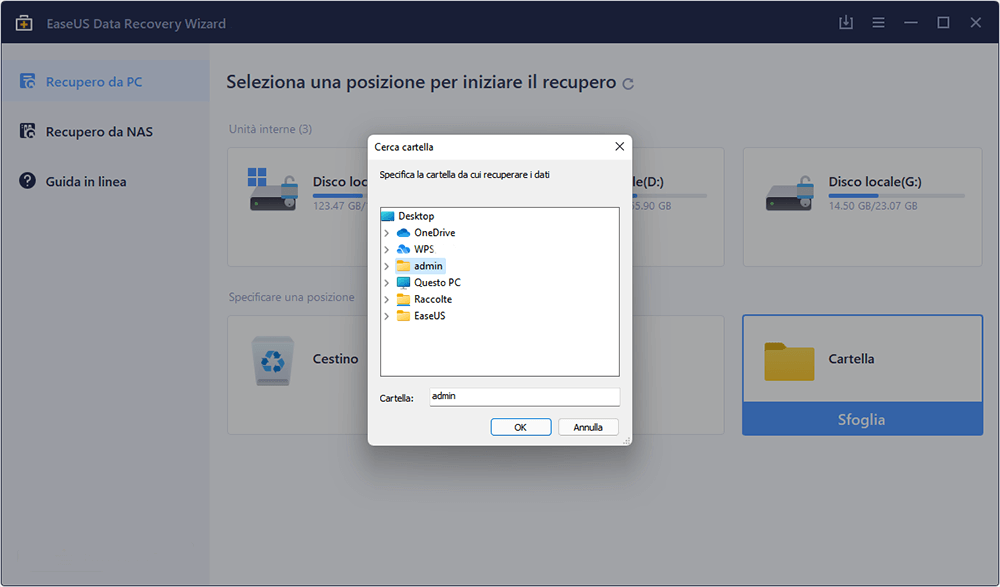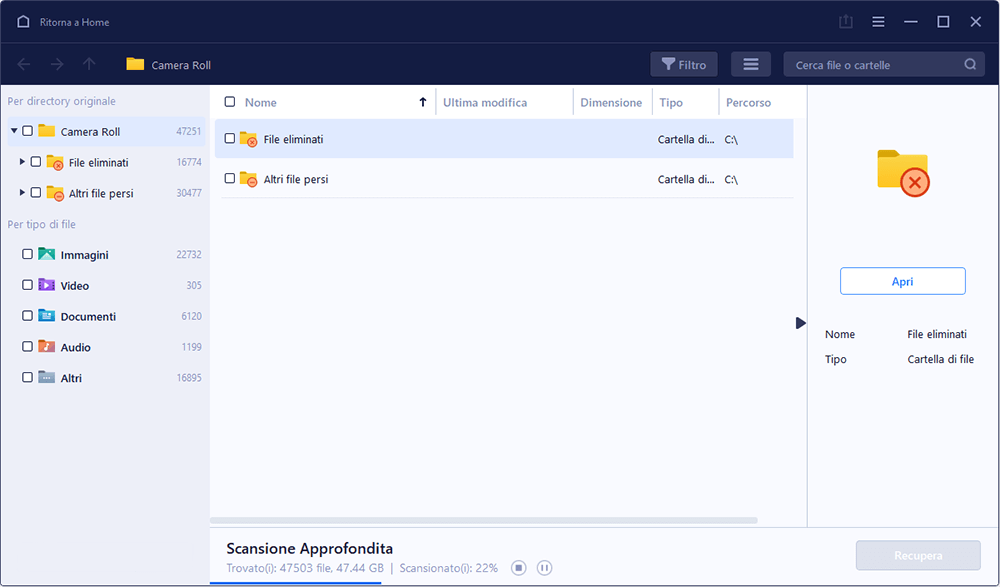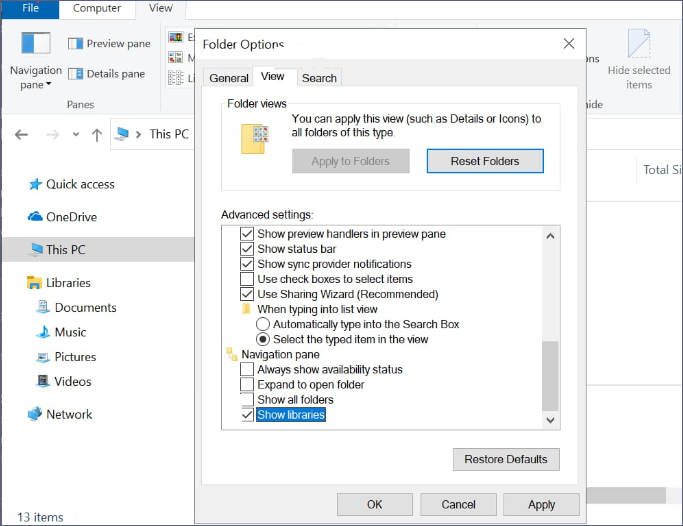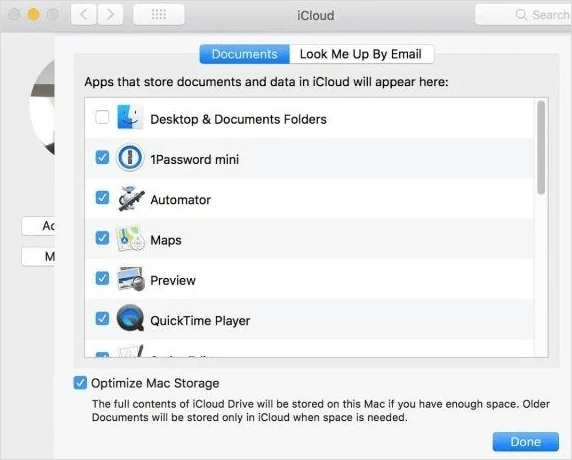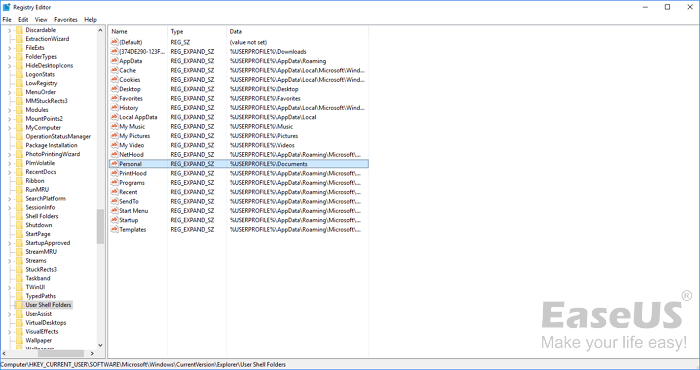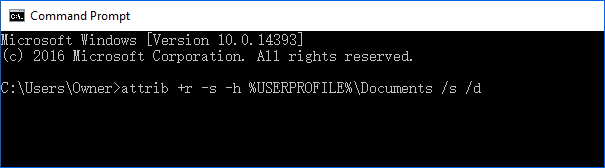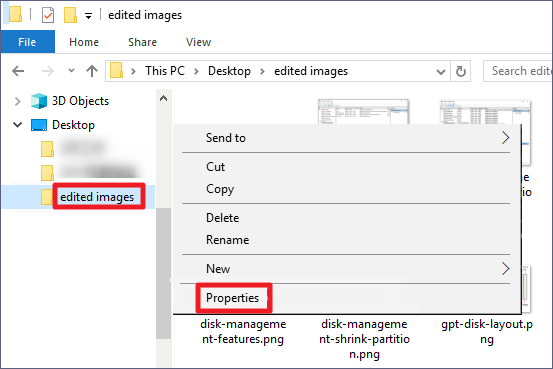Da non confondere con un documento scritto, la cartella Documenti o Documenti è una speciale cartella di sistema in cui archiviare i documenti personali nella cartella di Microsoft Windows. Puoi trovare la cartella dei documenti mancanti in Windows 11 in questo percorso:
C:\Utenti\NomeUtente\Documenti. Qui è possibile trovare anche alcune altre cartelle di sistema, come Download, Musica, Immagini e Preferiti.
Tuttavia, la cartella Documenti e i file al suo interno mancheranno a causa di eliminazioni accidentali, problemi di spostamento della posizione, formattazione del disco rigido, problemi di sistema o qualsiasi altra questione. Se riscontri un problema della cartella Documenti scomparsa Windows 11, utilizza i 5 metodi consigliati di seguito per ripristinare la cartella Documenti mancante e i suoi file.
| Soluzioni realizzabili |
Risoluzione dei problemi Passaggio dopo Passaggio |
| Metodo 1. Ripristinare cartella tramite software di recupero dati |
Quando la cartella Documenti non è presente in Windows 11, è necessario un ripristino rapido dei dati... Passaggi completi |
| Metodo 2. Ricreare la cartella Libreria documenti |
Il ripristino della raccolta documenti è un'altra opzione. Bastano pochi semplici passaggi... Passaggi completi |
| Metodo 3. Ricreare i miei documenti con CMD |
Se non è presente alcun file nella cartella Documenti, puoi ricreare una nuova cartella... Passaggi completi |
| Metodo 4. Ripristinare la cartella dalle versioni precedenti |
I tuoi file dal punto di ripristino e dalla Cronologia file sono copie delle versioni precedenti... Passaggi completi |
| Metodo 5. Creare cartella Documenti tramite Registro |
Il tuo sistema operativo Windows potrebbe probabilmente essere danneggiato se si verifica un problema durante la modifica del registro... Passaggi completi |
Qualunque sia il motivo per cui la cartella Documenti manca in Windows 11, è necessario eseguire un ripristino rapido dei dati finché si desiderano indietro i dati. EaseUS Data Recovery Wizard Pro offre soluzioni semplici e affidabili per ripristinare la cartella Documenti e tutti i file in tre passaggi. E ad eccezione del recupero dati da HDD/SSD, EaseUS Data Recovery Wizard Pro ti consente anche di recuperare file cancellati da un'unità flash USB, disco rigido esterno, pen drive, scheda SD, micro card, lettore musicale, ecc.
Segui i dettagli di seguito per restituire la cartella Documenti mancante in Windows 11.
Passo 1. Lancia EaseUS Data Recovery Wizard sul computer, seleziona "Cartella " e clicca su "Sfoglia" per scegliere la cartella specificata su cui sono stati archiviati file destinatari e premi "OK".
![selezionare la cartella]()
Passo 2. Il software inizierà subito una scansione per cercare i dati persi.
![EaseUS Data Recovery Wizard esegue la scansione del disco per trovare la cartella]()
Passo 3. Fai clic su "Recupera" per recuperare la cartella persa. Per evitare di sovrascrivere i dati originali, è meglio salvare la cartella trovata su una posizione diversa.
![salvare i file trovati]()
Dopo il ripristino, la cartella Documenti continuerà a funzionare normalmente. Se riscontri una cartella che non mostra file in Windows 10 nell'uso quotidiano, ecco gli utili metodi di risoluzione dei problemi.
📺 C'è un video con i dettagli su come aprire la cartella documenti in Windows 11:
- 00:37 - Apri la cartella Documenti da Esplora file
- 00:57 - Espandi la cartella Home
- 01:20 - Trova la cartella Documenti nell'unità in cui è installato il sistema operativo Windows 11
- 01:44 - Apri la cartella Documenti dalla finestra di ricerca
- 01:56 - Apri la cartella Documenti dal comando Esegui
- 02:20 - Apri la cartella Documenti dal menu Start
Se ritieni utili queste informazioni, condividile con altri sui social media per aiutarli a superare questa sfida comune.
Il ripristino della raccolta documenti è un'altra opzione. Bastano pochi semplici passaggi. Quello che dovresti fare è il seguente:
Passaggio 1. Individua l'opzione Librerie nel riquadro di accesso rapido a sinistra della finestra Esplora file del tuo PC. In caso contrario, puoi vederlo seguendo lo screenshot.
Passaggio 2. Scegli "Ripristina librerie predefinite" dal menu che appare quando fai clic con il pulsante destro del mouse sull'opzione Librerie.
Passaggio 3. Windows dovrebbe ripristinare immediatamente la cartella Documenti mancante in Windows 11 e in altre librerie, comprese quelle per musica, video e immagini.
![ripristinare la cartella Documenti]()
Il riavvio non è necessario durante l'utilizzo di questa opzione, ma dovresti utilizzarlo solo per prevenire la perdita di dati se le altre librerie sono vuote.
Metodo 3. Creare di nuovo la cartella Documenti
Se non ci sono file nella cartella Documenti, o se non vuoi ripristinare i file persi, è possibile ricreare direttamente una nuova cartella Documenti invece di utilizzare uno strumento di recupero dati per recuperare la cartella. Vedi come farlo con la procedura seguente.
Passaggio 1. Crea di nuovo una cartella Documenti in Esplora File.
Passaggio 2. Reimposta le impostazioni della cartella utente del Registro di sistema.
- Premi Windows + R e digita regedit per aprire una nuova finestra.
- Vai al percorso:
HKEY_CURRENT_USER\Software\Microsoft\Windows\Windows\CurrentVersion\Explorer\Explorer\User Shell Folders
- Controlla il nome e i dati della cartella Documenti, che deve essere Personal, %USERPROFILE%\Documents. Assicurati che siano corretti. In caso contrario, è possibile modificare manualmente il nome e il valore dei dati.
![ricreare la cartella Documenti]()
Passaggio 3. Correggi o ricrea la cartella Documenti.
- Premi Windows + R e digitare cmd, apri il prompt dei comandi come amministratore.
- Digita attrib +r -s -h %USERPROFILE%\Documents /S /D e premi Invio.
![crea la cartella Documenti con il prompt dei comandi]()
Dopo queste operazioni, riavvia il tuo computer Windows 11, quindi la cartella Documenti tornerà immediatamente sul desktop.
CMD File Recovery: recupera file eliminati utilizzando il prompt dei comandi
Questo articolo ti mostrerà come recuperare file cancellati da USB utilizzando CMD per recuperare file cancellati con pochi clic. Leggi di più >>
I file del punto di ripristino e della Cronologia file sono copie delle versioni precedenti. Se lo abiliti, prova questo metodo per recuperare i file cancellati dalla cartella Documenti di Windows 11.
Passaggio 1. Premi i tasti "Win + E" per avviare Esplora file di Windows, quindi trova la cartella che contiene i file che desideri ripristinare.
Passaggio 2. Seleziona la cartella facendo clic con il tasto destro e quindi selezionando "Proprietà".
![Proprietà]()
Passaggio 3. Seleziona l'opzione "Versioni precedenti" nella casella Proprietà. Dopo aver scelto la versione preferita della cartella tra tutte quelle accessibili, premi il pulsante "Ripristina".
La cartella Documenti mancante può anche essere recuperata creando una nuova cartella vuota e utilizzando il Registro per aggiornare l'indirizzo del percorso. Tuttavia, il tuo sistema operativo Windows potrebbe probabilmente essere danneggiato se si verifica un problema durante la modifica del registro. Vediamo quindi come funziona.
Passaggio 1. Per creare una nuova cartella Documenti, accedi al percorso di archiviazione standard C:\Users\UserName.
Passaggio 2. Per aprire il registro, premi "Win + R" e digita regedit nella casella Esegui.
Passaggio 3. Apri le cartelle Shell direttamente da:
Computer\HKEY-CURRENT-USER\SOFTWARE\Microsoft\Windows\CurrentVersion\Explorer.
Passaggio 4. Dopo aver avviato Value Name-Personal, compila la casella Dati valore con il relativo percorso salvato della cartella Documenti appena formata. Successivamente, premi il pulsante "OK".
Conclusione
Ecco un elenco di cinque modi efficaci per recuperare documenti cancellati da un computer Windows 11. Tutti i metodi possono recuperare i dati cancellati, anche se ognuno presenta pro e contro. Consigliamo di utilizzare un programma utile e semplice da usare, come EaseUS Data Recovery Wizard Pro, per avere le migliori possibilità di successo.
Domande frequenti mancanti nella cartella Documenti di Windows 11
Se hai ancora qualche domanda sul perché la mia cartella dei documenti è scomparsa, controlla le risposte rapide di seguito per aiutarti:
1. Come posso ripristinare la cartella Documenti in Windows 11?
- Metodo 1. Recuperare la raccolta documenti
- Metodo 2. Ricreare i miei documenti con CMD
- Metodo 3. Ripristinare da versioni precedenti
- Metodo 4. Creare cartella Documenti tramite Registro
2. Dov'è nascosta la cartella dei documenti in Windows 11?
Puoi trovare la cartella Documenti in questo percorso: C:\Users\UserName\Documents.
3. Dove vengono salvati tutti i tuoi documenti?
Utilizzando la barra delle applicazioni o facendo clic con il pulsante destro del mouse sul menu Start, aprire Esplora file. Nel riquadro sinistro, scegli una posizione da cercare o esplorare. Ad esempio, scegli Questo PC per cercare tra i dischi e i dispositivi del tuo computer o Documenti per cercare solo tra gli elementi conservati lì.
4. Come si aggiunge una cartella al file "i miei documenti"?
- Passare all'app Documenti.
- Premi l'icona Più.
- Scegli "Nuova cartella".
- Dopo aver digitato il nome della cartella, seleziona Fine.
I documenti desiderati possono ora essere trascinati nella cartella appena creata.