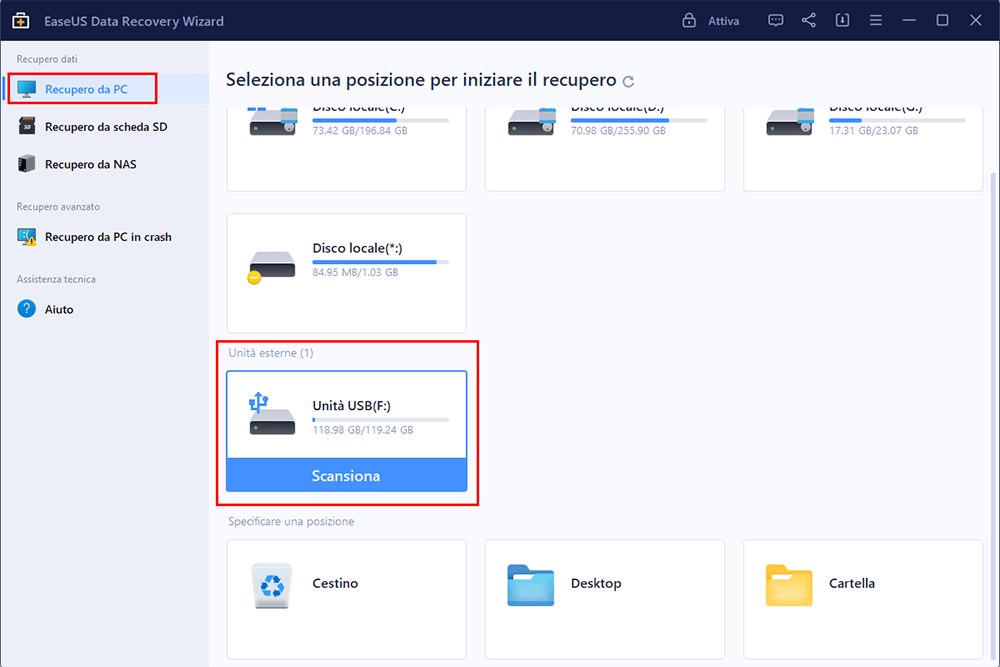- Scoprire EaseUS
- Chi Siamo
- Recensioni & Premi
- Contatta EaseUS
- Rivenditore
- Affiliato
- Mio Conto
- Sconto Education
Risoluzione dei problemi relativi a USB
Argomenti Relativi
- 01 USB nessun supporto
- 02 Dispositivo USB non riconosciuto windows codice 43
- 03 Chiavetta USB non si vede il contenuto
- 04 Programma per riparare USB
- 05 Riparare USB Kingston
- 06 Riparare USB pen drive SanDisk
- 07 Recupero dati da chiavetta USB danneggiata
- 08 Dispositivo USB non riconosciuto
- 09 Chiavetta USB rilevata ma non visibile
Panoramica del recupero dati chiavetta USB
Chiavetta USB si tratta di un dispositivo di archiviazione portatile, è conveniente permettendo gli utenti di portare i propri dati ovunque vadano e utilizzarli con vari dispositivi. A volte, questo uso frequente dell'USB può causare problemi, ad esempio il danneggiamento della chiavetta USB.
La buona notizia è che oltre il 90% degli utenti USB può solitamente risolvere questi problemi USB da soli. Se la tua USB ha un problema, il problema deve essere uno dei seguenti affinché sia auto-curabile:
- 🔌Collega una chiavetta USB a Windows 10/8.1/8/7 ma l'unità non verrà visualizzata in Esplora file
- ❌Windows rileva chiavetta USB ma non si apre dicendo che è impossibile accedere a hard disk esterno.
- 💽Windows ti chiede di formattare il disco rimovibile prima di poterlo utilizzare quando fai doppio clic sulla chiavetta USB.
- ⚠️Altri errori sconosciuti come RAW, nessun supporto, ecc.
In pratica, è possibile riparare un'unità USB con i seguenti metodi efficaci. Prima della ripristino della tua chiavetta danneggiata, inaccessibile, non funzionante ecc., è abbastanza necessario recuperare file cancellati da chiavetta USB. La tabella seguente ti aiuterà a conoscere le informazioni di base su ciascun metodo:
| Soluzioni per riparare USB | Recensione dell'editore |
| Gli esperti di recupero dati e riparazione del disco ti aiuteranno a risolvere il problema dell'unità USB danneggiata. | |
| Questa è una soluzione rapida quando si è assegnata la lettera dell'unità duplicata all'unità USB. | |
| Windows dispone di un'utilità integrata in grado di controllare automaticamente gli errori del disco. | |
| Il comando CHKDSK può aiutare a individuare rapidamente gli errori del file system sull'unità USB. | |
| È possibile scaricare un software di riparazione di sistema di terze parti affidabile che aiuti a riparare il file system dell'unità USB. | |
| Un driver USB non funzionante o non aggiornato può causare errori USB. È possibile reinstallarlo/aggiornarlo facilmente in Gestione periferiche. | |
| Quando l'unità USB diventa RAW, è necessario formattarla in un altro file system prima di utilizzarla. | |
| Se sei un esperto, puoi riparare l'unità USB da solo. Se non lo siete, prova invece il metodo successivo. | |
| Gli esperti di recupero dati e riparazione del disco ti aiuteranno a risolvere il problema dell'unità USB danneggiata. |
Come riparare un'unità USB senza perdere dati? È importante salvare prima i dati dall'unità USB danneggiata.
🏅Recuperare file da chiavetta USB con il software di recupero dati
Quando riscontri problemi come la chiavetta USB non riconosciuta o un'unità USB che diventa RAW e non accessibile, è meglio provare a recuperare i dati dall'unità flash USB danneggiata. Quando non hai alcun backup e i file vengono danneggiati o cancellati, dovresti provare EaseUS Data Recovery Wizard. Ora puoi scaricare questa funzione del software di ripristino USB.
Questo software può aiutarti a riparare un'unità USB su Windows senza perdere dati e puoi controllare i punti salienti qui:
- Recuperare file da USB, inclusi foto, video, documenti, e-mail e audio.
- Supporta il ripristino dell'unità RAW; puoi recuperare i file persi da un'unità RAW con il software di recupero dati di EaseUS.
- Ripristinare facilmente chiavetta USB formattata. È possibile formattare l'unità USB e correggere il danneggiamento, quindi eseguire il ripristino dei dati.
Puoi seguire questi semplici passaggi per recuperare i dati dall'unità USB danneggiata:
Passaggio 1. Eseguire il software di recupero dati USB
Collega la chiavetta USB al tuo computer e avvia il software di recupero dati USB di EaseUS sul tuo PC. Seleziona l'unità etichettata come Unità esterna e fai clic su "Scansiona" per iniziare a cercare i file persi.
Passaggio 2. Scansiona e cerca i file persi su un'unità USB
EaseUS Data Recovery Wizard eseguirà una scansione approfondita della tua unità flash/chiavetta USB USB e troverà tutti i dati persi al suo interno. Una volta completato il processo di scansione, utilizza la funzione Filtro per trovare i file desiderati.
Passaggio 3. Ripristina tutti i file persi da USB
Un doppio clic ti consentirà di visualizzare l'anteprima dei file. Seleziona i file di destinazione da ripristinare e fai clic su "Recupera" per salvarli in una posizione sicura sul tuo PC o su altri dispositivi di archiviazione esterni.
Ecco un video che può aiutarti a saperne di più sul recupero dei dati USB e introdurrà anche EaseUS Data Recovery Wizard. Guarda questo video per saperne di più:
- 0:00 Come recuperare file da un'unità USB
- 0:42 Scarica e installa EaseUS Data Recovery Wizard
- 2:50 Recupera file nascosti da USB con CMD
Se hai recuperato con successo i dati dalla tua unità USB danneggiata, prova a condividere questa pagina sui social media per aiutare più lettori!
Metodo 1. Riparare gli errori USB con un servizio di recupero dati
Se ritieni che sia impossibile riparare da solo l'unità USB o altri dispositivi di archiviazione, puoi anche rivolgerti a servizi di recupero dati affidabili e potenti che ti aiutano facilmente a riparare unità flash USB SanDisk, Kingston, Sony, Seagate o Western Digital danneggiate. I nostri team di professionisti rimarranno online tutto il giorno e ti aiuteranno a riparare l'unità USB.
Servizi di riparazione e ripristino del disco EaseUS
Clicca qui per contattare i nostri esperti per una valutazione gratuita
Consulta gli esperti di recupero dati EaseUS per un servizio di recupero manuale individuale. Potremmo offrire i seguenti servizi dopo una diagnosi GRATUITA.
- Correggere gli errori di HDD, SSD, disco rigido esterno, unità flash USB e ripristina i dati da tutti i livelli RAID
- Recuperare la partizione persa che non può essere ripristinata dal software di recupero dati
- Correggere RAW USB o USB che non può essere letto o accessibile a causa di settori danneggiati
- Correggere i dischi che diventano partizioni protette GPT
- Cancellare dati, ripristinare hard disk formattato, installare/disinstallare software o driver, ecc.
Metodo 2. Modificare la lettera o il percorso dell'unità per correggere le unità USB
A volte è possibile che tu abbia assegnato la stessa lettera di unità di altri dischi all'unità USB. Ciò potrebbe far sì che l'unità USB non venga visualizzata o non venga riconosciuta dal computer. Vediamo come cambiare la lettera dell'unità per riparare l'unità USB:
Passaggio 1. Fai clic con il pulsante destro del mouse sull'icona di Windows per attivare un menu e fai clic su "Gestione disco".

Passaggio 2. Fai clic con il pulsante destro del mouse sull'unità USB e modifica la lettera dell'unità.

Passaggio 3. Assegna una nuova lettera di unità e salva le modifiche.

Metodo 3. Controlla e correggi l'errore sull'USB danneggiato con l'utilità integrata
Se la tua unità flash non è fisicamente rotta, il tuo computer dovrebbe riconoscerla e assegnarle una lettera di unità. In questo caso, segui i metodi seguenti per verificare e correggere gli errori logici sulla tua USB. Questi metodi non dovrebbero causare alcuna perdita di dati.
Passaggio 1. Collega l'USB al PC
Passaggio 2. Vai su "Risorse del computer/Questo PC" e trova l'unità USB.
Passaggio 3. Clicca con il pulsante destro del mouse sull'unità USB e seleziona "Proprietà".
Passaggio 4. Clicca sulla scheda "Strumenti".
Passaggio 5. Clicca sul pulsante "Verifica " per riparare l'unità USB.
Passaggio 6. Lascia che il processo di scansione venga completato, quindi chiudi la finestra di scansione.

Puoi leggere ulteriori informazioni sugli strumenti di riparazione USB con il seguente passaggio:

Strumento di riparazione USB | Strumento di riparazione Pen Drive e recupero dati
Come posso riparare un'unità flash USB danneggiata? È possibile utilizzare lo strumento di riparazione USB per il controllo degli errori del disco di Windows CHKDSK o Windows. Leggi di più >>
Metodo 4. Eseguire CHKDSK per correggere l'errore del file system USB danneggiato
Se l'unità USB viene rilevata ma non è accessibile sul tuo computer, puoi provare a correggere l'errore logico utilizzando lo strumento nativo di Windows, il prompt dei comandi o uno strumento di correzione di terze parti. Quindi sarai in grado di accedere alla tua USB.
Questo è essenzialmente lo stesso processo di cui sopra, ma alla fine ti fornirà più feedback che ti aiuteranno a determinare se il problema è stato risolto o meno.
- Attenzione
- Si spera che l'esecuzione di chkdsk possa correggere gli errori del file system. Tuttavia, può anche causare la perdita totale dei dati. Quindi, esegui in anticipo il ripristino dei dati con EaseUS Data Recovery Wizard e poi continua con il metodo CMD.
Passaggio 1. Collega l'unità flash USB o la pen drive al computer.
Passaggio 2. Digita cmd nella casella di ricerca. Vedrai "Prompt dei comandi " nei risultati della ricerca.
Passaggio 3. Seleziona "Esegui come amministratore " . Quindi, digita chkdsk /X /f G: (sostituendo G con la lettera dell'unità USB) nella finestra del prompt dei comandi e premi Accedere. L'operazione chkdsk inizierà a riparare l'unità USB danneggiata.

Questo comando consente a Windows di controllare e correggere il file system sull'unità flash. Se il processo di riparazione funziona correttamente, mostrerà che Windows ha apportato correzioni al file system nella finestra di comando. Ciò suggerisce che la pen drive USB danneggiata è stata riparata con successo ed è possibile accedervi nuovamente.
Metodo 5. Riparare il file system USB danneggiato con software di terze parti
EaseUS CleanGenius è uno strumento di riparazione del computer intuitivo, sicuro e leggero. È un'alternativa perfetta al comando CHKDSK. Usa questo strumento con un clic per riparare facilmente il file system danneggiato.
Passaggio 1.Scarica e installa EaseUS CleanGenius sul PC.
Passaggio 2. Esegui EaseUS CleanGenius sul tuo PC, seleziona "Ottimizzazione" e scegli la modalità "Mostra File".

Passaggio 3. Seleziona il dispositivo da analizzare e spunta l'opzione "Controllare e correggere errori del file system". Clicca su "Esegui" per iniziare a riparare il dispositivo problematico.

Passaggio 4. Alla fine del processo, clicca qui per aprire ed utilizzare il dispositivo.

Dopo aver riparato il file system della tua unità USB, puoi condividere questo metodo con il tuo amico!
Metodo 6. Come riparare l'USB danneggiato reinstallando il driver USB
La maggior parte dei problemi USB non riconosciuti deriva da un driver danneggiato. È necessario reinstallare un nuovo driver seguendo i passaggi.
Passaggio 1. Premi i tasti Win + X e fai clic su Gestione dispositivi.
Passaggio 2. Espandi Unità disco, fai clic destro sul nome del disco rimovibile e fai clic su Disinstalla dispositivo.
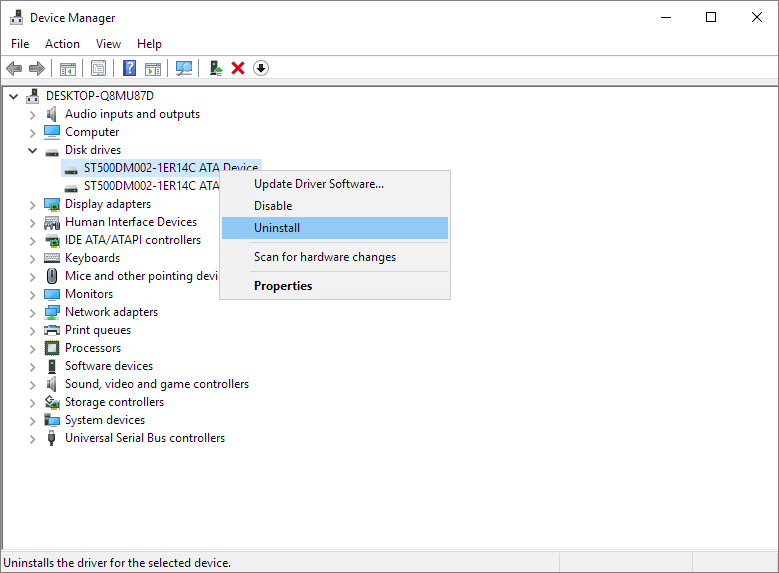
Passaggio 3. Clicca su OK. Scollega la scheda SD dal computer.
Passaggio 4. Riavvia il computer. Dopo un po', ricollega la scheda SD al computer. Windows installerà automaticamente il driver più recente e renderà rilevabile la scheda SD.
Metodo 7. Formattare chiavetta USB danneggiata
Il tuo computer potrebbe non riconoscere il file system dell'unità USB oppure il file system è RAW e chiederti di formattarlo. Fondamentalmente, puoi risolvere facilmente questo problema dell'unità RAW formattando l'USB, ma dovresti anche sapere che i dati sull'unità USB verranno cancellati dopo la formattazione.
Come formattare l'unità USB per risolvere i problemi:
Passaggio 1. Inserisci l'unità USB e apri Esplora file.
Passaggio 2. Vai su "Questo PC" e trova la tua unità USB.
Passaggio 3. Fai clic con il tasto destro del mouse sull'USB e scegli "Formatta". Scegli il file system e fai clic su "Avvia".

Nota: dopo la formattazione, puoi semplicemente ripristinare unità USB formattata con EaseUS Data Recovery Wizard.
Metodo 8. Come riparare manualmente l'unità USB da solo
Ecco alcune cose che dovresti sapere prima di tentare di riparare da solo un'unità USB rotta:
- È improbabile che la riparazione fisica di un'unità flash funzioni a meno che tu non abbia esperienza professionale nella riparazione di unità flash danneggiate fisicamente.
- Se la memoria interna dell'unità flash è danneggiata, l'unica opzione praticabile è portare l'unità presso un servizio di riparazione manuale.
- I prezzi per il ripristino dei dati possono variare da $ 20 a $ 850 in base alla gravità del danno arrecato all'unità e al tipo di ripristino richiesto.
Se decidi di provare, segui queste istruzioni:
Preparazioni:
- Saldatore con lega per saldatura e flusso
- Un vecchio cavo USB
- Tagliafili/spelafili
- Un piccolo cacciavite a testa piatta
- Una lente d'ingrandimento o un anello da gioielliere
Una volta che hai questi elementi richiesti, segui i passaggi per riparare l'unità USB rotta.
Passaggio 1. Rimuovi l'involucro dell'unità flash. Fallo con il tuo cacciavite a testa piatta.
Passaggio 2. Utilizza la lente d'ingrandimento per ispezionare il circuito stampato (PCB) e le piastre di saldatura. Se il PCB (il circuito verde) è danneggiato o i pad di saldatura sono sollevati, probabilmente avrai bisogno dell'aiuto di un professionista.
I pad di saldatura sono i 4 bit di saldatura che collegano i poli del connettore USB alle linee di rame del circuito. Se il connettore si è staccato senza causare danni al PCB o ai punti di saldatura, continua con il passaggio successivo.
Passaggio 3. Posiziona l'unità flash su una superficie dura. Fallo con l'estremità del connettore rivolta verso di te e le piastre di saldatura rivolte verso l'alto.

Passaggio 4. Utilizza un tronchese per tagliare un'estremità del cavo USB. Assicurati di tagliare l'estremità USB del cavo dell'unità flash su un adattatore.
Passaggio 5. Spela una sezione del filo del cavo USB. Prova a esporre circa 0,6 cm (0,25 pollici) di ciascuno dei quattro fili all'interno del cavo collegato al cavo USB.
Passaggio 6. Salda ciascuno dei quattro fili ai quattro cuscinetti di saldatura. Prenditi il tuo tempo mentre lo fai, poiché non riuscire a proteggere adeguatamente la connessione molto probabilmente renderà la tua unità flash inutilizzabile.
Passaggio 7. Collega l'altra estremità del cavo USB a un computer. Dovrebbe inserirsi in uno degli slot rettangolari sull'alloggiamento del computer.
Passaggio 8. Quindi puoi aprire l'unità USB. Se la tua unità flash è riconoscibile dal computer, aprila e sposta i tuoi file in un luogo sicuro il prima possibile. Se mancano i file, puoi passare al passaggio 2.
Domande frequenti sulla riparazione chiavetta USB danneggiata
Per ottenere ulteriore aiuto, leggi le domande e le risposte riportate di seguito.
1. Cosa fare quando un'unità USB non viene visualizzata?
Quando un USB non viene visualizzato, è necessario:
- Metodo 1. Cerca servizi di riparazione
- Metodo 2. Aggiorna driver USB
- Metodo 3. Reinstallare il driver del disco
2. Come faccio a sapere se la mia USB è danneggiata?
L'unità flash USB è danneggiata quando sembra vuota, appare come RAW o la pen drive non viene rilevata.
3. È possibile riparare una chiavetta USB?
SÌ. Ecco le soluzioni per correggere gli errori USB:
- Determinare la causa dei problemi USB
- Riparare l'unità USB con un servizio di riparazione
- Riparare l'unità USB con uno strumento di riparazione USB
4. Esiste uno strumento di riparazione SanDisk?
Sì, c'è uno strumento di riparazione SanDisk. Puoi scaricarlo da EaseUS con semplici clic. Se trovi utile questo post, condividilo su Twitter e Facebook per aiutare più persone.
Articoli Relativi
-
Disco rigido riconosciuto nel BIOS ma non in Windows
![author icon]() Aria/24/09/2025
Aria/24/09/2025 -
Scarica gratis strumento di riparazione e formattzione di Apacer USB 3.0
![author icon]() Grazia/24/09/2025
Grazia/24/09/2025 -
Come recuperare la scheda SD senza formattare in 7 modi🏆
![author icon]() Elsa/24/09/2025
Elsa/24/09/2025 -
Soluzione: Come riparare scheda di memoria si formatta con errore
![author icon]() Grazia/24/09/2025
Grazia/24/09/2025