- Scoprire EaseUS
- Chi Siamo
- Recensioni & Premi
- Contatta EaseUS
- Rivenditore
- Affiliato
- Mio Conto
- Sconto Education
Risoluzione dei problemi relativi a USB
Argomenti Relativi
- 01 USB nessun supporto
- 02 Dispositivo USB non riconosciuto windows codice 43
- 03 Chiavetta USB non si vede il contenuto
- 04 Programma per riparare USB
- 05 Riparare USB Kingston
- 06 Riparare USB pen drive SanDisk
- 07 Recupero dati da chiavetta USB danneggiata
- 08 Dispositivo USB non riconosciuto
- 09 Chiavetta USB rilevata ma non visibile
La tabella seguente aiuta a imparare rapidamente come risolvere la chiavetta USB che non mostra dati, file e cartelle:
| Soluzioni praticabili | Risoluzione dei problemi passo dopo passo |
|---|---|
| Metodo 1. Scopri i file nella pen drive utilizzando Windows Explorer | Se i dati sulla tua USB sono stati accidentalmente nascosti o resi invisibili da un virus, puoi provare a scoprire... Passaggi completi |
| Metodo 2. Recupera i file nascosti dalla chiavetta USB con il software di recupero dati | Se i passaggi precedenti non hanno funzionato per te, prova a recuperare i tuoi dati con EaseUS Disk Data Recovery Wizard... Passaggi completi |
| Metodo 3. Mostra i file nascosti nel prompt dei comandi |
Il prompt dei comandi di Windows è uno strumento adatto ai professionisti per risolvere molti computer... Passaggi completi |
| Metodo 4. Mostra file scomparsi da chiavetta USB con uno strumento disco | L'esecuzione manuale della riga di comando è adatta ai professionisti del computer, poiché scorretta... Passaggi completi |
| Più Soluzioni utili | Formatta la chiavetta USB che non mostra i file, controlla e correggi gli errori della chiavetta USB... Passaggi completi |
Perché USB non mostra i file?
Non si vedono i file nella chiavetta USB ma utilizza lo spazio è uno dei motivi principali per cui si perdono dati. Questa situazione ti impedisce di accedere ai tuoi dati mentre lo spazio utilizzato e lo spazio non utilizzato vengono visualizzati correttamente durante il controllo. La causa più probabile di questo problema è un attacco di virus. Alcuni virus sconosciuti non solo possono infettare i tuoi file, ma anche nasconderli. Questo crea un collegamento vuoto dei tuoi file e cartelle che non porta da nessuna parte, come un virus di collegamento. Oltre all'infezione da virus, ci sono altre cause che possono portare alla mancata visualizzazione dei file da parte dell'USB:
- 🕶️I file e le cartelle della pen drive sono nascosti
- 😨I dati vengono cancellati accidentalmente
- 🖥️Il file system non è riconosciuto dal sistema operativo del computer
- 🦠I dati della pen drive non vengono visualizzati a causa di un virus
Se sei infastidito dalla pen drive che non mostra problemi di dati e stai cercando di trovare una soluzione di recuperare file cancellati da USB, sei nel posto giusto. Qui, ti mostreremo come recuperare file da USB per riparare file o cartelle di drive USB che non vengono visualizzati ma spazio utilizzato in modi semplici. Sappi che questo tutorial funziona anche con unità flash, dischi rigidi esterni, schede SD o altri dispositivi USB esterni.
Se riscontri lo stesso problema su un computer Mac, segui questa pagina e risolvi il problema della pennetta USB non viene visualizzata su Mac e ripristina tutti i file persi.
Come risolvere la chiavetta USB che non mostra i dati
A seconda della causa, la soluzione al problema "USB non mostra i file" varia. Se non hai ancora identificato la causa specifica, puoi seguire i metodi standard riportati di seguito per risolvere il tuo problema. In totale, offriamo cinque soluzioni efficaci per ripristinare i file scomparsi e correggere l'USB che non mostra problemi di dati.
- 1. Nascondere i file nella Pen Drive con Windows Explorer
- 2. Recuperare i file nascosti con il software di recupero chiavetta USB di EaseUS
- 3. Nascondere i file nella Pen Drive nel prompt dei comandi di Windows
- 4. Mostrare i file nascosti con EaseUS CleanGenius
- 5. Formattare la pen drive che non mostra i file di dati
- 6. Controllare e risolvere gli errori delle unità USB
Metodo 1. Scoprire i file scomparsi da chiavetta USB utilizzando Windows Explorer
Se i dati sulla tua USB sono stati accidentalmente nascosti o resi invisibili da un virus, puoi provare a mostrare i tuoi file usando CMD. Ci sono anche altri modi disponibili per mostrare i file nascosti su un'unità USB, controllali se lo desideri.
Passaggio 1. Collega la chiavetta USB o la chiavetta USB al PC.
Passaggio 2. Apri "Esplora file" di Windows > Vai a "Strumenti" > Opzioni "Cartella" > Vai alla scheda "Visualizza" > Seleziona "Mostra file, cartelle e unità nascosti". Infine, fai clic su "Applica". Ciò assicurerà che i file e le cartelle non siano in modalità nascosta.
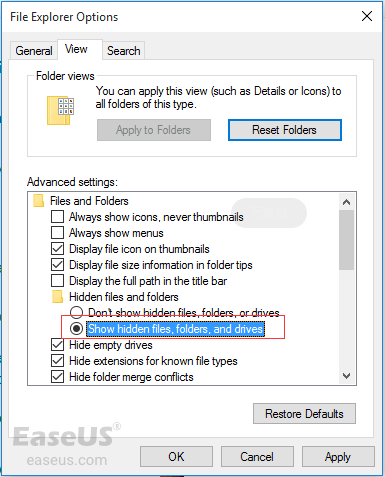
Metodo 2. Recuperare i file nascosti dalla chiavetta USB con il software di recupero dati
Se i passaggi precedenti non hanno funzionato per te, prova a recuperare i tuoi dati con EaseUS Data Recovery Wizard, che è un popolare software di recupero dati di terze parti. Questo metodo può recuperare file e cartelle in tutte le situazioni sopra menzionate.
Se la tua chiavetta USB non mostra i dati a causa di un attacco di virus, nascondendo file, eliminazioni accidentali o errori del file system, puoi recuperare direttamente i tuoi dati utilizzando questo strumento affidabile, puoi persino fare il recupero dati chiavetta usb danneggiata. Questo strumento fa un lavoro decente per recuperare file di collegamento, file nascosti, file eliminati e file RAW da una chiavetta USB o un'unità flash. Quando la tua USB non mostra i file, questo è il modo più efficace per recuperare i tuoi dati.
Passo 1. Collegare Pen Drive al computer e poi lanciare EaseUS Data Recovery Wizard sul computer. Selezionare il pen drive e cliccare “Scansione”.
Passo 2. Il programma esegue subito una scansione per cercare i file persi sul pen drive, si prega di attendere per un momento.
Passo 3. Dopo aver finito la scansione, puoi visualizzare in anteprima i file trovati e recuperarli.
Se non riesci a trovare i file mancanti, puoi anche lasciare che esperti di recupero e riparazione dei dati ti aiutino.
Servizi di riparazione e ripristino del disco EaseUS
Clicca qui per contattare i nostri esperti per una valutazione gratuita
Consulta gli esperti di recupero dati EaseUS per un servizio di recupero manuale individuale. Potremmo offrire i seguenti servizi dopo una diagnosi GRATUITA.
- Correggi HDD, SSD, disco rigido esterno, errori dell'unità flash USB e ripristina i dati da tutti i livelli RAID
- Recupera la partizione persa che non può essere ripristinata dal software di recupero dati
- Correggi i dischi che non possono essere letti o accessibili a causa di settori danneggiati
- Correggi i dischi che diventano partizioni protette da GPT
- Cancella i dati, non formatta il disco rigido, installa/disinstalla software o driver, ecc.
Se uno dei metodi è utile per recuperare i file non visualizzati in una pen drive, condividilo su Facebook, Twitter, Instagram e altre piattaforme di social media!
Metodo 3. Mostrare i file nascosti nel prompt dei comandi
Il prompt dei comandi di Windows è uno strumento adatto ai professionisti per risolvere molti problemi di archiviazione del computer. È una specie di strumento di alto livello che richiede il permesso di amministratore.
Passaggio 1. Fai clic sul menu "Start" > "Esegui" > Digita cmd e premi "Invio".
Passaggio 2. Per visualizzare i dati della chiavetta USB, digitare questi comandi: attrib -h -r -s K:\*.* /s /d premi "Invio". (Sostituisci "K" con la lettera di unità della tua pennina USB.)
Metodo 4. Mostrare i file scomparsi da chiavetta USB con uno strumento disco
L'esecuzione manuale della riga di comando è adatta ai professionisti del computer, poiché comandi errati possono fare più male che bene. Pertanto, per sicurezza e usabilità, ti consigliamo vivamente di provare un'alternativa automatica alla riga di comando: EaseUS CleanGenius. È uno strumento pratico che consente di controllare e correggere gli errori del file system, abilitare/disabilitare la protezione da scrittura e aggiornare il sistema con un clic invece di digitare complesse righe di comando.
Segui i semplici passaggi seguenti per mostrare i file nascosti con questo software di Metodo con 1 clic.
Passaggio 1.Scarica e installa EaseUS CleanGenius sul PC.
Passaggio 2. Esegui EaseUS CleanGenius sul tuo PC, seleziona "Ottimizzazione" e scegli la modalità "Mostra File".

Passaggio 3. Seleziona il dispositivo da analizzare e spunta l'opzione "Controllare e correggere errori del file system". Clicca su "Esegui" per iniziare a riparare il dispositivo problematico.

Passaggio 4. Alla fine del processo, clicca qui per aprire ed utilizzare il dispositivo.

Ora tutti i tuoi file inizieranno a essere visualizzati sulla tua chiavetta USB o pen drive. Se vedi una cartella senza nome, rinominala per recuperare i suoi dati.
- Avviso:
- Puoi anche eseguire un software antivirus sul tuo computer per provare a rimuovere il virus. Ma non sempre aiuta. Anche quando lo fa, potrebbe eliminare i file infetti da virus sulla tua USB. Quindi, dovrai utilizzare il Metodo 2 per recuperare i dati persi.
Come risolvere il problema di chiavetta USB sola lettura
Troverai le soluzioni per risolvere il problema di chiavetta USB in sola lettura, e anche per gli altri dispositivi di memoria. Adesso segui la guida per correggere l'errore di sola lettura o protetto da scrittura.
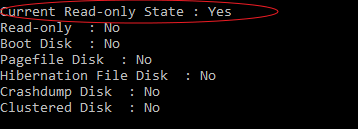
Metodo 5. Formattare la chiavetta USB che non mostra i file
Quando i dati della tua chiavetta USB non vengono visualizzati, sullo schermo verranno visualizzati alcuni messaggi di errore. Ciò indica che qualcosa è andato storto con il tuo file system USB, che include l'unità è danneggiata, danneggiata, inaccessibile o mostra RAW e ti chiede di formattarla. Gli errori comuni sono generalmente i seguenti.
- È necessario formattare il disco prima di poterlo utilizzare (in Windows 10/8/7)
- Il disco non è formattato (in Windows XP)
- Il volume non contiene un file system riconosciuto
Per superare questo tipo di problemi USB che causano la mancata visualizzazione dei dati, è necessario formattare l'unità su un file system riconosciuto da Windows. Poiché la formattazione cancella completamente i dati, non iniziare a formattare il disco prima di aver ripristinato i dati.
Passaggio 1. Scarica EaseUS Data Recovery Wizard ed esegui il ripristino dei dati.
Passaggio 2. Apri Esplora risorse, fai clic con il pulsante destro del mouse sull'unità USB e scegli "Formatta".
Passaggio 3. Scegli un file system compatibile con Windows come FAT32, NTFS o exFAT sulla tua USB e fai clic su "Avvia".
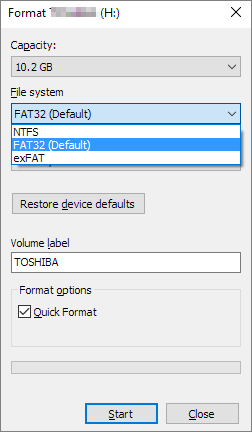
Metodo 6. Controllare e correggere gli errori della chiavetta USB
Oltre ai cinque metodi descritti sopra, puoi anche provare a riparare l'USB che non mostra i file usando CHKDSK. Il comando CHKDSK viene utilizzato per controllare e riparare l'errore del disco sulla pen drive che non mostra i dati correttamente. Rispetto all'esecuzione del comando CHKDSK in CMD, è più conveniente eseguire l'utilità CHKDSK.
Passaggio 1. Apri "Questo PC", fai clic con il pulsante destro del mouse sulla pen drive e scegli "Proprietà".
Passaggio 2. Vai alla scheda "Strumenti".
Passaggio 3. Fai clic su "Verifica" per controllare e riparare gli errori sulla tua USB.
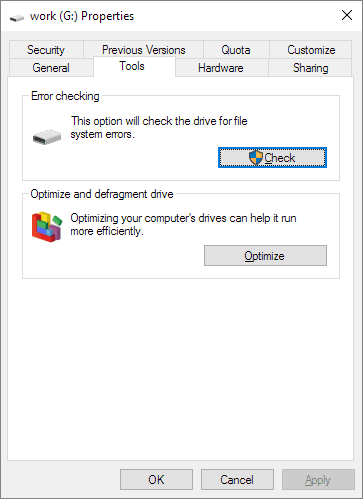
Se la visualizzazione dei file non riesce a riportare i tuoi dati, è molto probabile che ci sia qualcosa di sbagliato nella tua USB. In tal caso, si consiglia di eseguire direttamente il ripristino dei dati e quindi di formattare la pen drive per rimuovere l'errore. Il software di recupero dati come EaseUS Data Recovery Wizard ti aiuterà a recuperare tutti i tuoi dati purché i dati non vengano sovrascritti. Provalo e riavrai immediatamente i tuoi file e le tue cartelle.
Domande frequenti sul 'chiavetta USB non si vede il contenuto'
Oltre a offrire soluzioni per risolvere il problema della pen drive USB che non mostra i file, alcuni utenti potrebbero anche voler conoscere la causa della pen drive USB che non mostra i file e come visualizzare i file. Per aiutarti a risolvere le tue domande, abbiamo raccolto 4 domande principali che potrebbero interessarti.
Ecco le domande e le risposte:
1. Come posso recuperare i dati della mia pen drive?
È possibile che i dati della tua pen drive vengano persi a causa di eliminazione, formattazione o altri errori. Dovresti prima controllare e ripristinare i file dal Cestino.
Per evitare la perdita completa dei dati, è possibile recuperare file cancellati/formattati dalla pen drive utilizzando l'affidabile software di recupero dati - EaseUS Data Recovery Wizard. Oltre a questo, puoi anche usare CMD per recuperare i dati da una pen drive se i file sono nascosti. Per maggiori dettagli, puoi fare riferimento a Come recuperare i file eliminati da Pen Drive per assistenza.
2. Come posso visualizzare i file sulla mia USB?
I file possono essere nascosti su un'unità USB per una serie di motivi. È possibile utilizzare il pannello di controllo, il software di recupero dati CMD e EaseUS per mostrare o recuperare file nascosti su unità flash USB, dischi rigidi, schede di memoria e pen drive infetti da virus.
In questo modo, puoi rendere nuovamente visualizzabili tutti i tuoi file sulla tua unità USB. Per istruzioni dettagliate, fare riferimento a Mostra file nascosti su unità USB.
3. Perché i file scompaiono dall'USB?
Molti utenti affermano che i file che hanno copiato sull'unità USB scompaiono improvvisamente.
Ci si potrebbe chiedere, come possono i file su una chiavetta USB sparire misteriosamente? Ecco i motivi comuni per cui ciò accade:
1). Infezione da virus su chiavetta USB
2). Le impostazioni di Esplora file nascondono i file su USB
3). Trasferimento file non terminato o copia file non riuscita su USB
Articoli Relativi
-
Software gratuito recupero scheda di memoria per recuperare foto perse
![author icon]() Grazia/24/09/2025
Grazia/24/09/2025 -
Risolvere il problema di espulsione del dispositivo di archiviazione di massa USB
![author icon]() Elsa/24/09/2025
Elsa/24/09/2025 -
Come recuperare foto sparite da scheda SD
![author icon]() Elsa/24/09/2025
Elsa/24/09/2025 -
Come recuperare dati da scheda SD RAW
![author icon]() Elsa/24/09/2025
Elsa/24/09/2025


