- Scoprire EaseUS
- Chi Siamo
- Recensioni & Premi
- Contatta EaseUS
- Rivenditore
- Affiliato
- Mio Conto
- Sconto Education
Risoluzione dei problemi relativi a USB
Argomenti Relativi
- 01 USB nessun supporto
- 02 Dispositivo USB non riconosciuto windows codice 43
- 03 Chiavetta USB non si vede il contenuto
- 04 Programma per riparare USB
- 05 Riparare USB Kingston
- 06 Riparare USB pen drive SanDisk
- 07 Recupero dati da chiavetta USB danneggiata
- 08 Dispositivo USB non riconosciuto
- 09 Chiavetta USB rilevata ma non visibile
Di solito si verificano problemi come la pen drive Kingston DT 101 G2 non riconosciuta, protetta da scrittura, incapace di formattare o che mostra 0 MB e infastidisce gli utenti. Quando si soffre di uno di questi problemi, è necessario riparare il dispositivo per farlo funzionare correttamente. Se non sai come iniziare, qui dei affidabili e gratuiti strumenti per riparare e formattare Kingston DT 101 G2 sono disponibili.
- Parte 1. Come formattare Kingston DataTraveler 101 G2
- Parte 2. Come riparare gratuitamente Kingston DataTraveler 101 G2
Suggerimenti per l'utilizzo dello strumento di riparazione e formattazione Kingston DT 101 G2
Indipendentemente dai problemi della tua pen drive Kingston DT 101 G2, puoi farla tornare alla normalità tramite la formattazione. Ma nota bene due suggerimenti prima di eseguire l'operazione:
1. Esegui il backup o il ripristino dei dati importanti dall'unità flash USB Kingston DT 101 G2. Per una guida dettagliata, fai riferimento a Recupero dati dall'unità flash Kingston.
2. Se la pen drive Kingston DT 101 G2 è protetta da scrittura, rimuovi la protezione da scrittura. In caso contrario, non verrà formattato o riparato correttamente. Per una guida dettagliata, fai riferimento a Il disco è protetto da scrittura.
Parte 1. Come formattare Kingston DT 101 G2 con un'utilità di formattazione
Ogni volta la tua chiavetta Kingston DT 101 G2 diventa non funzionante, non riconosciuto o non formattato, puoi correggerla con un programma per formattare Kingston DT 101 G2. Sebbene Windows 11/10 abbia un'utilità integrata - Gestione disco, esistono molte limitazioni nel suo utilizzo. Non è possibile modificare il file system USB con semplici passaggi. Pertanto, tutto ciò di cui hai bisogno è un'utilità di formato USB gratuita. Vogliamo consigliare il software di partizione gratuito di EaseUS, il migliore strumento per formattare Kingston DT 101 G2. Può aiutarti a formattare e riparare unità flash USB o pen drive Kingston danneggiate, anche se la gestione del disco di Windows non è riuscita a svolgere il lavoro.
Per formattare l'unità flash USB Kingston DT 101 G2, segui il video tutorial o i passaggi:
Passo 1. Avvia EaseUS Partition Master, clicca col tasto destro sulla partizione da formattare e seleziona "Formatta".

Passo 2. Nella finestra, imposta una nuova etichetta di partizione, il file di sistema (NTFS/FAT32/EXT2/EXT3), e il formato della serie della partizione selezionata, poi clicca su "OK".

Passo 3. Vedrai una finestra d'avvertimento, clicca su "Si" per continuare.

Passo 4. Clicca "Esegui 1 attività" in alto a sinistra per rivedere i cambiamenti, quindi clicca "Applica" per iniziare a formattare la partizione.

Dopodiché, la tua partizione dovrebbe essere disponibile per salvare nuovamente i file.
Questo software dispone di diverse funzioni oltre alla formattazione del disco rigido:
- Partizionare un disco rigido per gestire lo spazio su disco su Windows 11/10/8/7
- Migrare il sistema operativo sull'HDD/SSD desiderato
- Aumentare lo spazio su disco C per velocizzare Windows 11/10/8/7
- Cancellare file da USB o disco rigido in modo permanente
Parte 2. Come riparare gratuitamente Kingston DataTraveler 101 G2
Quando si tratta di riparazione USB, potrebbero venire in mente due cose: la riparazione dei dati e la correzione degli errori USB.
1. Riparare file dalla chiavetta Kingston DataTraveler 101 G2 danneggiata
Per recuperare documenti, foto o video dalla tua Kingston DataTraveler 101 G2, rivolgiti allo strumento gratuito di recupero dati di EaseUS . Questo programma per riparare USB permette di trovare tutti i file che sono stati eliminati, formattati, nascosti e inaccessibili dopo l'analisi e la scansione dei dati. Puoi utilizzarlo per:
- Riparare video MP4/MOV danneggiati
- Riparare le foto JPEG/JPG danneggiate dalla scheda USB/SD
- Riparare file Excel o Word danneggiati
Passaggi per riparare file e video danneggiati Kingston DataTraveler 101 G2:
Passaggio 1. Seleziona una posizione per avviare la ricerca dei file Word/Excel/PDF danneggiati.
Avvia Easeus Data Recovery Wizard, ed esegui la scansione dei documenti persi o danneggiati.

Passaggio 2. Scansiona i documenti Word/Excel/PDF persi e danneggiati.
Puoi utilizzare l'opzione "Filtro" per trovare più velocemente i file danneggiati.

Passaggio 3. Ripristina e salva i file Word/Excel/PDF in un percorso sicuro
Scegli il file e clicca su "Anteprima". Il programma riparerà automaticamente i file corrotti o danneggiati. Clicca su "Recupera" per salvare i file Word riparati in una sezione sicura. (Attenzione: NON salvare i file nella stessa partizione del Disco Rigido o della periferica esterna da cui hai perso i dati)
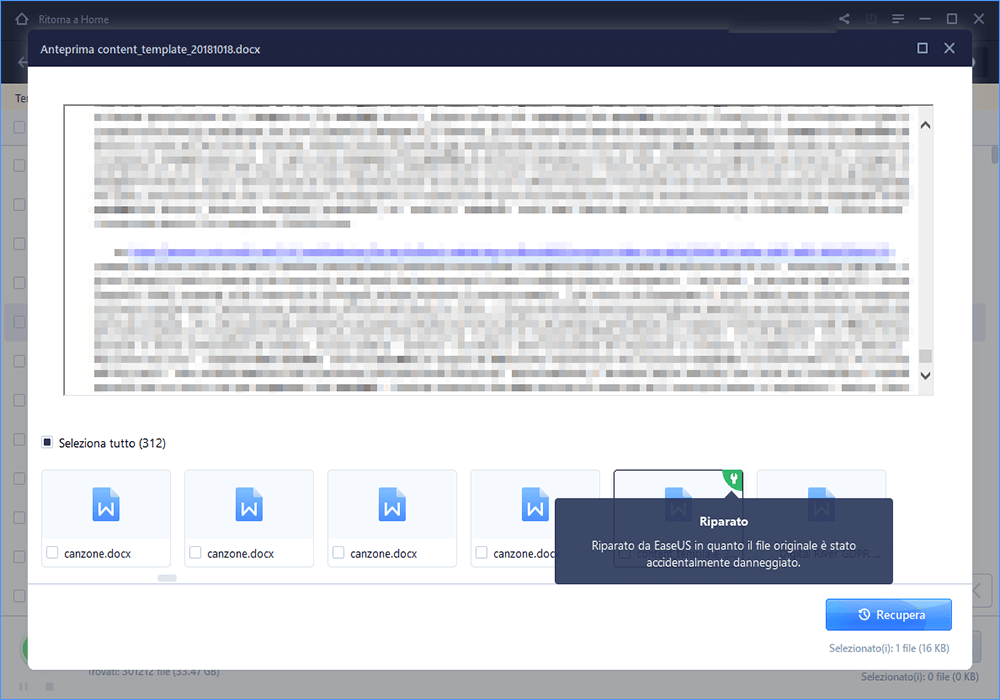
2. Correggere gli errori sulla Kingston DataTraveler 101 G2
Se l'unità flash USB viene danneggiata a causa di alcuni errori di file system, è possibile riparare l'unità con CHKDSK o un'alternativa a CHKDSK.
Metodo 1. Esegui lo strumento di riparazione USB - CHKDSK per riparare USB o Pen Drive danneggiate
Passaggio 1. Inserisci la chiavetta USB o la pen drive danneggiata nella porta USB del tuo PC.
Passaggio 2. Vai alla barra di ricerca e digita: cmd e premi Invio.
Passaggio 3. Fai clic su cmd.exe e apri il prompt dei comandi come amministratore. (Accedi come amministratore con il tuo account se il programma richiede l'autorizzazione).
Passaggio 4. Digita: chkdsk j: /f /x
Sostituisci j: con la lettera di unità della tua unità USB
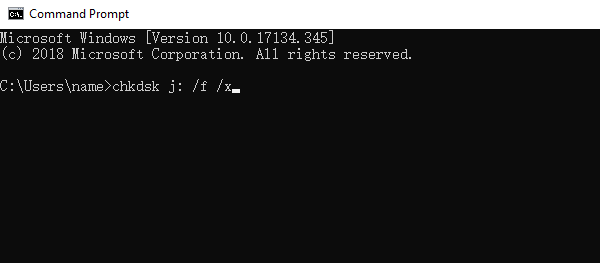
Metodo 2. Esegui l'alternativa CHKDSK per riparare l'unità flash USB danneggiata
Passaggio 1.Scarica e installa EaseUS CleanGenius sul PC.
Passaggio 2. Esegui EaseUS CleanGenius sul tuo PC, seleziona "Ottimizzazione" e scegli la modalità "Mostra File".

Passaggio 3. Seleziona il dispositivo da analizzare e spunta l'opzione "Controllare e correggere errori del file system". Clicca su "Esegui" per iniziare a riparare il dispositivo problematico.

Passaggio 4. Alla fine del processo, clicca qui per aprire ed utilizzare il dispositivo.

Conclusioni
Hai imparato tutti i modi per formattare e riparare la pen drive Kingston DT 101 G2. È un gioco da ragazzi correggere gli errori dell'unità flash USB Kingston. Se hai ancora problemi, contattaci in qualsiasi momento.
Domande frequenti su riparare Kingston CT 101 G2
Se hai altre domande sull'unità flash USB Kingston, puoi continuare a leggere.
1. Il mio DataTraveler viene riconosciuto sul mio MacOS ma Windows mi chiede di formattare, perché?
Windows potrebbe non riconoscere il file system esteso o standard di MacOS. Per risolvere questo problema, formatta l'unità su un dispositivo Mac in modo che possa essere utilizzata in entrambi gli ambienti.
2. Come posso riparare la mia pen drive Kingston?
Per riparare la pen drive Kingston:
Passaggio 1. Seleziona una posizione del disco in cui vengono salvati i file corrotti. Fai clic su "Scansiona" per iniziare a trovare i file corrotti e a ripararli.
Passaggio 2. Il software di recupero dati di EaseUS verrà eseguito immediatamente per eseguire la scansione di tutta l'unità selezionata per trovare il maggior numero possibile di file persi e danneggiati. Dopo la scansione, andrai alla sessione di riparazione non appena il software rileva la corruzione. Attendi pazientemente fino al termine della riparazione. Puoi utilizzare il "Filtro" per individuare rapidamente il tipo di file specifico che stai cercando di riparare.
Passaggio 3. Fai doppio clic su un file consente di visualizzare in anteprima la qualità del file. Seleziona il file di destinazione e fai clic su "Recupera". È necessario salvare i file danneggiati riparati in una posizione diversa per evitare la sovrascrittura dei dati.
Per formattare un'unità USB Kingston:
Passaggio 1. Collega l'unità USB o la pen drive al computer. Scarica e avvia il software di gestione partizione di EaseUS. Fai clic con il pulsante destro del mouse sull'unità USB che intendi formattare e scegli "Formatta".
Passaggio 2. Assegna una nuova etichetta di partizione, file system (NTFS/FAT32/EXT2/EXT3) e dimensione del cluster alla partizione selezionata, quindi fai clic su "OK".
Passaggio 3. Fai clic su "OK" se viene visualizzata la finestra di avviso. Se disponi di dati importanti, esegui il backup dei dati in anticipo.
Passaggio 4. Premi il pulsante "Esegui operazione", quindi fai clic su "Applica" per formattare l'unità USB.
3. Come posso rimuovere la protezione da scrittura dalla mia pen drive Kingston?
Per rimuovere la protezione da scrittura USB utilizzando CMD
Passaggio 1. Scarica e installa EaseUS CleanGenius gratuitamente.
Passaggio 2. Esegui EaseUS CleanGenius sul tuo PC, scegli la modalità "Protezione da scrittura".
Passaggio 3. Seleziona il dispositivo che ora è "Protetto da scrittura" e fai clic su "Disabilita" per rimuovere la protezione.
Articoli Relativi
-
Come Installare Windows 11/10 su Partizione GPT nel 2025
![author icon]() Aria/06/11/2025
Aria/06/11/2025 -
Scarica miglior strumento per riparare settori danneggiati per rimuoverli sul disco rigido
![author icon]() Grazia/06/11/2025
Grazia/06/11/2025 -
(10 Accesso rapido) Come aprire il prompt dei comandi in Windows 10
![author icon]() Aria/06/11/2025
Aria/06/11/2025 -
[Risolto] Diskpart non è riuscito a cancellare gli attributi del disco
![author icon]() Anna/06/11/2025
Anna/06/11/2025