- Scoprire EaseUS
- Chi Siamo
- Recensioni & Premi
- Contatta EaseUS
- Rivenditore
- Affiliato
- Mio Conto
- Sconto Education
Sommario della pagina
Scopri L'autore
Aggiornato nel 04/20/2025
Livello complesso: semplice, principianti
Durata: Circa mezz'ora
Si applica a: aggiornamento degli SSD Steam Deck da 1 TB, 2 TB, 64 GB
Obiettivo: aggiornare l'SSD di Steam Deck senza reinstallare il sistema operativo
Aggiornare il tuo SSD di Steam Deck potrebbe sembrare un'idea spaventosa, ma non deve farti prendere dal panico o richiedere molto tempo. In questa pagina puoi ottenere un tutorial dettagliato su come aggiornare Steam Deck SSD:
- Cosa ti serve per aggiornare l'SSD di Steam Deck
- Fase 1: rimuovere l'SSD originale
- Fase 2. Clona il deck Steam senza perdere nulla
- Fase 3. Inserisci il nuovo SSD nello Steam Deck
Cosa ti serve per aggiornare l'SSD di Steam Deck
L'unità SSD di Steam Deck si riempie troppo velocemente? Bene, ecco come aggiornare il tuo SSD Steam Deck in modo da poter archiviare ancora più giochi e avere esperienze di gioco migliori. Sono necessarie tre fasi per aggiornare l'SSD per il tuo Steam Deck. Per prima cosa, impariamo cosa ti serve per farlo:
Preparazione:
- 👌Uno Steam Deck con una carica rimanente pari o inferiore al 25%.
- 👌Un SSD NVMe con fattore di forma 2230
- 👌Un paio di pinzette e un plettro
- 👌Un cacciavite PH1 o PH0
- 👌Un PC Windows
- 👌Un'utilità di clonazione affidabile ( EaseUS Partition Master )
La clonazione dei settori utilizzati è un modo più rapido e semplice rispetto al reimaging, che potrebbe richiedere alcune ore. Pertanto, in questo tutorial, utilizziamo EaseUS Partition Master per clonare SteamOS e altri dati di gioco sul nuovo SSD. Si consiglia di scaricare questo strumento in anticipo sul tuo PC Windows. Inoltre, puoi anche aggiungere spazio di archiviazione al tuo Steamd Deck in altri modi; fare clic sul collegamento in basso per provare.
Come aggiungere spazio di archiviazione a Steam Deck [Guida completa 2023]
Puoi espandere lo spazio di archiviazione di Steam Deck con una scheda micro SD, un'unità USB o un'unità SSD più grande. Di seguito introdurremo come operare in dettaglio dal semplice al complesso.
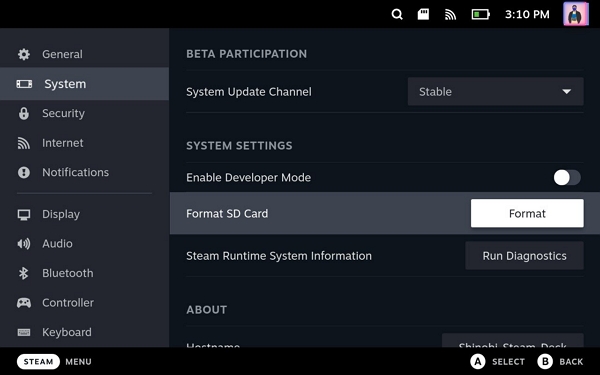
Bene, dopo aver preparato tutto, è ora di passare alla Fase 1.
Fase 1: rimuovere l'SSD originale
A causa del pericolo di forare accidentalmente una batteria agli ioni di litio, si consiglia di scaricare la batteria dello Steam Deck al di sotto del 25% prima di aprirla. Ti consigliamo inoltre di mettere il tuo Steam Deck in modalità di conservazione della batteria prima di tentare qualsiasi modifica. Bene, cominciamo.
Passaggio 1. Rimuovere le viti del coperchio posteriore, sganciare il coperchio posteriore e rimuoverlo.

Passaggio 2. Scoprire la vite nascosta dello schermo e rimuovere lo schermo.
Passaggio 3. Scollegare la batteria.
Passaggio 4. Rimuovere la vite dell'SSD, quindi rimuovere l'SSD.
Passaggio 5. Rimuovere la protezione dell'SSD ed estrarre l'SSD originale.

Fase 2. Clona il deck Steam senza perdere nulla
A questo punto, devi inserire sia l'SSD originale che il nuovo SSD in un PC Windows, quindi clonare e trasferire tutti i dati di gioco dal vecchio SSD al nuovo SSD. Ma nota se il tuo nuovo SSD non è mai stato utilizzato e, in questa circostanza, potresti ricevere un errore " SSD non inizializzato " e il nuovo SSD deve essere inizializzato prima di procedere con i dati. EaseUS Partition Master ti consente di inizializzare un nuovo SSD e clonare i settori utilizzati dal vecchio SSD sull'SSD appena inizializzato.
Guida 1. Inizializzare il nuovo SSD
Passo 1. Apri EaseUS Partition Master e accedi a Partition Manager.
Passaggio 2. Fare clic con il pulsante destro del mouse sul disco di destinazione: HDD o SSD e selezionare "Inizializza su MBR" o "Inizializza su GPT". Fare clic su "Esegui attività" e "Applica" per salvare le modifiche.
0:00-0:18 Inizializza su MBR; 0:19-0:44 Inizializza su GPT;
Ora il tuo nuovo SSD è utilizzabile, quindi è il momento di clonare i dati di gioco e SteamOS sul nuovo SSD. A proposito, EaseUS Partition Master può anche fare molto per gestire il tuo Steam Deck:
- Testa la velocità dell'SSD di Steam Deck
- Esegui il test di velocità della scheda SD di Steam Deck
- Installa e formatta la scheda SD per Steam Deck
- E altro ancora
Ora continuiamo a utilizzare questo strumento per clonare il vecchio SSD sul nuovo SSD.
Guida 2. Clona l'SSD di Steam Deck su quello nuovo
Clonare l'SSD originale dello Steam Deck sul nuovo SSD fa risparmiare tempo poiché EaseUS Partition Master può clonare gli unici settori utilizzati. Ora vediamo come utilizzare questo strumento.
Passo 1. Seleziona il disco di origine.
- Fare clic su "Clona" dal menu a sinistra. Selezionare "Clona disco sistema operativo" o "Clona disco dati" e fare clic su "Avanti".
- Scegli il disco di origine e fai clic su "Avanti".
Passo 2. Seleziona il disco di destinazione.
- Scegli l'HDD/SSD desiderato come destinazione e fai clic su "Avanti" per continuare.
- Leggere il messaggio di avviso e confermare il pulsante "Sì".
Passaggio 3. Visualizza il layout del disco e modifica la dimensione della partizione del disco di destinazione.
Quindi fare clic su "Continua" quando il programma avvisa che cancellerà tutti i dati sul disco di destinazione. (Se sono presenti dati preziosi sul disco di destinazione, eseguirne il backup in anticipo.)
Puoi selezionare "Adatta automaticamente il disco", "Clona come sorgente" o "Modifica layout del disco" per personalizzare il layout del disco. (Seleziona l'ultimo se vuoi lasciare più spazio per l'unità C.)
Passaggio 4. Fare clic su "Avvia" per avviare il processo di clonazione del disco.
Come utente Steam Deck, potresti anche voler conoscere i seguenti argomenti:
Ora è il momento di reinserire il nuovo SSD con i dati clonati nello Steam Deck.
Fase 3. Inserisci il nuovo SSD nello Steam Deck
In questa parte, dobbiamo inserire il nuovo SSD nello Steam Deck e farlo funzionare normalmente come il vecchio SSD. Ecco come:
Passaggio 1. Posiziona la pellicola protettiva appena rimossa dal vecchio SSD sul nuovo SSD.
Passaggio 2. Inserisci il nuovo SSD e avvitalo nello slot.
Passaggio 3. Ricollegare la batteria; afferrare la striscia di tessuto e reinserire con attenzione il connettore nella porta della batteria. Una volta connesso, la spia di alimentazione lampeggerà in bianco per un secondo e poi saprai di averlo fatto correttamente.
Passaggio 4. Ricollegare la schermatura; far scorrere lo scudo nuovamente in posizione. Dovrai allinearlo con i fori delle viti sottostanti. Una volta che tutto è a posto, ricontrolla che i cavi della ventola siano sopra lo schermo.
Passaggio 5. Ricollegare e avvitare la piastra posteriore. Prendi la piastra posteriore e posizionala sopra lo Steam Deck. Quindi avvitalo.
Puoi controllare il video di Loaded0 su Youtube per ottenere la guida dettagliata:
Tutto fatto. Ora puoi accendere il tuo Steam Deck e vedere se il sistema operativo può avviarsi correttamente sul nuovo SSD.
Potrebbe piacerti anche:
Se scopri che il tuo Steam Deck non si avvia, niente panico. Molto probabilmente qualcosa non è stato rimesso a posto correttamente. Per risolvere questo problema, smonta nuovamente lo Steam Deck e rimuovi il connettore della batteria e l'SSD. È probabile che questi due componenti siano la causa di eventuali problemi. Steam Deck non si avvierà per evitare danni al dispositivo se questi due componenti non sono a posto.
Estraendoli e reinserindoli saldamente, puoi assicurarti che siano collegati correttamente, il che dovrebbe risolvere eventuali problemi di avvio.
Conclusione
Ti consigliamo inoltre di seguire nuovamente la guida da zero quando smonti lo Steam Deck per assicurarti di fare tutto nell'ordine corretto. Questo tutorial ti consente di aggiornare l'SSD di Steam Deck senza scaricare Rufus e senza creare immagini avviabili. La clonazione di un SSD di Steam Deck ti evita il fastidio di dover riscaricare, cambiare le impostazioni e navigare nel labirinto di SteamOS basato su Linux. EaseUS Partition Master può inizializzare il nuovissimo SSD e aiutare a clonare SteamOS e altri dati di gioco dal vecchio SSD al nuovo SSD.
Aggiorna le domande frequenti sull'SSD di Steam Deck
Non devi essere nervoso quando segui il tutorial sopra. Qui elenchiamo alcune altre domande relative all'aggiornamento dell'SSD per Steam Deck. Controllali qui sotto se hai bisogno di aiuto:
1. Puoi aggiornare il tuo SSD Steam Deck?
Sì, è facile aggiornare l'SSD di Steam Deck. Estrai il vecchio SSD, clona il vecchio SSD sul nuovo SSD e rimetti il nuovo SSD. A proposito, se hai solo pochi giochi sul tuo deck e non utilizzi una connessione Internet a consumo, potrebbe essere più saggio reimmaginare il tuo Steam Deck con l'ultimo SteamOS. Dovrai invece clonare l'SSD di Steam Deck per evitare il fastidio di riscaricare, cambiare le impostazioni e, francamente, navigare nel labirinto di SteamOS basato su Linux.
2. Quali sono i migliori SSD Steam Deck?
Devi tenere in considerazione compatibilità, budget e sicurezza quando scegli un SSD ideale per il tuo Steam Deck. In termini di budget e sicurezza, l'unità Sabrent 2230 NVMe è il miglior SSD Steam Deck che puoi ottenere in questo momento. Inoltre, XPC Technologies 2TB, WD SN740 2TB, WD SN530 1TB e Toshiba BG4 256GB sono tutte buone scelte.
3. Come posso aggiungere un SSD allo Steam Deck da 64 GB?
Qualunque sia la capacità dell'SSD, il tutorial è lo stesso.
Passaggio 1. Prepara il tuo Steam Deck e rimuovi le viti del coperchio posteriore.
Passaggio 2. Rimuovere il coperchio posteriore e scoprire la vite di protezione nascosta.
Passaggio 3. Rimuovere le viti e lo schermo. Quindi, scollega la batteria ed estrai il vecchio SSD.
Passaggio 4. Prepara il tuo SSD da 64 GB: assicurati che sia inizializzato, quindi clona i dati dal vecchio SSD al nuovo SSD.
Passaggio 5. Inserisci il nuovo SSD nello Steam Deck e rimetti tutto a posto.
Come possiamo aiutarti
Scopri L'autore
Pubblicato da Aria
Aria è una fan della tecnologia. È un onore essere in grado di fornire soluzioni per i tuoi problemi con il computer, come il backup dei file, la gestione delle partizioni e problemi più complessi.
Recensioni dei Prodotti
-
Mi piace il fatto che le modifiche apportate con EaseUS Partition Master Free non vengano immediatamente applicate ai dischi. Rende molto più semplice immaginare cosa accadrà dopo aver apportato tutte le modifiche. Penso anche che l'aspetto generale di EaseUS Partition Master Free renda semplice qualsiasi cosa tu stia facendo con le partizioni del tuo computer.
Scopri di più -
Partition Master Free può ridimensionare, spostare, unire, migrare e copiare dischi o partizioni; convertire disco tra logico e primario, modificare etichetta, deframmentare, controllare ed esplorare la partizione; e altro ancora. Un aggiornamento premium aggiunge supporto tecnico gratuito e la possibilità di ridimensionare i volumi dinamici.
Scopri di più -
Non eseguirà l'immagine calda delle tue unità né le allineerà, ma poiché è abbinato a un gestore delle partizioni, ti consente di eseguire molte attività contemporaneamente, invece di limitarti a clonare le unità. Puoi spostare le partizioni, ridimensionarle, deframmentarle e altro ancora, insieme agli altri strumenti che ti aspetteresti da uno strumento di clonazione.
Scopri di più
Articoli Relativi
-
Come risolvere il problema con il disco rigido che non si avvia [Le 6 migliori soluzioni🏅]
![author icon]() Aria/20/04/2025
Aria/20/04/2025 -
Guida definitiva al test delle prestazioni degli SSD NVMe [Guida per principianti 2025]
![author icon]() Aria/20/04/2025
Aria/20/04/2025 -
Come posso eseguire Fdisk su Windows 10/11 - una guida per principianti
![author icon]() Elsa/14/05/2025
Elsa/14/05/2025 -
Come rimuovere la partizione MBR in Windows 7/8/10/11
![author icon]() Aria/20/04/2025
Aria/20/04/2025
EaseUS Partition Master

Gestisci le partizioni e ottimizza i dischi in modo efficiente
