- Scoprire EaseUS
- Chi Siamo
- Recensioni & Premi
- Contatta EaseUS
- Rivenditore
- Affiliato
- Mio Conto
- Sconto Education
Sommario della pagina
Scopri L'autore
Aggiornato nel 11/06/2025
Quando si tratta di gestire dischi rigidi o partizionare un disco rigido esterno, non è possibile eseguire direttamente l'operazione da soli. Normalmente, potresti aver bisogno dell'aiuto di uno strumento o software professionale per la gestione delle partizioni del computer. In questa pagina troverai le 5 migliori utilità disco di Windows che ti consentono di gestire i dischi rigidi e persino di ottimizzare le prestazioni del disco da solo. Vediamo.
Cos'è l'utilità di gestione disco in Windows
Windows ha un'utilità del disco come macOS? SÌ! Come Mac Disk Utility, Microsoft ha aggiunto due strumenti di gestione del disco nel sistema operativo Windows per aiutare gli utenti a gestire e utilizzare lo spazio su disco in modo flessibile.
Queste due utilità del disco Windows integrate sono Gestione disco e DiskPart. Entrambi i due strumenti supportano gli utenti Windows per creare, estendere e persino eliminare partizioni gratuitamente sui computer. Tuttavia, secondo alcuni principianti di Windows, si sentono riluttanti a utilizzare queste due utilità gratuite per la gestione dei propri dischi. Il motivo è piuttosto semplice: entrambi gli strumenti sono un po' complessi da utilizzare.
Quindi esiste uno strumento alternativo migliore per Utility Disco di Windows che funzioni allo stesso modo o addirittura meglio di Gestione disco e Diskpart? Sicuro!
5 migliori utilità di gestione disco per Windows 11/10/8/7
Rispetto alla gestione di più dischi o al software di ottimizzazione del disco, qui abbiamo raccolto le 5 migliori utilità disco di Windows per te, scegline una e segui per gestire i dischi HDD/SSD da solo:
- #1. EaseUS Partition Master
- #2. Gestione disco di Windows
- #3. Windows DiskPart
- #4. EaseUS CleanGenius
- #5. Disk Defrag
La tua guida rapida qui:
- Per il software di utilità del disco di Windows più semplice, EaseUS Partition Master è la tua prima scelta.
- Per un'utilità disco gratuita, Gestione disco nei computer Windows funzionerà.
- Per un ottimizzatore del disco gratuito, puoi provare lo strumento EaseUS CleanGenius fornito dal software EaseUS.
#1. EaseUS Partition Master - Il software di gestione disco più semplice e potente [A pagamento]
La migliore scelta per principianti di Windows
Con oltre 17 anni di esperienza nella gestione del disco, il software EaseUS ha rilasciato centinaia di aggiornamenti nel suo software di utilità del disco di Windows - EaseUS Partition Master. Ora è uno strumento sofisticato e potente per il partizionamento del disco rigido, l'aggiornamento del disco e persino l'allocazione dello spazio su disco.
Download gratuito dell'utilità:
Progettato con un'interfaccia intuitiva, qualsiasi livello di utenti Windows può applicare questo software per eseguire autonomamente un'operazione di gestione del disco indipendente. Vediamo cosa puoi fare con questa potente utilità di gestione disco:
| Gestione del disco di base | Funzionalità avanzate |
|---|---|
|
|
Come utilizzare il programma di EaseUS per partizionare il disco rigido:
Passaggio 1. Avvia EaseUS Partition Master per verificare lo spazio libero nella sezione Partition Manager.
Se il disco rigido dispone di spazio non allocato, passa al passaggio 3 per creare la partizione.
Se il disco rigido non ha spazio non allocato, prosegui con il passaggio 2.
Passaggio 2. Ridurre una partizione del disco per creare spazio non allocato
Fai clic con il pulsante destro del mouse sulla partizione dell'unità di destinazione con molto spazio libero e seleziona "Ridimensiona/Sposta".

Trascina una delle estremità della partizione verso destra o verso sinistra in modo da ridurne le dimensioni come fa la freccia rossa, al fine di ottenere ampio spazio non allocato. Puoi sapere visivamente quanto spazio hai diminuito nell'area "Dimensione della partizione". Fai clic su "OK".

Infine, è necessario fare clic su "Esegui 1 attività" e quindi su "Applica" per salvare tutte le modifiche.

Torna a Partition Manager, dovrebbe esserci dello spazio non allocato sullo stesso disco. Allora continua con il passaggio 3 per creare una nuova partizione sul disco.
Passaggio 3. Creare una nuova partizione nello spazio non allocato del disco destinatario
Fai clic con il pulsante destro del mouse sullo spazio non allocato e seleziona "Crea".

Personalizza le informazioni sulla partizione scegliendo una lettera di unità, un'etichetta della partizione, un file system (NTFS, FAT32, EXT2...) e molte altre impostazioni nelle Impostazioni avanzate. Clicca su "OK".

Infine, fai clic su "Esegui 1 attività" e poi "Applica" per confermare che desideri creare una partizione sullo spazio non allocato. Ripeti tutti i passaggi per partizionare un disco rigido in molte più partizioni.

#2. Gestione disco di Windows - Utilità integrata di Windows [gratuita]
Strumento di gestione del disco gratuito e di base in Windows

A differenza di EaseUS Partition Master, Gestione disco è un'utilità disco integrata di Windows che funziona per aiutare gli utenti Windows a eseguire alcune normali operazioni sui propri dischi rigidi o dispositivi di archiviazione esterni.
Download gratuito: Gestione disco è stato incorporato nel sistema operativo Windows. Quindi non è necessario scaricarlo.
Quindi cosa puoi fare con questo strumento? Ecco alcune funzionalità di base che potresti voler provare:
| Gestione del disco di base | Funzionalità avanzate |
|---|---|
|
|
Limiti:
- Impossibile clonare il disco.
- Nessuna opzione di migrazione del sistema operativo.
- Impossibile unire le partizioni.
- Impossibile convertire NTFS in FAT32 o viceversa.
- Impossibile gestire i dischi senza sistema operativo.
- Di più...
Come utilizzare Gestione disco per partizionare il disco rigido in Windows 11
Rispetto a EaseUS Partition Master, è davvero un po' complesso con meno funzionalità per la gestione del disco. Se tendi a usarlo, ecco una breve guida che puoi imparare come aprire Gestione disco e usarlo per partizionare disco rigido/SSD su Windows 11 o sistema operativo precedente:
Come partizionare SSD in Windows 11?
Sai come partizionare un'unità SSD sul tuo nuovo computer Windows 11? Segui questa pagina per sapere come partizionare SSD in Gestione disco di Windows 11.

#3. Windows DiskPart - Utilità disco integrata di Windows [gratuita]
Utilità disco alternativa per Gestione disco di Windows
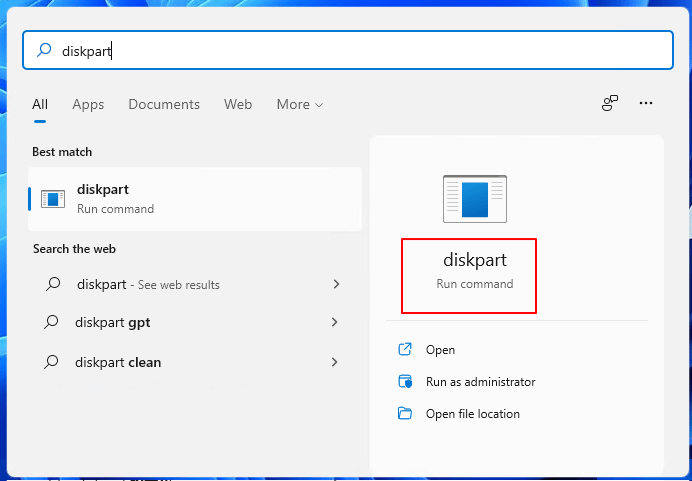
Essendo simile a Gestione disco, DiskPart è uno strumento di utilità del disco da riga di comando che gli utenti Windows avanzati possono applicare per eseguire alcune operazioni di gestione del disco di base.
Download gratuito di Utility Disco: questo strumento è disponibile anche nel sistema operativo Windows e non è necessario scaricarlo.
Cosa puoi fare con esso? Questo strumento funziona più di Gestione disco ma meno di EaseUS Partition Master. Controlliamo l'elenco qui:
| Gestione del disco di base | Funzionalità avanzate |
|---|---|
|
|
Come utilizzare DiskPart per creare un nuovo volume:
Gestisci le partizioni con DiskPart CMD
Questa pagina copre i passaggi dettagliati per creare una partizione in Windows 11/10 utilizzando il prompt dei comandi. Segui e impara come partizionare i dischi rigidi da solo.

#4. EaseUS CleanGenius - Ottimizzatore gratuito delle prestazioni del disco [gratuito]
Ottimizzatore delle prestazioni del disco e del computer
A differenza delle precedenti tre utilità del disco, EaseUS Windows Genius è più simile a un ottimizzatore delle prestazioni del dispositivo. Con questa utility, puoi controllare direttamente cosa sta occupando spazio su un disco rigido, ripulire il disco e puoi risolvere più problemi di prestazioni del dispositivo con questa utility.
Download gratuito di Disk Optimizer Utility: è possibile scaricarlo direttamente dai passaggi della guida di seguito.
Quindi cosa puoi fare esattamente con questo strumento? Vediamo:
| Caratteristiche di base | Funzionalità avanzate |
|---|---|
|
|
Come usare:
Passaggio 1. Scarica e installa EaseUS Partition Master.

Passaggio 2. Clicca su Scopri e seleziona EaseUS CleanGinus per il download. Non appena installato, clicca su " Pulizia" e su "Scansione" per avviare la pulizia del sistema e riportare il tuo PC come nuovo.

Passaggio 3. Il software eseguirà una scansione di tutto il computer per trovare i file inutili che occupano un'enorme quantità di spazio su disco; potresti selezionare i file inutili di grandi dimensioni, i file spazzatura del sistema e le voci non valide di Windows e clicca su "Pulisci" per avviare la pulizia del sistema.

Passaggio 4. Al termine della scansione, clicca su "Fine" per terminare la pulizia dei file spazzatura del sistema.

#5. Disk Defrag - Ottimizzatore disco [a pagamento]
Ottimizzatore disco complessivo per Windows
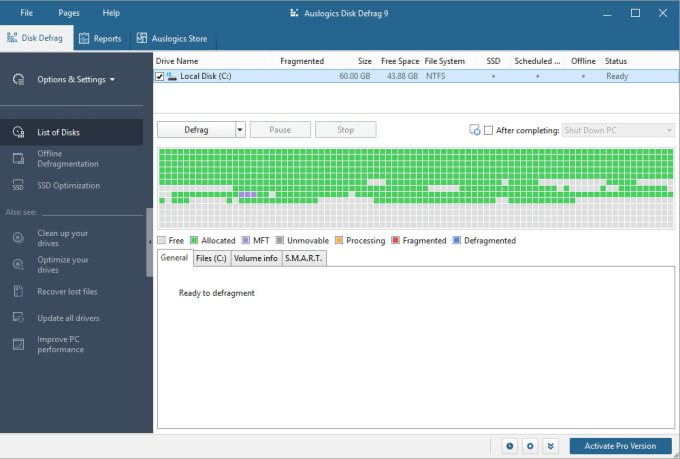
Essendo simile a EaseUS CleanGenius, Disk Defrag, sviluppato da auslogics.com, è più di un'utilità del disco che funziona come uno strumento di ottimizzazione del disco. Supporta l'esecuzione di alcune operazioni di gestione del disco di base e l'ottimizzazione delle prestazioni del disco allo stesso tempo.
Download gratuito di Utility Disco: Auslogics Disk Defrag Pro
Cosa puoi fare esattamente sul tuo disco con questa utility? Controlla l'elenco qui:
| Caratteristiche di base | Funzionalità avanzate |
|---|---|
|
|
Quale utility disco di Windows dovresti utilizzare per organizzare e migliorare le prestazioni del disco?
In questa pagina, raccogliamo 5 utilità disco di Windows per gestire e migliorare le prestazioni del disco su computer Windows 11/10/8/7.
Seguendo la guida e l'elenco delle funzionalità, dovresti essere in grado di capire quale strumento utilizzare su un computer. Se ti senti ancora difficile da selezionare, segui i suggerimenti qui per ottenere la tua risposta.
Scelte dalla redazione di EaseUS:
- Per gestire e avere il pieno controllo dei dischi del tuo computer, chiedi aiuto a EaseUS Partition Master.
- Per creare partizioni gratuitamente, Gestione disco è abbastanza per le tue esigenze.
- Per ottimizzare il sistema o le prestazioni del tuo computer, vale la pena provare EaseUS CleanGenius.
Come possiamo aiutarti
Scopri L'autore
Pubblicato da Aria
Aria è una fan della tecnologia. È un onore essere in grado di fornire soluzioni per i tuoi problemi con il computer, come il backup dei file, la gestione delle partizioni e problemi più complessi.
Recensioni dei Prodotti
-
Mi piace il fatto che le modifiche apportate con EaseUS Partition Master Free non vengano immediatamente applicate ai dischi. Rende molto più semplice immaginare cosa accadrà dopo aver apportato tutte le modifiche. Penso anche che l'aspetto generale di EaseUS Partition Master Free renda semplice qualsiasi cosa tu stia facendo con le partizioni del tuo computer.
Scopri di più -
Partition Master Free può ridimensionare, spostare, unire, migrare e copiare dischi o partizioni; convertire disco tra logico e primario, modificare etichetta, deframmentare, controllare ed esplorare la partizione; e altro ancora. Un aggiornamento premium aggiunge supporto tecnico gratuito e la possibilità di ridimensionare i volumi dinamici.
Scopri di più -
Non eseguirà l'immagine calda delle tue unità né le allineerà, ma poiché è abbinato a un gestore delle partizioni, ti consente di eseguire molte attività contemporaneamente, invece di limitarti a clonare le unità. Puoi spostare le partizioni, ridimensionarle, deframmentarle e altro ancora, insieme agli altri strumenti che ti aspetteresti da uno strumento di clonazione.
Scopri di più
Articoli Relativi
-
(FULL FIX 2025) Impossibile Creare una Nuova Partizione o Individuarne una Esistente
![author icon]() Aria/06/11/2025
Aria/06/11/2025 -
![author icon]() Aria/06/11/2025
Aria/06/11/2025 -
[Guida completa] Cos'è il comando Diskpart e come posso usarlo?
![author icon]() Aria/06/11/2025
Aria/06/11/2025 -
Cos'è il file system NTFS e ne ho bisogno? [Controlla la risposta qui]
![author icon]() Elsa/06/11/2025
Elsa/06/11/2025
EaseUS Partition Master

Gestisci le partizioni e ottimizza i dischi in modo efficiente
