- Scoprire EaseUS
- Chi Siamo
- Recensioni & Premi
- Contatta EaseUS
- Rivenditore
- Affiliato
- Mio Conto
- Sconto Education
Argomenti Relativi
- 01 Cos'è il file system NTFS?
- 02 Cos'è il file system exFAT
- 03 Cos'è il file system FAT(FAT12, FAT16, FAT32)
- 04 Cos'è il formato file system EXT2/3/4 (Linux)
- 05 NTFS VS exFAT VS FAT32, qual è la differenza
- 06 Convertire file system in NTFS/FAT/EXT
- 07 Convertire NTFS in FAT32
- 08 Scaricare gratis miglior convertitore FAT32
- 09 NTFS o FAT32, che utilizzare per USB, Windows e Mac
- 10 Miglior formato di file system per USB/disco rigido esterno
- 11 Correggere errore nel file system
- 12 Il file è troppo grande per il file system di destinazione
Quando si configurano un nuovo disco rigido, un disco rigido esterno o una chiavetta USB, ti viene sempre in mente questa domanda: quale file system devo impostare sulla mia unità? Ci sono tanti file system, tra cui, NTFS è sempre consigliato e utilizzato su più tipi di dispositivi di archiviazione in molti casi.
Tuttavia, sai cos'è il file system NTFS? Quali sono i pro, i contro e quando utilizzare NTFS sulle tue unità? In questa pagina ti presenteremo una guida completa per imparare tutto sul file system NTFS. Quindi iniziamo qui.
In questo articolo imparerai:
- Cos'è il file system NTFS - Definizione
- Struttura del file system NTFS (New Technology File System): come NTFS archivia i dati
- Ho bisogno del file system NTFS per Windows? - Vantaggi di NTFS
- Che è migliore? NTFS o FAT
- Tutorial: come creare una partizione del file system NTFS su Windows 11/10
- Risoluzione dei problemi 1: errore del codice di arresto NTFS - NTFS_FILE_SYSTEM BSOD in Windows
- Risoluzione dei problemi 2: riparazione della corruzione del file system NTFS
Cos'è il file system NTFS e a cosa serve?
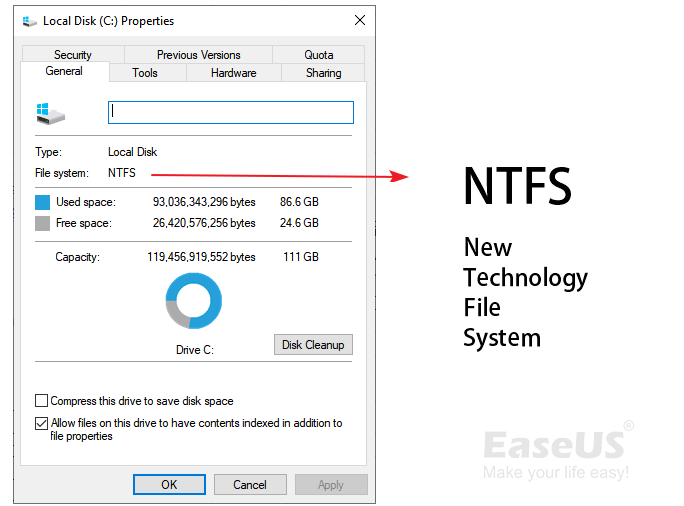
- da Wikipedia
Definizione: Secondo Wikipedia, NTFS (New Technology File System) è un file system sviluppato da Microsoft nel luglio 1993, ampiamente supportato da piattaforme come Windows, Linux e BSD. Rispetto al file system FAT, NTFS offre prestazioni superiori, con un migliore supporto per la lettura e scrittura, la gestione di file di grandi dimensioni, permessi di accesso avanzati, crittografia, compressione dei dati e il journaling, utile per il ripristino in caso di errore. Inoltre, è possibile convertire NTFS in altri formati come FAT32 o viceversa tramite appositi comandi.
Tabella delle caratteristiche del file system NTFS
| Caratteristica | File system NTFS |
|---|---|
| Versioni |
|
| Posizione del file | Bitmap |
| Dimensione massima del file |
|
| Dimensione massima della partizione |
|
| Sistemi operativi supportati |
|
Quindi, in che modo una partizione del file system NTFS memorizza i propri dati, consentendo a Windows o ad altre piattaforme di accedere ai dati salvati sull'unità? Nella parte successiva, ti mostreremo la struttura del file system NTFS e come un'unità NTFS memorizza i dati.
Struttura del file system NTFS (New Technology File System): come NTFS memorizza i dati
In questa parte imparerai la struttura del file system NTFS e come la partizione NTFS archivia e salva i dati. Innanzitutto, impariamo come struttura il file system NTFS e organizza i dati.
Struttura NTFS: il file system NTFS è composto da 5 componenti, tra cui OS Boot Record, MFT 1, MFT Metadata, MFT2 e Data Area.
Guarda come funziona ogni parte:
- Settore di avvio della partizione: noto anche come PBS, contiene le informazioni di avvio.
- Master File Table: abbreviazione di MFT, è una directory che memorizza i dati del metafile (o metadati), inclusi il nome del file, la data di creazione, i permessi di accesso, le dimensioni, ecc.
- Metafile: aiuta a definire e organizzare il file system, eseguire il backup dei dati critici del file system, memorizzare le modifiche al file system, gestire l'allocazione dello spazio libero e aiuta a strutturare i metadati in modo più efficiente.
- Area dati: l'unità che memorizza file e dati in una partizione o unità esterna.
Puoi anche fare riferimento all'immagine della struttura del file system NTFS per conoscere i dettagli:
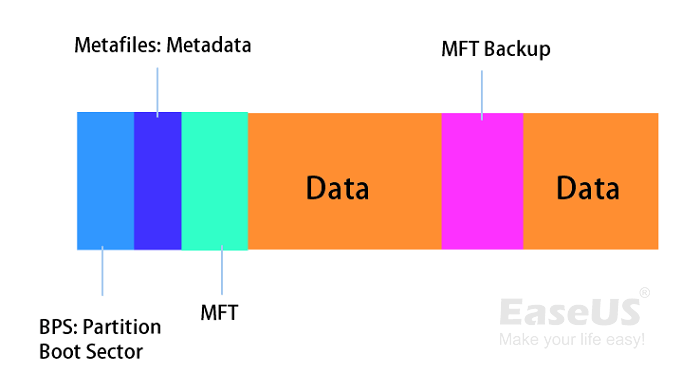
Ho bisogno di un file system NTFS su Windows o dispositivi di archiviazione? Controlla la parte successiva e otterrai la risposta.
Ho bisogno del file system NTFS per Windows? - Vantaggi di NTFS
Quindi ho bisogno del file system NTFS sul mio computer o su dispositivi di archiviazione esterni? Quando dovrei usare NTFS? Di queste due domande discuteremo qui, e vediamo i dettagli:
Vantaggi e benefici di NTFS:
- Journaling: In caso di errore o spegnimento improvviso, NTFS può recuperare automaticamente il file system.
- Sicurezza: NTFS ti permette di proteggere file e cartelle impostando permessi personalizzati. È molto più sicuro rispetto a FAT32.
- Grandi dimensioni: Supporta file più grandi di 4 GB, a differenza di FAT32.
- Compressione: NTFS supporta la compressione dei file in modo da poter comprimere file e cartelle in modo da velocizzare il sistema.
- Compatibilità: NTFS è compatibile con la maggior parte dei sistemi operativi, inclusi Windows 11/10/8.1/8/7/XP, Linux e persino macOS.
- Scenari di utilizzo: NTFS è particolarmente adatto per dischi interni su sistemi Windows, archiviazione di grandi file e situazioni che richiedono sicurezza avanzata e stabilità del file system.
Si noti che il file system NTFS è di sola lettura su Mac. Dovrai abilitare NTFS su Mac per renderlo accessibile.
- Trasferimento di file di grandi dimensioni: NTFS supporta il salvataggio di file di grandi dimensioni. E puoi usarlo per trasferire e archiviare file video di grandi dimensioni su un'unità NTFS.
Quando hai bisogno di NTFS e per cosa può essere utilizzato NTFS:
- Crea una nuova partizione su un disco Windows - NTFS (per impostazione predefinita).
- Formatta USB, schede micro SD, HDD e SSD.
- Archivia e trasferisci file di grandi dimensioni, come giochi, video, film, ecc.
- Installa sistemi operativi, programmi e giochi Windows su una partizione NTFS con tipo di disco MBR o GPT.
- NTFS conserva un registro dei file aggiunti, modificati o eliminati su un'unità.
Che è migliore? NTFS o FAT
Alcuni di voi potrebbero voler comprendere ulteriormente le differenze tra NTFS e FAT o non sapere come selezionarne uno come disco rigido o formato USB, giusto?
All'inizio, ti abbiamo presentato la definizione del file system NTFS. Per apprendere le differenze, diamo prima un'idea di base su FAT32. FAT32, noto come un vecchio formato di file system standard prima del file system NTFS, è compatibile con tutti i sistemi operativi.
Quindi qual è meglio, NTFS o FAT32? Ecco un'immagine che confronta NTFS e FAT32. Puoi seguire per imparare le differenze:
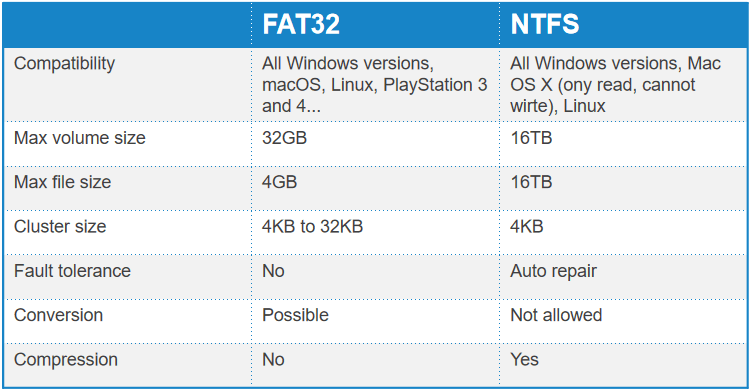
Secondo questa immagine, puoi vedere chiaramente che:
- NTFS supporta dimensioni del volume e dimensioni del file maggiori rispetto a FAT32.
- Inoltre, NTFS è tollerante ai guasti con errori improvvisi.
- NTFS consente la compressione dei file.
- FAT32 è più compatibile con diversi sistemi operativi mentre NTFS no. (Nota che NTFS è di sola lettura su MacOS X e macOS.)
Quindi quando dovrei usare NTFS e quando usare FAT32? Ecco i consigli:
- Usa FAT32 su un'unità flash USB o una scheda SD con una capacità ridotta - 32 GB o inferiore.
- Usa FAT32 su dischi rigidi esterni per computer Windows e Mac.
- Usa NTFS nelle partizioni del disco rigido interno di Windows.
- Utilizza NTFS per trasferimenti di file di grandi dimensioni.
Tutorial: come creare una partizione del file system NTFS su Windows 11/10
Quindi, come posso creare una partizione del file system NTFS sul mio computer? Ecco una guida che puoi seguire:
Passaggio 1. Fare clic con il pulsante destro del mouse sull'icona di Windows e fare clic su "Gestione disco".
Passaggio 2. Fare clic con il pulsante destro del mouse sullo spazio non allocato sul disco rigido e fare clic su "Nuovo volume semplice...".
Passaggio 3. Impostare il file system della nuova partizione come NTFS, impostare la dimensione del volume e fare clic su "Avanti" per continuare.
Passaggio 4. Impostare il numero dell'unità di partizione, l'etichetta, ecc., fare clic su "Avanti" e "Fine".
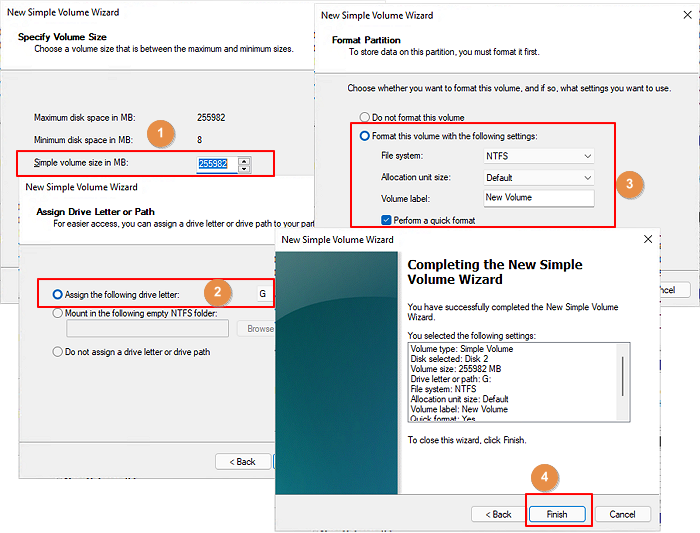
I principianti di Windows possono anche rivolgersi a un affidabile software di gestione delle partizioni per chiedere aiuto. Ad esempio, EaseUS Partition Master ti consente di creare una nuova partizione NTFS in pochi clic:
Passaggio 1. Avvia EaseUS Partition Master. Nella sezione "Partition Manager", fai clic destro sullo spazio non allocato sul disco rigido o sul dispositivo di archiviazione esterno e seleziona "Crea".

Passaggio 2. Regola la dimensione della partizione, il file system (scegli il file system in base alle tue esigenze), l'etichetta, ecc. Per la nuova partizione e fai clic su "OK" per continuare.

Passaggio 3. Fai clic sul pulsante "Esegui 1 attività" e crea una nuova partizione facendo clic su "Applica".

Successivamente, è possibile utilizzare la partizione del formato del file system NTFS per archiviare file, installare programmi e persino il sistema operativo Windows.
A volte, potrebbe anche essere necessario modificare o cambiare il file system tra NTFS e FAT32. Ecco alcuni consigli da provare:
Oltre a impostare il file system NTFS come formato di partizione del disco rigido, alcuni di voi potrebbero anche riscontrare errori imprevisti del file system NTFS, come errori del file system BSOD o NTFS. Nelle prossime due guide, ti mostreremo come risolvere questi due errori da soli con successo.
Risoluzione dei problemi 1: errore del codice di arresto NTFS - NTFS_FILE_SYSTEM BSOD in Windows
L'errore del codice di arresto del file system NTFS è anche noto come errore "NTFS_FILE_SYSTEM" o errore BSOD. Spesso viene fornito con una schermata blu di errore di morte con un messaggio di errore:
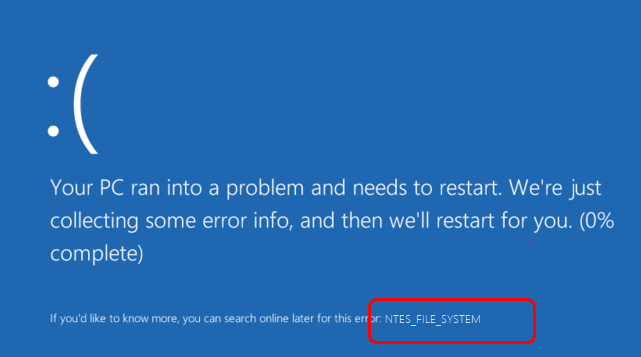
Quando si verifica questo errore, potresti anche notare una frase sotto il messaggio di avviso che afferma:
"Se desideri saperne di più, puoi cercare online in seguito questo errore: NTFS_FILE_SYSTEM".
Quindi, come risolvere rapidamente questo problema? Ecco due risoluzioni per te:
1. Attendere che il PC completi il processo di raccolta degli errori e vedere se si riavvia.
2. Se il computer non si riavvia, prova a forzare il riavvio del PC premendo il pulsante di accensione.
Dopo il riavvio del computer, se è ancora bloccato con l'errore BSOD, prova a riavviare il PC in modalità provvisoria:
- Tenere premuto il pulsante di accensione per 10 secondi per spegnere il PC.
- Premere il pulsante di alimentazione per accendere il computer e tenerlo premuto per 10 secondi per spegnerlo.
- Premere nuovamente il pulsante di accensione per accendere il PC e, quando Windows si riavvia, tenere premuto il pulsante di accensione per 10 secondi per spegnerlo.
- Premere nuovamente il pulsante di accensione per accendere il PC e consentirne il riavvio, quindi accedere completamente a winPE.
- Selezionare "Risoluzione dei problemi" > "Opzioni avanzate" > "Impostazioni di avvio" > "Riavvia".
- Dopo il riavvio del computer, premere F5 per accedere alla modalità provvisoria.
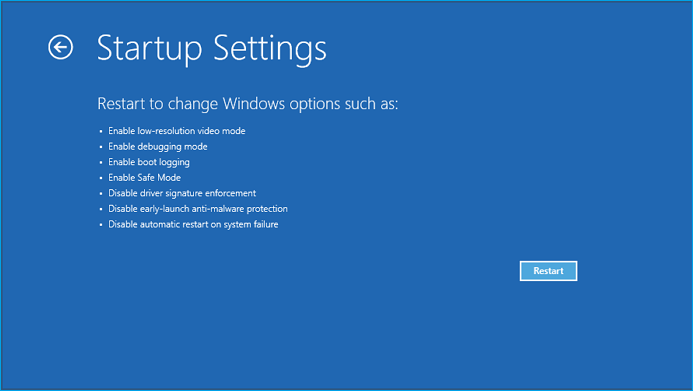
Risoluzione dei problemi 2: riparazione della corruzione del file system NTFS
A volte, la partizione del disco rigido del file system NTFS o il disco rigido esterno possono riscontrare errori di accesso ai dati del dispositivo o problemi di danneggiamento del file system, come RAW o altri errori.
Per riparare l'errore di corruzione del file system NTFS, puoi prima provare lo strumento di riparazione NTFS integrato di Windows:
Passaggio 1. Fare clic con il pulsante destro del mouse sulla partizione NTFS danneggiata
Passaggio 2. Andare su "Proprietà" > "Strumenti", fare clic su "Verifica" in "Controllo errori".
Domande frequenti
1. Posso usare un disco formattato in NTFS su Mac?
Sì, macOS può leggere i dischi NTFS, ma non permette di scriverci sopra senza software aggiuntivo. Per abilitare la scrittura, è necessario usare strumenti di terze parti.
2. È possibile convertire FAT32 in NTFS senza perdere dati?
Sì, e il modo più semplice è usare un software come EaseUS Partition Master. Ti consente di convertire il file system da FAT32 a NTFS senza formattare né perdere file.
3. NTFS è consigliato per dischi esterni?
Dipende dall'uso. NTFS è ottimo per dischi usati principalmente con Windows e file di grandi dimensioni. Tuttavia, per una compatibilità più ampia (es. con TV o Mac), potrebbe essere preferibile exFAT.
Il file system NTFS è perfetto per il sistema operativo Windows e l'enorme spazio di archiviazione dei file
In questa pagina abbiamo introdotto il file system NTFS, i suoi pro e contro e la struttura del file system NTFS. Secondo questa pagina, è chiaro che il file system NTFS è un formato di file system perfetto per i dischi rigidi di Windows e per l'archiviazione e il trasferimento di file di grandi dimensioni.
Se sei pronto per ottenere questo file system sul tuo disco, vai e configura il tuo disco rigido con NTFS creando e formattando una partizione del disco rigido o convertendo il dispositivo FAT32/exFAT in NTFS in questo momento. EaseUS Partition Master ti aiuterà a completare tutte queste attività con pochi semplici clic.
Articoli Relativi
-
Come formattare a basso livello un SSD su Windows
![author icon]() Anna/10/06/2025
Anna/10/06/2025 -
Forzare formattazione scheda SD su Windows 11/10 [Guida Completa]
![author icon]() Aria/20/04/2025
Aria/20/04/2025 -
Correggi l'errore errato dello stato SMART SSD [Guida più semplice del 2025]
![author icon]() Aria/10/06/2025
Aria/10/06/2025 -
Come Risolvere il Problema del Secondo Disco Rigido Non Visualizzato (Aggiornato)
![author icon]() Aria/10/06/2025
Aria/10/06/2025
