- Scoprire EaseUS
- Chi Siamo
- Recensioni & Premi
- Contatta EaseUS
- Rivenditore
- Affiliato
- Mio Conto
- Sconto Education
Argomenti Relativi
- 01 Cos'è il file system NTFS?
- 02 Cos'è il file system exFAT
- 03 Cos'è il file system FAT(FAT12, FAT16, FAT32)
- 04 Cos'è il formato file system EXT2/3/4 (Linux)
- 05 NTFS VS exFAT VS FAT32, qual è la differenza
- 06 Convertire file system in NTFS/FAT/EXT
- 07 Convertire NTFS in FAT32
- 08 Scaricare gratis miglior convertitore FAT32
- 09 NTFS o FAT32, che utilizzare per USB, Windows e Mac
- 10 Miglior formato di file system per USB/disco rigido esterno
- 11 Correggere errore nel file system
- 12 Il file è troppo grande per il file system di destinazione
NTFS e FAT32 sono due tipi di file system utilizzati nel sistema operativo Windows. Di seguito imparerai le differenze tra NTFS e FAT32, quando utilizzare NTFS o FAT32 e come convertire disco da NTFS a FAT32 senza perdere dati con 4 strumenti affidabili di conversione da NTFS a FAT32:
| 🎯Obiettivo: | Convertire NTFS in FAT32 su tutti i dispositivi di archiviazione in Windows |
| ⏱️Durata: | 3-5 minuti |
| 👨💻Chi ne ha bisogno: | Principianti di Windows, amanti dei giochi e geek, ecc. |
| 🧰Strumenti per convertire disco da NTFS a FAT32: |
|
Nota bene: per un convertitore semplice da NTFS a FAT32, utilizzare il Metodo 1 per assistenza. Il metodo 2, 3, 4 causerà la perdita di dati durante la conversione da NTFS a FAT32. Assicurati quindi di eseguire in anticipo il backup dei contenuti essenziali su un altro dispositivo sicuro.
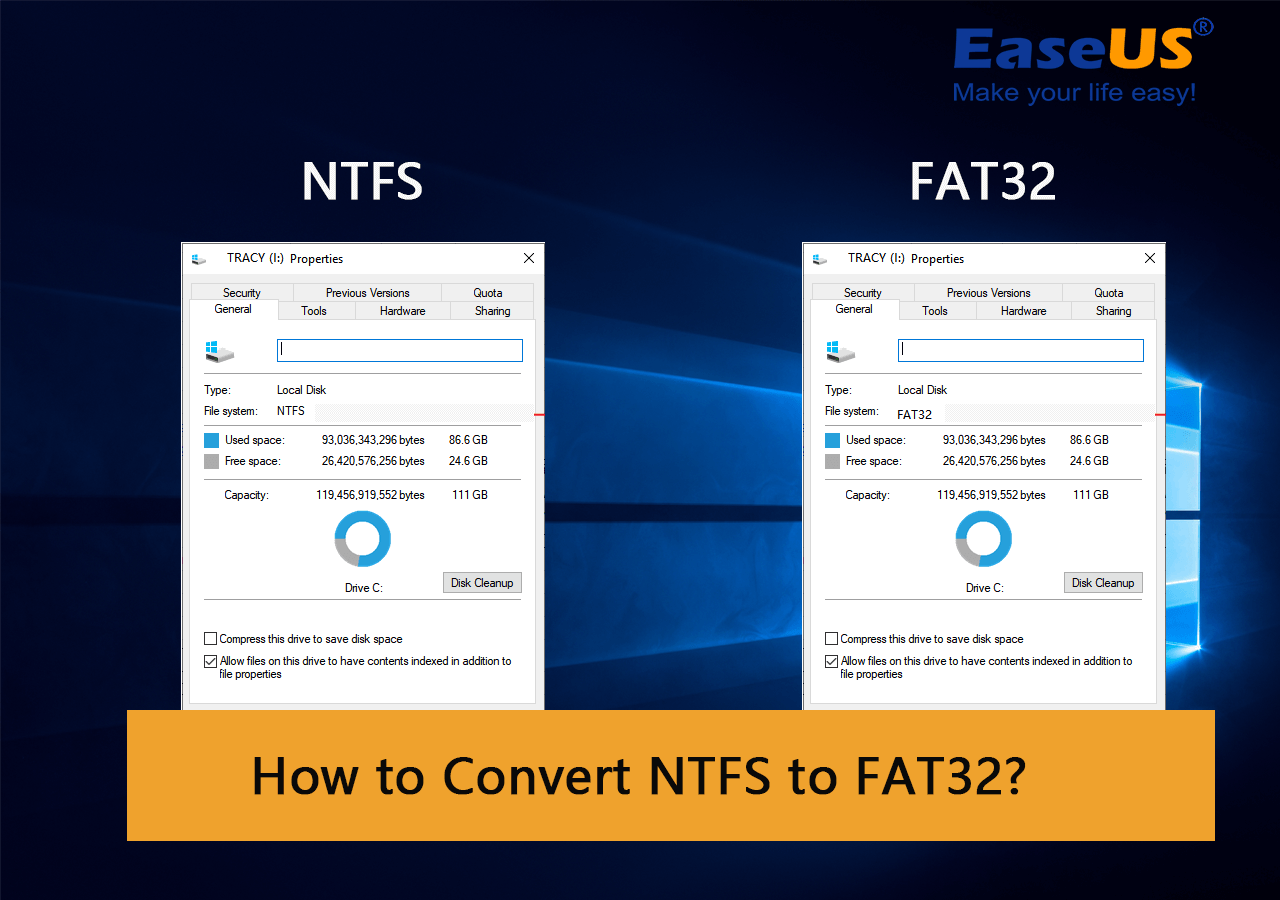
Quindi, come cambiare il file system da NTFS a FAT32? Prova uno dei metodi seguenti e imparerai come completare questa attività da solo.
Come convertire disco da NTFS a FAT32? 4 modi efficienti
Di seguito, tratteremo 4 strumenti affidabili di conversione da NTFS a FAT32 che ti aiuteranno a convertire in modo efficace e semplice NTFS in FAT32.
Tieni presente che tutti e quattro i convertitori da NTFS a FAT32 supportano tutti i sistemi operativi Windows, incluso Windows 11/10/8/7/XP/Vista, ecc. Prima viene presentato il metodo, più facile sarà per te modificare il file system del tuo dispositivo .
Metodo 1. EaseUS Partition Master Free (consigliato)
- 🔢Livello di difficoltà: più facile
- ⏱️Durata : 2-3 minuti
- 🧑🏻💻Ideale per : principianti di Windows
- 🚫Limite di capacità: nessuno, supera il limite di dimensione del volume di 32 GB del formato FAT32
Il modo più semplice è utilizzare un software di conversione da NTFS a FAT32 di terze parti. EaseUS Partition Master Free con la sua funzione "Da NTFS a FAT" può aiutarti a svolgere facilmente questo lavoro. È uno strumento gratuito che ti consente di cambiare il file system tra NTFS e FAT32. Questo metodo non richiederà la formattazione del dispositivo di destinazione durante la conversione da NTFS a FAT32 e nessun dato andrà perso.
Ecco i passaggi:
Passaggio 1. Fai clic con il pulsante destro del mouse sulla partizione del dispositivo di destinazione e selezionare "Avanzate" > "Da NTFS a FAT".
Passaggio 2. Una volta completato il processo di controllo, fai clic su "Procedi" per avviare la conversione da NTFS a FAT32.
Passaggio 3. Fai clic su "Applica" per salvare tutte le modifiche.
Il potente software funziona perfettamente su Windows 11, 10, 8, 8.1, 7, XP e Vista. Fa molto di più che formattare semplicemente i dispositivi NTFS su FAT32. Supporta anche quanto segue:
- Supporta altri file system, inclusi exFAT, FAT16, Ext2/3/4, ecc.
- Convertire FAT32 in NTFS senza formattazione, senza perdita di dati.
- Supporta la formattazione da UBS da 64 GB/128 GB a FAT32 senza limiti.
- Supporta funzionalità avanzate, incluso il ridimensionamento delle partizioni, la conversione di un disco in MBR/GPT, il trasferimento del sistema operativo, ecc.
- Importante
- A parte il Metodo 1, i Metodi 2,3 e 4 richiedono tutti la formattazione di un dispositivo per eseguire la conversione del dispositivo NTFS in FAT32. Quindi, assicurati di eseguire in anticipo il backup dei dati importanti in un luogo sicuro.
- È possibile utilizzare un software di backup gratuito per eseguire il backup dei dati importanti.
Metodo 2. Esplora file di Windows
- 🔢Livello di difficoltà: facile
- ⏱️Durata : 2-5 minuti
- 🧑🏻💻Ideale per : principianti di Windows
- 🚫Limite di capacità: il dispositivo deve avere una capacità pari o inferiore a 32 GB
Come per la maggior parte degli utenti Windows, un altro modo semplice per provare a modificare NTFS in FAT32 è utilizzare il formattatore FAT32 integrato di Windows: Esplora file di Windows. Tieni presente che questo formatterà il tuo dispositivo, quindi assicurati di aver eseguito il backup degli elementi essenziali sul tuo disco prima di passare ai passaggi seguenti.
Il processo è efficiente e semplice. Vediamo come formattare il tuo dispositivo di archiviazione NTFS su FAT32:
Passaggio 1. Collega il disco rigido o il dispositivo di archiviazione esterno a un PC Windows.
Passaggio 2. Fai doppio clic su Questo PC/Risorse del computer per aprire Esplora file.
Passaggio 3. Individua e fai clic con il pulsante destro del mouse sull'unità USB e seleziona "Formatta".
Passaggio 4. Imposta FAT32 come file system di destinazione, seleziona "Formattazione rapida" e fai clic su "Avvia" per avviare la formattazione.

Al termine della formattazione, fai clic su "OK" per confermare. Ora il tuo dispositivo è dotato di FAT32.
Metodo 3. Gestione disco
- 🔢Livello di difficoltà: medio
- ⏱️Durata : 2-5 minuti
- 🧑🏻💻Ideale per : utenti Windows esperti
- 🚫Limite di capacità: il dispositivo deve avere una capacità pari o inferiore a 32 GB
L'altro metodo è utilizzare Gestione disco. Tieni presente che l'opzione FAT32 non sarà disponibile nella casella a discesa se la dimensione dell'unità che desideri formattare è maggiore di 32 GB (limitazione di Windows). La procedura convertirà anche NTFS in FAT32 tramite formattazione, quindi esegui il backup dei dati prima delle tue operazioni.
Come posso convertire chiavetta USB da NTFS a FAT32?
Passaggio 1. Fai clic con il pulsante destro del mouse su "Questo PC" o "Risorse del computer", fai clic su "Gestione" e quindi su "Gestione disco".

Passaggio 2. Scegli la tua unità USB, fai clic con il pulsante destro del mouse sull'unità e scegli "Formatta". Fai clic su "Sì".
Passaggio 3. Assegna un nome all'unità e seleziona il file system come "FAT32". Fai clic su "OK".
Passaggio 4. Puoi trovare che il formato è FAT32.

Al termine della formattazione, è possibile trovare il formato FAT32 visualizzato in Gestione disco.
Metodo 4. DiskPart
- 🔢Livello di difficoltà: difficile
- ⏱️Durata : 2-5 minuti
- 🧑🏻💻Ideale per : utenti esperti o avanzati, amministratori
- 🚫Limite di capacità: il dispositivo deve avere una capacità pari o inferiore a 32 GB
A differenza di Esplora file di Windows e Gestione disco, DiskPart svolge più lavori oltre alla semplice formattazione dei dispositivi. Esegue inoltre alcuni lavori di gestione avanzata su macchine Windows e Windows Server. Per utilizzare la riga di comando di DiskPart per modificare il file system in FAT32, è necessario prestare molta attenzione ai seguenti passaggi:
Collega il dispositivo di archiviazione di cui hai bisogno per convertire da NTFS a FAT32 al tuo PC.
Passaggio 1. Digita cmd nella ricerca di Windows, fai clic con il pulsante destro del mouse sul prompt dei comandi e seleziona "Esegui come amministratore".

Passaggio 2. Digita diskpart nella finestra del prompt dei comandi e premi Invio.
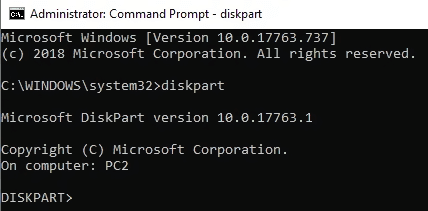
Passaggio 3. Digita le seguenti righe di comando e premi Invio ogni volta:
- list disk
- select disk 0 (Sostituisci 0 con il numero del disco del dispositivo di destinazione)
- list volume
- select volume 2 (Sostituisci 2 con il numero del volume del tuo dispositivo)
- format fs=fat32 quick
Passaggio 4. Una volta completato il processo di formattazione, digita exit per chiudere DiskPart.
Successivamente, il tuo dispositivo è ora con FAT32.
NTFS vs. FAT32, qual è meglio
FAT32 è una delle varianti di file system più antiche di FAT, utilizzata nelle versioni precedenti del sistema operativo come le versioni DOS e Windows precedenti a XP. Fino ad ora, FAT32 è ancora utilizzato dagli utenti Windows come formato predefinito per alcuni dispositivi di archiviazione esterni come schede di memoria SD e unità flash USB.
NTFS è un file system più recente sviluppato da Microsoft dopo FAT. NTFS, noto come NT File System, è il file system predefinito della famiglia Windows NT, incluso l'ultimo sistema operativo Windows.
Puoi fare riferimento a questo collegamento di NTFS vs FAT32 o fare riferimento alla tabella di confronto tra NTFS e FAT32 e puoi vedere maggiori dettagli tra loro:
| Caratteristiche | NTFS | FAT32 |
|---|---|---|
| Dimensione massima del volume |
|
32 GB - 2 TB |
| Dimensione massima del file | 16TB | 4GB |
Di conseguenza, FAT32 supporta file fino a 4 GB e dimensioni massime del volume di 2 TB. In altre parole, puoi salvare solo singoli file di dimensioni inferiori a 4 GB su un dispositivo FAT32. In pratica NTFS supporta file singoli fino a 16 TB con dimensioni del volume di 2 - 4 TB. Per essere più severi, Windows ha un limite di file system su FAT32 e consente ai dispositivi di utilizzare FAT32 solo su partizioni di volume da 32 GB o di dimensioni inferiori.
Quando bisogna utilizzare NTFS o FAT32?
Quindi, quando dovresti usare NTFS o FAT32? Qui abbiamo elencato alcuni usi comuni di NTFS e FAT32 che possono aiutarti a determinare se hai bisogno di NTFS o FAT32:
| Quando utilizzare NTFS | Quando utilizzare FAT32 |
|---|---|
|
|
Secondo questa tabella, FAT32 è ovviamente più ampiamente utilizzato su dispositivi di archiviazione esterni e trasferimento di file.
Quindi quale è meglio? Per archiviare file di grandi dimensioni o creare una partizione di grandi dimensioni, NTFS è ovviamente migliore di FAT32. Fai clic sui pulsanti per condividere questo articolo e far conoscere questa conclusione a più persone.
Conclusione
In questa pagina abbiamo spiegato cos'è NTFS, cos'è FAT32 e quando utilizzare NTFS o FAT32. Poiché FAT32 ottiene una maggiore compatibilità, abbiamo anche fornito 4 metodi di conversione da NTFS a FAT32 per aiutarti a modificare facilmente il file system del tuo dispositivo da NTFS a FAT32.
Non importa se non sei sicuro di quale metodo selezionare. Ecco un elenco dei suggerimenti di EaseUS Editor e puoi dare un'occhiata qui per selezionare quello migliore per ricevere aiuto:
| Strumenti di conversione da NTFS a FAT32 | Livello complesso | Per chi lo usa |
|---|---|---|
| #1. EaseUS Partition Master Free | Il più semplice | Principianti |
| #2. Esplora file di Windows | Facile | Principianti |
| #3. Gestione disco | medio | Utenti esperti |
| #4. Prompt dei comandi di DiskPart | Difficile | Utenti avanzati |
Se preferisci un formattatore FAT32 semplice ed efficace, soprattutto per formattare dispositivi di grandi dimensioni (più di 32 GB) in FAT32, EaseUS Partition Master è sempre pronto ad aiutarti.
Domande frequenti sulla conversione da NTFS a FAT32
Se hai altri dubbi sulla conversione da NTFS a FAT32, segui e visualizza le risposte alle domande elencate di seguito.
1. Posso convertire NTFS in fat32?
Sì, puoi convertire NTFS in fat32. Ma gli strumenti integrati di Windows di uso comune (Gestione disco, Esplora file di finestre) ti consentono solo di convertire NTFS in FAT32 riformattando questa partizione. Naturalmente, ciò causerà la perdita di dati. Non preoccuparti; prova EaseUS Partition Master senza formattazione o perdita di dati.
2. NTFS è migliore di fat32?
Che è migliore? In realtà, essendo due file system ampiamente utilizzati sui PC Windows, non è possibile dire direttamente quale sia il migliore e quale non sia così buono. FAT32 supporta file fino a 4 GB e dimensioni massime del volume di 2 TB. In altre parole, puoi salvare solo singoli file di dimensioni inferiori a 4 GB su un dispositivo FAT32. In pratica NTFS supporta file singoli fino a 16 TB con dimensioni del volume di 2 - 4 TB.
3. Come posso convertire disco da NTFS a fat32 senza formattare?
- Avvia EaseUS Partition Master
- Fai clic con il tasto destro sulla partizione che si intende convertire, quindi fai clic su "Avanzate" e seleziona "Da NTFS a FAT".
- Quindi faI clic su "OK".
- E fai clic su "Esegui X attività".
Articoli Relativi
-
Come risolvere il problema Il disco selezionato non è un disco MBR fisso
![author icon]() Aria/20/04/2025
Aria/20/04/2025 -
Supporto di archiviazione protetto da scrittura? Come risolvere il problema in Windows
![author icon]() Anna/20/04/2025
Anna/20/04/2025 -
Correggere il disco è protetto da scrittura [6 Metodi]
![author icon]() Grazia/14/04/2025
Grazia/14/04/2025 -
Come formattare hard disk esterno per PS5? Leggi la guida qui
![author icon]() Aria/20/04/2025
Aria/20/04/2025