- Scoprire EaseUS
- Chi Siamo
- Recensioni & Premi
- Contatta EaseUS
- Rivenditore
- Affiliato
- Mio Conto
- Sconto Education
Rimuovere la protezione da scrittura
Argomenti Relativi
- 01 Il disco è protetto da scrittura
- 02 Rimuovere la protezione da scrittura da chiavetta USB
- 03 Come rimuovere la protezione da scrittura da scheda SD
- 04 Come formattare la chiavetta USB protetta da scrittura
- 05 Rimuovi la protezione da scrittura da SSD e formattalo
- 06 Programma per eliminare la protezione da scrittura
- 07 Problema 1: Scheda SD sola lettura
- 08 Problema 2: Chiavetta USB "Current Read-only State Yes"
- 09 Problema 3: Il supporto di archiviazione è protetto da scrittura
- 10 Come rimuovere la protezione da scrittura da chiavetta USB
- 11 Soluzioni per rimuovere la protezione da scrittura della chiavetta USB Toshiba/formattarla
| Soluzioni | Guida passo dopo passo |
|---|---|
| #1. Controlla l'interruttore fisico | Passaggio 1. Individua l'interruttore di protezione da scrittura fisica sul dispositivo. La posizione dell'interruttore varierà a seconda dei... Passaggi completi |
| #2. Deseleziona la modalità Sola lettura | Passaggio 1. Apri "Esplora file" e seleziona i file protetti da scrittura. Passaggio 2. Fai clic con il pulsante destro del mouse sul file e clicca su "Proprietà"... Passaggi completi |
| #3. Esegui CMD | Passaggio 1. Premi contemporaneamente il tasto Windows + R e digita "cmd". Passaggio 2. Digita "sfc /scannow" e premi Invio... Passaggi completi |
| #4. Rimuovi virus | Passaggio 1. Fai clic su "Aggiornamento e sicurezza" nelle Impostazioni di Windows. Passaggio 2. Clicca su "Sicurezza di Windows". Passaggio 3. Fai clic su... Passaggi completi |
| #5. Usa EaseUS CleanGenius | Passaggio 1. SCARICA e installa EaseUS CleanGenius (gratuito) sul tuo computer. Passaggio 2. Esegui EaseUS CleanGenius... Passaggi completi |
| Suggerimento bonus: Formattare il dispositivo dopo aver rimosso la protezione da scrittura | Passaggio 1. Fai clic con il pulsante destro del mouse sull'unità esterna o USB che desideri formattare e scegli "Formatta". Passaggio 2. Imposta l'etichetta della partizione... Passaggi completi |
Cosa significa "Il supporto di archiviazione è protetto da scrittura"?
L'unità protetta da scrittura significa che il supporto di archiviazione (di solito un disco) non può essere scritto. Diverse cose possono causare questo errore, inclusi gli interruttori fisici di protezione da scrittura o le protezioni software. Per risolvere questo problema, la protezione da scrittura deve essere disabilitata. La protezione da scrittura può essere uno strumento utile per prevenire scritture accidentali o infezioni da malware. Tuttavia, può anche essere irritante se devi scrivere sui media e non sai come disabilitare la protezione.
Risolvi "Il supporto di archiviazione protetto da scrittura" in Windows (5 metodi)
Sei mai stato infastidito dal messaggio "il supporto di archiviazione è protetto da scrittura" quando provi a copiare, modificare o eliminare file su un'unità USB, una scheda SD o altri dispositivi di archiviazione rimovibili? Questo errore può essere frustrante, soprattutto se sei di fretta e devi portare a termine il lavoro.
Esistono diversi motivi per cui potrebbe verificarsi questo errore "il supporto di archiviazione è protetto da scrittura". Potrebbe essere dovuto a un file system danneggiato, autorizzazioni errate o danni fisici al dispositivo di archiviazione. Qualunque sia la causa, non preoccuparti; in questo articolo, ti mostreremo alcune soluzioni rapide e semplici che ti aiuteranno a rimuovere la protezione da scrittura e a far funzionare nuovamente il tuo dispositivo di archiviazione in pochissimo tempo.
Articoli correlati sulla rimozione della protezione da scrittura:
#1. Controllare l'interruttore fisico quando il supporto di archiviazione è protetto da scrittura
Questo messaggio di errore potrebbe essere causato dall'interruttore di protezione da scrittura fisica sul dispositivo. Se l'interruttore di protezione da scrittura fisica è attivo, non sarà possibile scrivere sul supporto di archiviazione. Per controllare l'interruttore fisico di protezione da scrittura, seguire le istruzioni riportate di seguito:
Passaggio 1. Individua l'interruttore di protezione da scrittura fisica sul dispositivo. La posizione dell'interruttore varia a seconda della marca e del modello del dispositivo. L'interruttore si trova sul lato o sul fondo di molti dispositivi.

Passaggio 2. Controlla la posizione dell'interruttore. Se l'interruttore è in posizione "on", sarà necessario spostarlo in posizione "off" per poter scrivere sul supporto di archiviazione.
Passaggio 3. Una volta che l'interruttore è stato spostato in posizione "off", prova a scrivere nuovamente sul supporto di archiviazione. Si prega di contattare il produttore del dispositivo per ulteriore assistenza se ancora non riesci a scrivere sul supporto di archiviazione. Puoi anche provare le seguenti correzioni nel nostro articolo.
#2. Deseleziona Sola lettura in Proprietà quando il supporto di archiviazione è protetto da scrittura
L'errore "Il supporto di archiviazione è protetto da scrittura" si verifica in genere perché il file o l'unità è impostato su sola lettura, il che significa che può essere solo letto e non modificato. L'impostazione di sola lettura può essere disabilitata nel menu delle proprietà per il file o l'unità. Una volta disabilitato, gli utenti dovrebbero essere in grado di copiare, eliminare o spostare i file senza problemi.
Passaggio 1. Apri "Esplora file" e seleziona i file protetti da scrittura.
Passaggio 2. Clicca con il pulsante destro del mouse sul file e fare clic su "Proprietà".
Passaggio 3. Deseleziona l'opzione "Sola lettura" nella scheda "Generale".
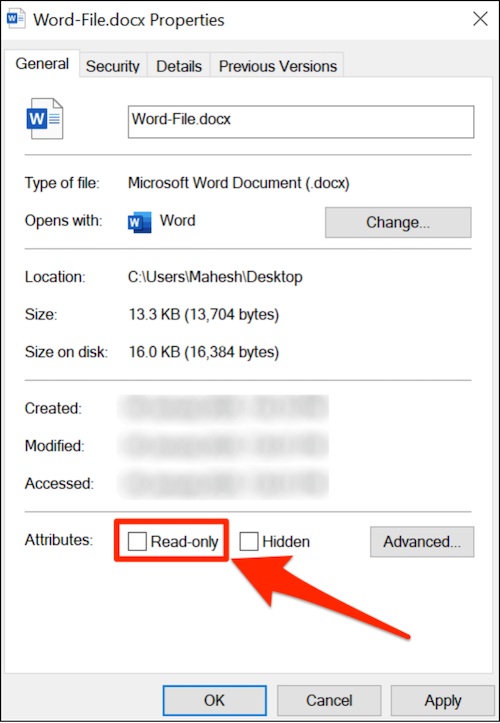
#3. Esegui CMD per rimuovere la protezione da scrittura
I file di sistema danneggiati possono anche causare "il supporto di archiviazione è protetto da scrittura". In tal caso, puoi provare a eseguire la scansione SFC (System File Checker) e la scansione DISM (Deployment Image & Servicing Management). L'SFC controlla e corregge i file di sistema danneggiati mentre la scansione DISM riparerà l'immagine di Windows. Per eseguire la scansione SFC e DISM, seguire i passaggi indicati di seguito:
Passaggio 1. Premi contemporaneamente i tasti Windows + R e digita "cmd".
Passaggio 2. Digita "sfc /scannow" e premi Invio. Potrebbero volerci 20-30 minuti per eseguire la scansione. Non chiudere il prompt dei comandi durante questo processo.
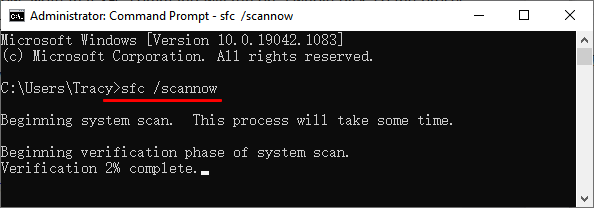
Passaggio 3. Riavvia il computer e ripeti passaggio 1 per aprire il prompt dei comandi.
Passaggio 4. Digita il seguente comando e premi Invio dopo aver digitato ciascun comando.
- Dism /Online /Cleanup-Image /CheckHealth
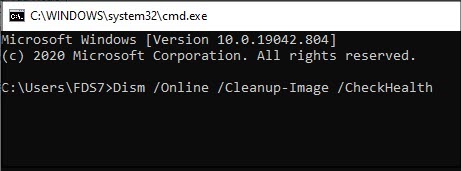
- Dism /Online /Cleanup-Image /ScanHealth
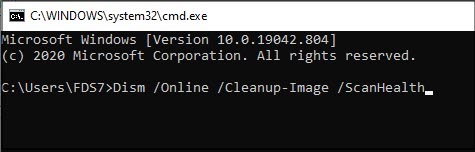
- Dism /Online /Cleanup-Image /RestoreHealth
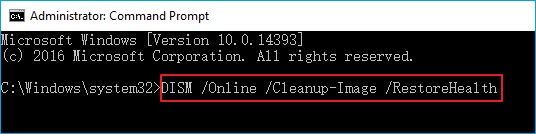
#4. Avvia il antivirus per rimuovere la protezione da scrittura
In alcuni casi, l'errore "il supporto di archiviazione è protetto da scrittura" potrebbe essere causato da malware che ha infettato il computer. Il malware può causare vari problemi sul tuo computer, inclusi errori. Alcuni malware possono proteggere da scrittura le unità per impedirne l'eliminazione. Se sospetti che il malware sia la causa dell'errore, dovresti scansionare il tuo sistema con un programma antivirus. È possibile scegliere l'antivirus Windows Defender integrato in Windows da scansionare.
Passaggio 1. Fai clic su "Aggiornamento e sicurezza" nelle Impostazioni di Windows.
Passaggio 2. Clicca su "Sicurezza di Windows".
Passaggio 3. Fai clic su "Protezione da virus e minacce" sotto "Aree di protezione".
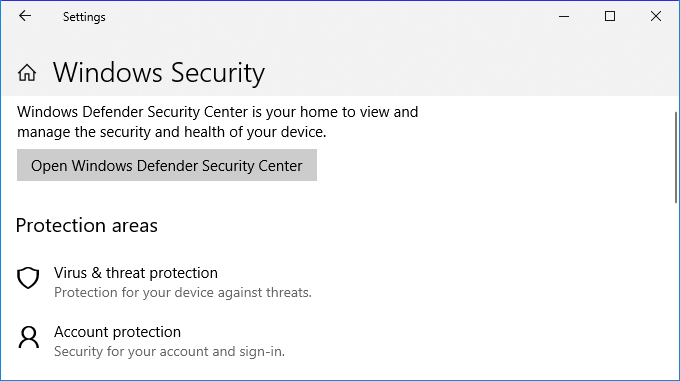
Passaggio 4. Fai clic su "Opzioni di analisi". Ti consigliamo di scegliere "Antivirus Microsoft Defender (scansione offline)" qui.
Passaggio 5. Fai clic su "Avvia analisi".
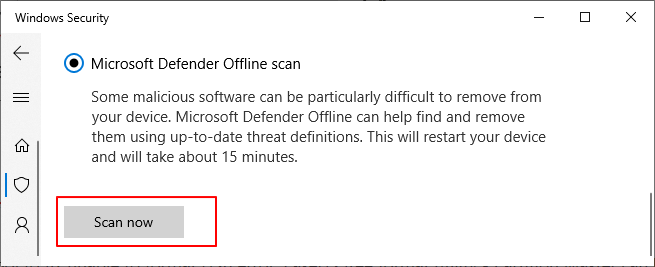
#5. Utilizza il software per rimuovere la protezione da scrittura
Un modo semplice per rimuovere la protezione da scrittura è utilizzare EaseUS Clean Genius. Questo software è progettato per ripulire le unità e può anche rimuovere la protezione da scrittura. Per usarlo, scarica e installa il software, quindi avvialo. Il software eseguirà quindi la scansione dell'unità e rimuoverà qualsiasi protezione da scrittura presente.
Se non ti consideri un utente pro-computer e non hai familiarità con le righe di comando, non preoccuparti. Esistono soluzioni basate sulla grafica per aiutarti a rimuovere la protezione da scrittura dai tuoi dischi rigidi, unità USB e persino schede SD.
EaseUS CleanGenius è uno di questi strumenti che ti aiuta a risolvere i problemi di cui sopra sulle tue unità senza sapere nulla della riga di comando.
Ecco una guida facile da seguire su come utilizzare questo strumento per risolvere i tuoi problemi:
Passaggio 1.Scarica e installa EaseUS CleanGenius sul PC.
Passaggio 2. Esegui EaseUS CleanGenius sul tuo PC, seleziona Ottimizzazione e scegli la modalità Protezione da Scrittura.

Passaggio 3. Seleziona il dispositivo protetto da scrittura e fai clic su Disattiva per rimuovere la protezione.

Suggerimento bonus: Formatta il dispositivo dopo aver rimosso la protezione da scrittura
L'errore del supporto di archiviazione è protetto da scrittura può essere corretto seguendo i metodi sopra. Una volta rimossa la protezione da scrittura, gli utenti possono formattare il proprio dispositivo con EaseUS Partition Master.
Passaggio 1. Fai clic con il pulsante destro del mouse sulla partizione del disco rigido e sceglie l'opzione "Formatta".
Passaggio 2. Nella nuova finestra, imposta l'etichetta della partizione, il file system e la dimensione del cluster per la partizione, quindi clicca su "OK".
Passaggio 3. Vedrai una finestra di avviso, fai clic su "Sì" per continuare.
Passaggio 4. Fai clic sul pulsante "Esegui 1 attività", quindi su "Applica" per avviare la formattazione della partizione del disco rigido.
EaseUS Partition Master dispone di molti vantaggi, come ridimensionare, spostare, copiare, unire, dividere e convertire le partizioni senza perdita di dati. È anche compatibile con Windows 10/8.1/8/7 e XP.
Conclusioni
Quando il supporto di archiviazione è protetto da scrittura, significa che i dati sul supporto di archiviazione non possono essere modificati. Questo può essere incredibilmente fastidioso per gli utenti, soprattutto se non sanno come risolvere il problema. Nel nostro articolo, ti abbiamo mostrato alcune soluzioni per rimuovere la protezione da scrittura. Qualunque metodo tu scelga, assicurati di seguire attentamente le istruzioni in modo da non causare danni al tuo computer. Con un piccolo sforzo, dovresti essere in grado di sbarazzarti della protezione da scrittura e accedere nuovamente ai tuoi file.
Articoli Relativi
-
Convertire VHDX da GPT a MBR (correggere la conversione P2V non riuscita)
![author icon]() Aria/25/05/2025
Aria/25/05/2025 -
Come controllare la velocità USB su Windows [soluzione funzionante al 100%]
![author icon]() Aria/20/04/2025
Aria/20/04/2025 -
Guida per principianti: formatta la scheda SD per Android con tutorial pratici 2025
![author icon]() Aria/20/04/2025
Aria/20/04/2025 -
Come formattare il disco rigido esterno Maxtor [Guida 2025]
![author icon]() Anna/20/04/2025
Anna/20/04/2025