- Scoprire EaseUS
- Chi Siamo
- Recensioni & Premi
- Contatta EaseUS
- Rivenditore
- Affiliato
- Mio Conto
- Sconto Education
Rimuovere la protezione da scrittura
Argomenti Relativi
- 01 Il disco è protetto da scrittura
- 02 Rimuovere la protezione da scrittura da chiavetta USB
- 03 Come rimuovere la protezione da scrittura da scheda SD
- 04 Come formattare la chiavetta USB protetta da scrittura
- 05 Rimuovi la protezione da scrittura da SSD e formattalo
- 06 Programma per eliminare la protezione da scrittura
- 07 Problema 1: Scheda SD sola lettura
- 08 Problema 2: Chiavetta USB "Current Read-only State Yes"
- 09 Problema 3: Il supporto di archiviazione è protetto da scrittura
- 10 Come rimuovere la protezione da scrittura da chiavetta USB
- 11 Soluzioni per rimuovere la protezione da scrittura della chiavetta USB Toshiba/formattarla
Stai cercando un modo affidabile per formattare una scheda SD protetta da scrittura, USB o un disco rigido esterno? Quando viene visualizzato un errore "Il disco è protetto da scrittura" durante la formattazione della scheda SD, non preoccuparti.
Segui questa pagina, imparerai come rimuovere la protezione da scrittura dalla scheda SD e formattarla con un formattatore di schede SD gratuito per riutilizzarla da solo.
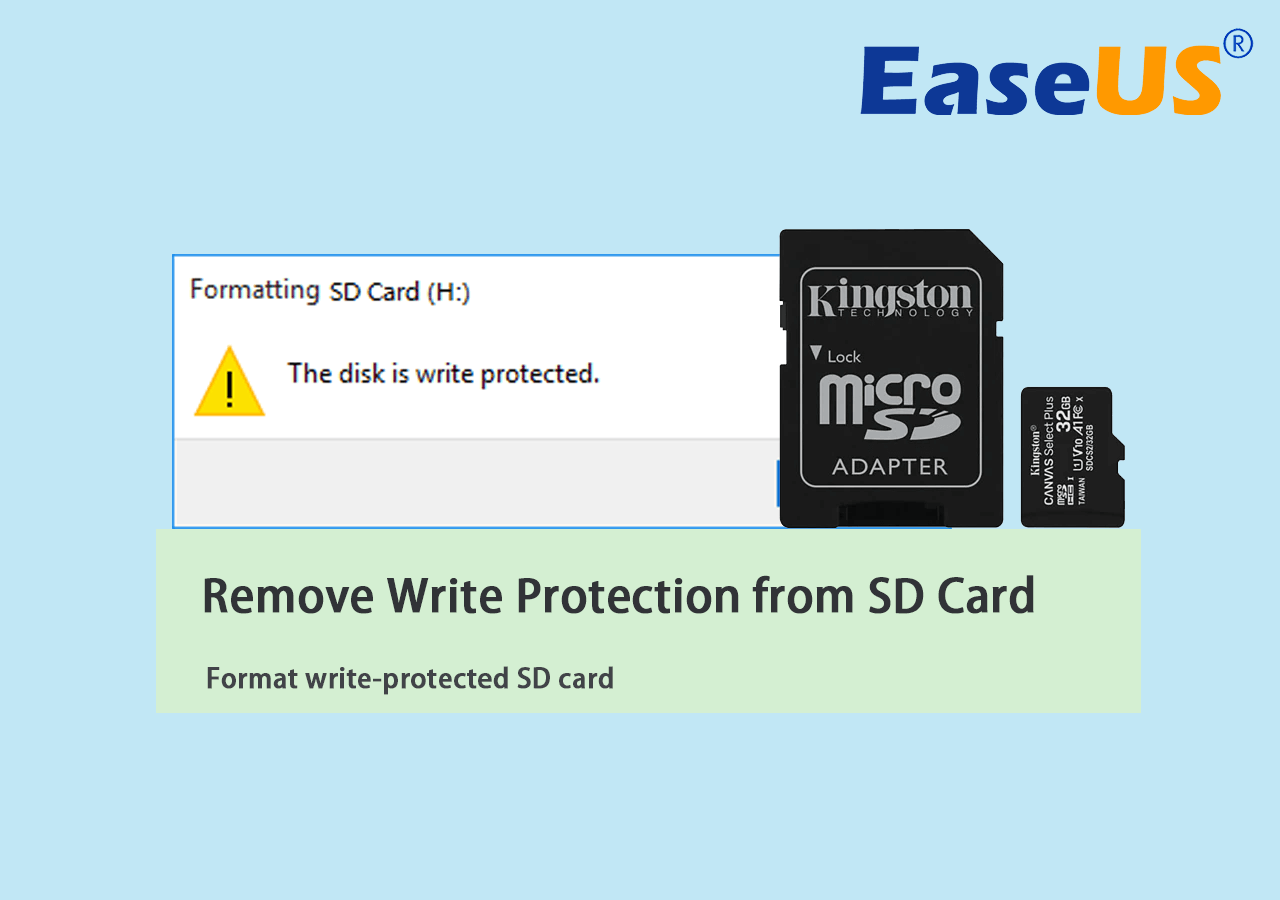
Si è verificato un messaggio di errore 'Il disco è protetto da scrittura' sulla scheda SD durante la formattazione, come risolverlo?
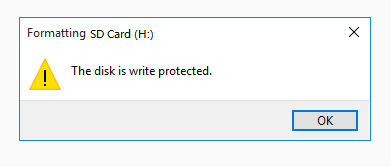
Sai cosa significa quando la tua scheda SD diventa protetta da scrittura? L'errore "il disco è protetto da scrittura" è uno stato di protezione da scrittura che impedisce la modifica e l'eliminazione di dati essenziali sulla scheda SD o su altri dispositivi di archiviazione. Quando la scheda SD è protetta da scrittura, si trova in uno stato di sola lettura in cui non è possibile scrivere nuovi dati sulla scheda, cancellare file dalla scheda o formattarla.
La scheda SD diventa quindi inutile? In realtà no. È possibile rimuovere la protezione da scrittura dalla scheda SD, quindi formattare la scheda e riutilizzarla per archiviare file. Ecco un elenco di soluzioni rapide che puoi provare in un primo momento.
Soluzione rapida per sbloccare la scheda SD protetta da scrittura:
- Scollega e ricollega la scheda SD.
- Cambia la porta USB e cambia un adattatore per scheda SD.
- Ricollega la scheda SD a un nuovo computer.
- Controlla se la scheda SD è accessibile.
Se la scheda SD diventa accessibile, congratulazioni. Se è ancora protetto da scrittura, segui le 6 correzioni nella Parte 1, risolverai questo problema con successo.
Parte 1. Come rimuovere la protezione da scrittura dalla scheda SD - 6 modi
Spero che uno dei 6 modi possa liberare le tue preoccupazioni, rimuovendo la protezione da scrittura dalla tua scheda SD su Windows 10/8/7 con successo:
- [1] Usa l'interruttore fisico della scheda SD
- [2] Esegui il software antivirus
- [3] Esegui comando CMD
- [4] Usa lo strumento alternativo CMD
- [5] Esegui l'editor del registro
- [6] Prendi il dispositivo per la riparazione
Nota bene: Dopodiché, se la scheda SD diventa accessibile, eseguire prima il backup di tutti i dati. Quindi formattalo in uno stato sicuro nella parte 2.
Correzione 1. Rimuovi la protezione da scrittura sulla scheda SD bloccata con l'interruttore fisico
Se è presente un interruttore fisico di protezione dalla scrittura sul lato o sul fondo di una scheda SD, è possibile rimuovere la protezione dalla scrittura sulla scheda SD bloccata utilizzando il relativo interruttore fisico.
Ecco i passi per sbloccare la scheda SD protetta da scrittura:
Passo 1. Scollega la scheda SD dal PC e trova l'interruttore fisico.
Passo 2. Se l'interruttore è sul lato di blocco, spostarlo da ON a OFF per sbloccare la scheda SD.
Successivamente, la protezione da scrittura dovrebbe essere disattivata.
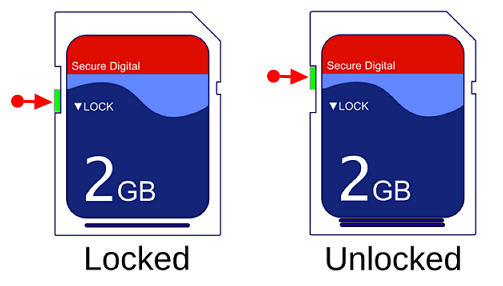
Passo 3. Ricollega la scheda SD al computer e verifica se riesci ad accedere ai file salvati sulla scheda.
Se la tua scheda SD non ha un interruttore o la scheda SD è ancora protetta da scrittura dopo aver sbloccato la scheda, continua a provare le seguenti soluzioni.
Correzione 2. Rimuovi la protezione da scrittura dalla scheda SD con il software antivirus
Poiché virus o malware sconosciuti a volte possono crittografare il tuo dispositivo, aggiungendo la protezione da scrittura e impedendoti di visitare i dati salvati.
La soluzione più efficiente è eseguire un software antivirus, rimuovendo i virus di protezione dalla scrittura dalla scheda di memoria SD. Ecco i passaggi:
Passo 1. Scarica ed esegui il software antivirus sul tuo computer.
Software antivirus consigliato: Norton Antivirus, McAfee, ESET NOD32, Avira, Avast, AVG, ecc.
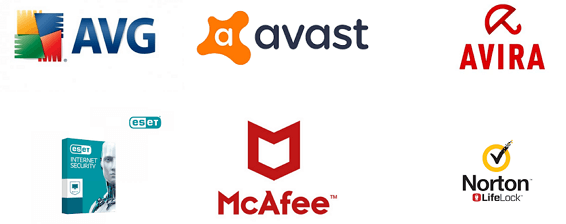
Passo 2. Inserisci o mantieni la scheda SD collegata al PC.
Passo 3. Esegui il software antivirus per eseguire la scansione della scheda SD, ripulire e rimuovere il virus di protezione da scrittura.
Correzione 3. Rimuovi manualmente la protezione da scrittura dalla scheda SD utilizzando il comando CMD
A volte, quando un dispositivo di archiviazione diventa di sola lettura, è uno stato di errore protetto da scrittura. L'unica via d'uscita è cancellare lo stato di sola lettura con la riga di comando, rendendo nuovamente il dispositivo riscrivibile.
Segui attentamente i passaggi per rimuovere la protezione da scrittura dal tuo dispositivo:
Passo 1. Collega prima la scheda SD al computer.
Passo 2. Premi i tasti Win + R, digita cmd nella finestra di dialogo Esegui e fai clic su "OK".
Passo 3. Digita diskpart e premi Invio.
Passo 4. Digita il seguente comando e premi Invio ogni volta:
- list disk
- select disk # (# è il numero della scheda SD protetta da scrittura.)
- attributes disk clear readonly
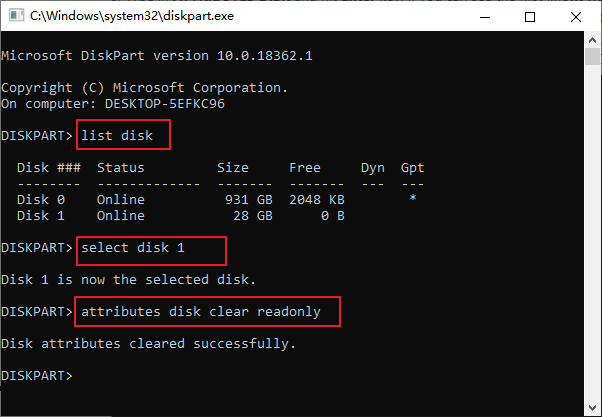
Attendi il completamento del processo e chiudi Diskpart. Successivamente, sarai nuovamente in grado di accedere ai tuoi dati.
Lettura estesa:
Il comando CMD è uno dei metodi più diffusi per eliminare la protezione da scrittura dai dispositivi di archiviazione. Ecco alcuni tutorial che puoi seguire. Applica questo metodo per liberarti dell'errore "Il disco è protetto da scrittura" da altri tipi di dispositivi di archiviazione.
Correzione 4. Correzione dell'errore di protezione da scrittura della scheda SD utilizzando lo strumento alternativo CMD
Se non ti consideri un utente pro-computer e non hai familiarità con le righe di comando, non preoccuparti. Esistono soluzioni basate su grafica per aiutarti a rimuovere la protezione da scrittura da dischi rigidi, unità USB e persino schede SD.
EaseUS CleanGenius è uno di questi strumenti che ti aiuta a risolvere i suddetti problemi sulle tue unità senza sapere nulla della riga di comando.
Ecco una guida facile da seguire su come utilizzare questo strumento per risolvere i tuoi problemi:
Passaggio 1.Scarica e installa EaseUS CleanGenius sul PC.
Passaggio 2. Esegui EaseUS CleanGenius sul tuo PC, seleziona Ottimizzazione e scegli la modalità Protezione da Scrittura.

Passaggio 3. Seleziona il dispositivo protetto da scrittura e fai clic su Disattiva per rimuovere la protezione.

Correzione 5. Rimuovi la protezione da scrittura della scheda SD utilizzando l'editor del registro
L'editor del registro funziona anche per cancellare la protezione da scrittura dal tuo dispositivo. Tuttavia, con un'operazione falsa, il tuo sistema operativo potrebbe non funzionare.
Segui i passaggi dettagliati di seguito, fai molta attenzione a rimuovere la protezione da scrittura della scheda SD con l'editor del registro:
Passo 1. Digita regedit nella barra di ricerca e premi Invio. Fare clic su "Sì" per aprire l'Editor del Registro di sistema.

Passo 2. Vai a: HKEY_LOCAL_MACHINE\SYSTEM\CurrentControlSet\Control\StorageDevicePolicies.
Passo 3. Individua StorageDevicePolicies.
Passo 4. Se non riesci a trovare la cartella StorageDevicePolices, creane una:
Clicca con il pulsante destro del mouse su "Controllo" > Fare clic su "Nuovo" > "Chiave", denominarlo come "StorageDevicePolicies".
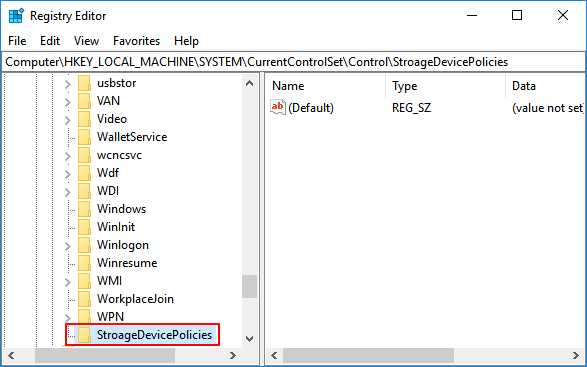
Passo 5. Clicca con il pulsante destro del mouse su StorageDevicePolicies e fare clic su "Nuovo" > "Valore DWORD". Chiamalo come "WriteProtect".
Passo 6. Fai doppio clic su "WriteProtect" e modificare i dati del valore su " 0 ", quindi fare clic su "OK".
Passo 7. Chiudi "Editor del registro" e riavviare il PC.
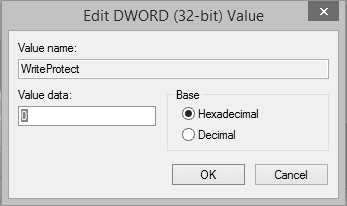
Dopodiché, reinserisci la memory stick nel tuo computer, a quel punto sarai in grado di accedere alla scheda.
Correzione 6. Sblocca la scheda SD protetta da scrittura con il software di decrittazione o portala per la riparazione
Quando la tua scheda SD viene crittografata o bloccata a causa di software di terze parti o viene danneggiata fisicamente, puoi provare in due modi:
- Esegui il software di decrittazione per sbloccare la scheda SD protetta da scrittura.
- Porta la scheda SD inaccessibile o danneggiata fisicamente a un centro di riparazione locale.
Parte 2. Come formattare la scheda SD protetta da scrittura dopo la rimozione della protezione da scrittura
Ecco due cose che dovresti fare dopo aver rimosso la protezione da scrittura dalla tua scheda SD:
- Apri la scheda SD e salva i file importanti in un'altra posizione. Se non è accessibile, lascia che il software di recupero dati ti aiuti.
- Per ottenere una circostanza sicura per la memorizzazione dei dati, formattare la scheda SD protetta da scrittura.
Qui, avrai bisogno di uno strumento di formattazione della scheda SD professionale per aiuto. EaseUS Partition Master con la sua potente funzione di gestione delle partizioni può aiutare.
Con esso, puoi formattare scheda SD, scheda di memoria, persino USB, disco rigido esterno dopo aver rimosso la protezione da scrittura in pochi semplici passaggi.
Passo 1. Avvia EaseUS Partition Master, clicca col tasto destro sulla partizione da formattare e seleziona "Formatta".

Passo 2. Nella finestra, imposta una nuova etichetta di partizione, il file di sistema (NTFS/FAT32/EXT2/EXT3), e il formato della serie della partizione selezionata, poi clicca su "OK".

Passo 3. Vedrai una finestra d'avvertimento, clicca su "Si" per continuare.

Passo 4. Clicca "Esegui 1 attività" in alto a sinistra per rivedere i cambiamenti, quindi clicca "Applica" per iniziare a formattare la partizione.

Dopodiché, la tua partizione dovrebbe essere disponibile per salvare nuovamente i file.
Dopo l'operazione, è possibile utilizzare la scheda SD per salvare o trasferire nuovamente i file.
Cause dell'errore di protezione da scrittura della scheda SD
Secondo Wikipedia, la protezione da scrittura è un meccanismo fisico che impedisce agli utenti di modificare o cancellare dati preziosi su un dispositivo di archiviazione. In una parola, quando un dispositivo di archiviazione è protetto da scrittura, qualsiasi operazione su di esso verrà rifiutata.
Alcuni di voi potrebbero anche voler conoscere le cause dell'errore protetto da scrittura della scheda SD. Ecco le principali cause dell'errore di protezione da scrittura della scheda SD:
- La scheda SD o la scheda di memoria è bloccata
- La scheda SD viene crittografata da virus o malware
- La scheda SD contiene settori danneggiati o file system interno
- La scheda SD viene bloccata da software di protezione da scrittura di terze parti
- Danno fisico
Dopo aver ottenuto le cause, puoi anche provare a proteggere i tuoi dispositivi di archiviazione da questi errori. Ad esempio, disattivare l'interruttore di blocco, eseguire l'antivirus, impostare un file system corretto, ecc.
È possibile correggere l'errore protetto da scrittura della scheda SD, iniziare da qui ora
Questa pagina offre 6 correzioni per aiutarti a rimuovere la protezione da scrittura da una scheda SD protetta da scrittura da solo. I metodi forniti possono essere applicati anche per rimuovere efficacemente la protezione da scrittura su disco rigido USB, interno o esterno.
Nota che, dopo aver rimosso la protezione da scrittura dal tuo dispositivo, dovresti impostare un file system adeguato sulla tua scheda SD, USB o dischi rigidi: FAT32 per SD inferiore a 32 GB, exFAT per SD superiore a 64 GB. EaseUS Partition Master può aiutare.
Con esso, puoi gestire facilmente la scheda SD da solo, come ridimensionare la partizione, formattare la scheda SD in FAT32, convertire RAW in NTFS, ecc. È possibile riparare e formattare una scheda SD protetta da scrittura, vai e avvia il processo qui ora.
Domande frequenti su come togliere la protezione da scrittura dalla scheda SD
Questa pagina contiene la soluzione completa e spiega perché a volte la scheda SD diventa protetta dalla scrittura. In questa parte, abbiamo raccolto alcune domande che anche potresti avere gli stessi dubbi in mente. Segui e controlla per trovare le risposte qui.
1. Come togliere la protezione da scrittura da una scheda SD?
Se la scheda SD è dotata di un interruttore di blocco, bisogna assicurarti che l'interruttore sia scivolato verso la posizione di sblocco). Quindi, è possibile disattivare direttamente la protezione da scrittura dalla scheda SD. Se la protezione da scrittura non viene disattivata, è possibile seguire le soluzioni per la rimozione della protezione da scrittura in questa pagina.
2. Perché la mia scheda SD è protetta da scrittura?
Quando la scheda SD dice protetta da scrittura, non è possibile modificare il contenuto esistente sulla scheda. Potrebbe esser causato da un'infezione da virus, scheda SD bloccata o crittografata con un metodo manuale o con un software.
3. Come si rimuove la protezione da scrittura su una scheda Micro SD SanDisk?
Quando la scheda Micro SD è protetta da scrittura, non è possibile sbloccarla utilizzando l'interruttore integrato perché non ne ha uno. In questo caso, è possibile utilizzare il comando cmd Diskpart: attributes disk clear readonly per risolvere il problema.
Articoli Relativi
-
[Risolto]Come creare una partizione EXT4 in Windows 11/10
![author icon]() Aria/08/06/2025
Aria/08/06/2025 -
Verificare l'integrità di USB e correggere gli errori USB [Windows & Mac]
![author icon]() Aria/08/06/2025
Aria/08/06/2025 -
[Come fare] Formattare disco da MBR a GPT con DiskPart in Windows 10
![author icon]() Aria/20/04/2025
Aria/20/04/2025 -
Ripristino della partizione riservata del sistema in Windows 11/10/8/7
![author icon]() Aria/20/04/2025
Aria/20/04/2025