- Scoprire EaseUS
- Chi Siamo
- Recensioni & Premi
- Contatta EaseUS
- Rivenditore
- Affiliato
- Mio Conto
- Sconto Education
Argomenti Relativi
- 01 Come partizionare hard disk Windows
- 02 Estendere partizione C Windows 10
- 03 Come unire partizioni Windows
- 04 Come ridimensionare partizione Windows 11/10
- 05 Come recuperare la partizione del disco cancellata o persa in Windows 10
- 06 Come eliminare tutte le partizioni in Windows11/10/8/7
- 07 Nascondere partizioni o visualizzare partizioni nascoste
- 08 Come unire partizioni Windows 7
- 09 Migliori strumenti per partizionare hard disk
- 10 7 Migliori programmi gratuiti per partizionare disk in Windows
Questa pagina introduce come ridimensionare la partizione Windows 11/10 (32 bit e 64 bit) senza perdere dati. Segui la guida per imparare come ridurre il volume e come estendere la partizione con spazio non allocato in Windows 11/10 da solo.
Come ridimensionare la partizione in Windows 11/10?
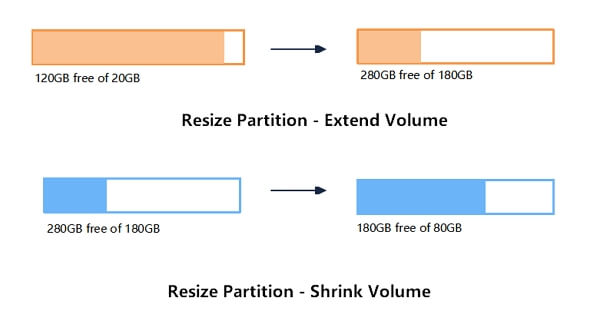
Come ridimensionare la dimensione della partizione in Windows 10
Domanda 1 - "Come posso modificare la dimensione della partizione in Windows?"
Domanda 2 - "Come aumentare la dimensione della partizione senza formattare in Windows 11/10?"
Domanda 3 - "Come aumentare o ridurre lo spazio in Windows 11/10?"
Il ridimensionamento della partizione è un processo per riallocare lo spazio su disco nel PC Windows in modo da estendere o ridurre le partizioni, sfruttando appieno gli spazi non allocati su un disco rigido o SSD. Ad esempio, quando l'unità C ha esaurito lo spazio, è necessario ridimensionare un'altra partizione e aggiungere spazio libero nell'unità C in modo da risolvere questo problema.
Quindi, come ridimensionare le partizioni in Windows 11/10/8/7? Nella parte prossima, prenderemo Windows 11/10 come esempio per mostrarti come gestire le dimensioni della partizione, incluso ridurre il volume ed estendere la partizione in Windows 11/10/8/7.
3 migliori strumenti per ridimensionare la partizione in Windows 11/10
In questa parte, introdurremo due strumenti di gestione delle partizioni potenti e intuitivi e uno strumento preferito dagli amministratori per aiutarti a regolare liberamente la dimensione di una partizione di un'unità.
Ecco i 3 migliori strumenti che funzionano per ridimensionare gratuitamente le partizioni di Windows 11/10:
- #1. EaseUS Partition Master - Il più semplice
- #2. Gestione disco - Medio
- #3. Righe di comando DiskPart – Difficile
Questi tre strumenti di ridimensionamento delle partizioni di Windows 11/10 ti consentono di ridimensionare le partizioni del disco rigido con il sistema operativo Windows 11/10 a 32 bit e 64 bit.
Se sei un principiante di Windows o preferisci uno strumento tutto in uno che aiuta ad estendere e ridurre il volume gratuitamente in Windows 11/10, scegli EaseUS Partition Master.
Confronto - EaseUS Partition Master vs. Gestione disco vs. Diskpart
Sia Gestione disco che Diskpart sono strumenti integrati di Windows che funzionano per ridurre un volume del disco, come l'unità C di sistema. Ma non sono efficienti come il software di gestione delle partizioni di terze parti: EaseUS Partition Master.
Ecco una breve tabella di confronto che ti aiuterà a scegliere il miglior strumento di gestione delle partizioni per ridimensionare le partizioni del disco in Windows 11/10/8/7:
| Funzionalità | EaseUS Partition Master | Gestione disco | Comando Diskpart |
|---|---|---|---|
| Ridimensionare Volume | √ |
√ (FAT Non Supportato) |
√ (FAT Non Supportato) |
| Ridurre Volume | √ | √ (FAT Non Supportato) | √ (FAT Non Supportato) |
| Ridimensionare Volume Dinamico | √ | √ (FAT FAT Non Supportato) | √ (FAT FAT Non Supportato) |
|
Ridimensionare Partizione |
√ | × | × |
Oltre a ridimensionare la partizione, EaseUS Partition Master supporta anche alcune funzionalità avanzate di gestione del disco che potrebbero interessarti. Ad esempio:
- Recuperare partizione
- Unire partizioni
- Convertire GPT in MBR
- Migrare sistema operativo su SSD/HDD
- Clonare disco - Aggiornare a HDD/SSD più grande
- Partizionare un disco rigido gratuitamente
Ora puoi scegliere uno strumento e segui i tutorial specifici per regolare le dimensioni della partizione in Windows 11/10.
Come ridimensionare la partizione di Windows 11/10 con EaseUS Partition Master
Si applica a: estendere la partizione di sistema, creare, eliminare, ridimensionare/spostare, copiare, unire, dividere o formattare la partizione in Windows 11/10/8/7.
EaseUS Partition Master è progettato per i principianti di Windows che non hanno esperienza nella gestione dello spazio su disco su tutte le versioni di computer Windows.
Guida passo passo per ridimensionare la partizione
Ora, guarda i seguenti passaggi per ridimensionare la partizione di Windows 11/10, inclusi ridurre il volume ed estendere il volume, con lo strumento di gestione delle partizioni EaseUS:
Passaggio 1. Selezionare il disco da ridimensionare
Seleziona il drive o la partizione di cui vuoi regolare la dimensione e clicca col tasto destro su di essa per poi selezionare l'opzione "Ridimensiona/Sposta".

Passaggio 2. Ridimensionare la partizione
- Per ridurre la partizione, ti basterà trascinare una delle sue estremità per liberare spazio non allocato. Una volta fatto ciò, clicca su "OK".
- Per estendere la partizione, assicurati che ci sia spazio non allocato (se non c'è, fai come ti diremo di seguito). Allo stesso modo, trascina con il tuo mouse la linea tratteggiata lungo lo spazio non allocato e clicca "OK".
- Puoi anche selezionare la partizione da cui estrarre lo spazio per estendere la partizione selezionata dalle impostazioni.

Passaggio 3. Applicare le modifiche
A questo punto vedrai le informazioni di partizione e il diagramma del nuovo disco.
Per salvare le modifiche, clicca su "Esegui 1 attività" e poi su "Applica".

Come ridimensionare la partizione in Windows 11/10 utilizzando Gestione disco
Si applica a: estendere manualmente, ridurre i volumi, regolare le dimensioni della partizione in Windows 11/10/8/7 per utenti esperti.
Gestione disco integrata di Windows 11/10 ha la capacità di ridurre il volume ed estendere il volume. Per gli utenti Windows esperti che sanno bene come utilizzare Gestione disco, è facile ridimensionare le partizioni utilizzando questo strumento.
Ecco i passaggi per solo la dimensione della partizione in Gestione disco:
Ridurre volume in Gestione disco di Windows 11/10:
Passaggio 1. Premi Windows + X, seleziona "Gestione disco" dall'elenco.
Passaggio 2. Fai clic destro sulla partizione di destinazione e seleziona "Riduci volume".
Passaggio 3. Nella finestra pop-up, inserisci la quantità di spazio e fai clic su "Riduci" per eseguire.
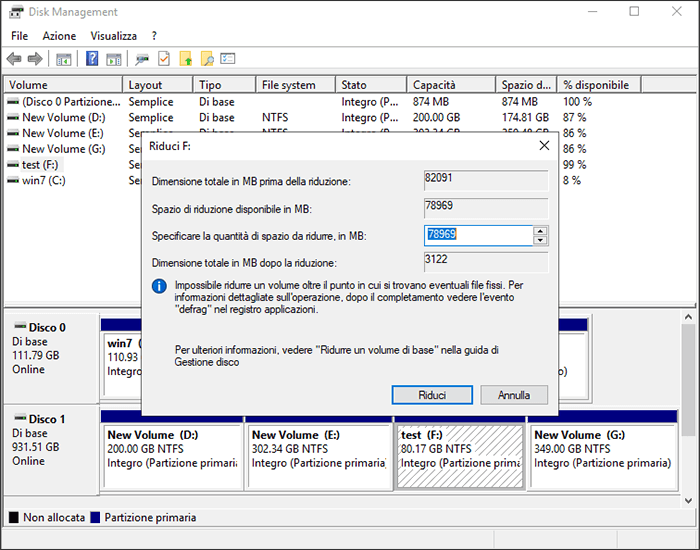
Estendere partizione in Gestione disco su Windows 11/10
Limite: deve esserci spazio non allocato dietro la partizione di destinazione. In caso contrario, riducine uno proprio accanto al volume di destinazione.
Passaggio 1. Premi Windows + X, seleziona "Gestione disco" dall'elenco.
Passaggio 2. Fai clic destro sulla partizione di destinazione e seleziona "Estendi volume".
Passaggio 3. Fai clic su "Avanti" nella finestra della procedura guidata di estensione del volume.
Passaggio 4. Regola lo spazio necessario per estendere il volume di destinazione. Fai clic su "Fine" per confermare.
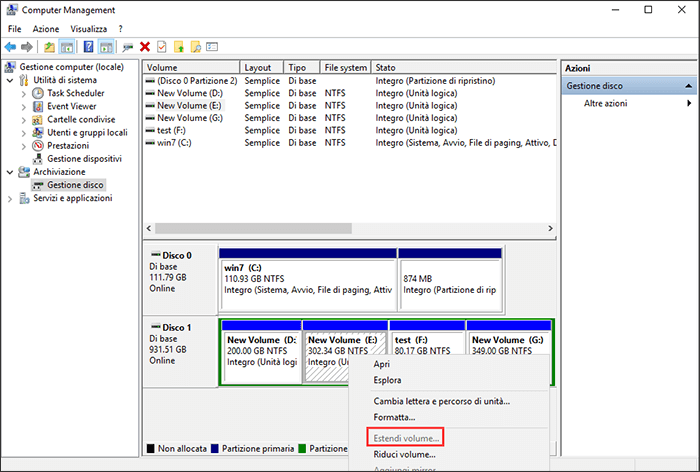
Quindi viene eseguita l'operazione di ridimensionamento della partizione di Windows 11/10. Puoi anche ripetere il processo sopra per fare clic destro su un volume e selezionare "Formatta", "Elimina volume", "Cambia lettera e percorso di unità...", ecc., Per eseguire più operazioni sulle partizioni di Windows 11/10.
Come ridurre/estendere il volume di Windows 11/10 con Diskpart
Si applica a: ridimensionare le partizioni, ridurre o estendere il volume in Windows 11/10 tra gli amministratori di Windows.
Il prompt dei comandi di Windows di solito non viene visualizzato dalla maggior parte dei nostri utenti a meno che non sappiano come accedervi. È uno strumento di amministrazione per i responsabili IT per regolare le impostazioni del computer. Funziona anche per regolare le dimensioni della partizione, incluso estendere o ridurre la partizione, eliminare la partizione, formattare la partizione e pulire il disco rigido, ecc.
Se sei disposto a metterti alla prova e provare a ridurre le partizioni in questo modo, ecco la guida completa.
Ridurre volume utilizzando Diskpart in Windows 11/10
Passaggio 1. Premi Windows + R per visualizzare la casella Esegui.
Passaggio 2. Digita diskpart e premere Invio.
Passaggio 3. Digita le seguenti righe di comando e premi Invio ogni volta:
- list volume. (Nota il numero del volume che vuoi ridurre.)
- select volume X ("x" si riferisce al numero del volume di destinazione.)
- shrink desired
Passaggio 4. Digita exit per chiudere Diskpart.
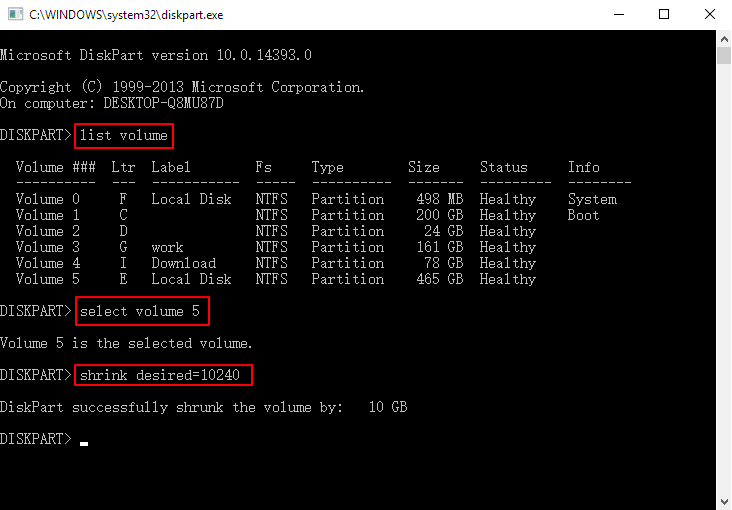
Estendere il volume in Windows 10 usando Diskpart
Limite: deve esserci spazio non allocato sufficiente dietro la partizione di destinazione. In caso contrario, riducine uno proprio accanto al volume di destinazione.
Passaggio 1. Premi Windows + R per visualizzare la casella Esegui.
Passaggio 2. Digita diskpart e premi Invio.
Passaggio 3. Digita le seguenti righe di comando e premi Invio ogni volta:
- list volume. (Nota il numero del volume che vuoi ridurre.)
- select volume X ("x" si riferisce al numero del volume di destinazione.)
- extend size
Passaggio 4. Digita exit per chiudere Diskpart.
Oltre a questo, puoi anche applicare Diskpart per formattare partizioni, eliminare volumi e persino pulire un intero disco rigido con linee cmd.
Conclusione
In questa pagina, abbiamo raccolto 3 migliori strumenti di ridimensionamento delle partizioni per gli utenti di Windows 11/10/8/7. Tra i tre strumenti precedenti, EaseUS Partition Master sia il miglior i principianti.
Gestione disco è per utenti esperti. Dato che Diskpart è difficile da gestire, se non sei un amministratore, non ti consigliamo di provarlo.
Articoli Relativi
-
5 modi per nascondere unità in Windows 10 | Controlla il tuo tutorial approfondito
![author icon]() Anna/10/06/2025
Anna/10/06/2025 -
Gli 11 migliori strumenti gratuiti di gestione partizioni su Windows 11 [Recensione 2025]
![author icon]() Aria/10/06/2025
Aria/10/06/2025 -
Come modificare il tipo di file in Windows 10
![author icon]() Aria/10/06/2025
Aria/10/06/2025 -
Surface Boot Loop: soluzioni funzionanti al 100% 🔥
![author icon]() Aria/10/06/2025
Aria/10/06/2025