- Scoprire EaseUS
- Chi Siamo
- Recensioni & Premi
- Contatta EaseUS
- Rivenditore
- Affiliato
- Mio Conto
- Sconto Education
Argomenti Relativi
- 01 Come partizionare hard disk Windows
- 02 Estendere partizione C Windows 10
- 03 Come unire partizioni Windows
- 04 Come ridimensionare partizione Windows 11/10
- 05 Come recuperare la partizione del disco cancellata o persa in Windows 10
- 06 Come eliminare tutte le partizioni in Windows11/10/8/7
- 07 Nascondere partizioni o visualizzare partizioni nascoste
- 08 Come unire partizioni Windows 7
- 09 Migliori strumenti per partizionare hard disk
- 10 7 Migliori programmi gratuiti per partizionare disk in Windows
Questa pagina spiega cos'è il partizionamento del disco, i vantaggi del partizionamento del disco e i migliori strumenti per partizionare disk o software di gestione delle partizioni per Windows 11/10/8.1/8/8/Vista e XP.
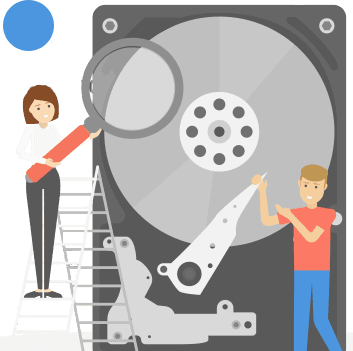
Quando si tratta di partizionare i dischi rigidi in Windows senza software di gestione delle partizioni, alcuni di voi potrebbero sentirsi allo stesso modo che le cose diventano complesse e scomode per ridimensionare o spostare una partizione, giusto?
Per mantenere le cose semplici e i tuoi dati intatti mentre gestisci un disco rigido o un dispositivo di archiviazione esterno, trovare uno strumento di partizionamento del disco pratico ed efficiente sembra così necessario. Quindi, come riuscirai a ottenere uno strumento del genere per il partizionamento del disco? Seguendo questa guida, abbiamo selezionato un elenco di software di partizione del disco a pagamento e gratuiti da visualizzare e ottenere il meglio da essi per eseguire le attività di gestione del disco in modo efficiente.
In questo articolo imparerai:
- Cosa significa partizionare disco
- Qual è il miglior strumento per partizionare disk?
- Strumenti per partizionare disk più consigliati
Cosa significa partizionare disco
Secondo Wikipedia, è chiaro che il partizionamento del disco si tratta di un processo che crea una o più partizioni su un disco rigido, SSD o un dispositivo di archiviazione esterno utilizzando uno strumento o un software di gestione delle partizioni nei computer Windows.
Fatta eccezione per la creazione di partizioni su un disco rigido nuovo o usato, gli utenti Windows possono anche avere altre esigenze di gestione delle partizioni sulle proprie unità, ad esempio per estendere l'unità C, unire partizioni, convertire dischi, clonare disco o persino migrare il sistema operativo su un nuovo SSD, ecc.
Con le crescenti richieste, è necessario trovare uno strumento di partizionamento del disco completo per aiutarti a partizionare i dischi rigidi e gestire lo spazio su disco su Windows 11/10/8/7.
I vantaggi del partizionamento del disco: perché occorre partizionare disk
Allora perché è necessario partizionare i dischi rigidi e gestire lo spazio di archiviazione su un disco o un dispositivo di archiviazione esterno? Qui, in questa parte, ti mostreremo i vantaggi del partizionamento del disco:
| Elementi | Vantaggi del partizionamento del disco |
|---|---|
| Per dispositivi di archiviazione |
|
| Per il sistema Windows |
|
| Per utenti di hard disk o storage esterno |
|
Oltre ai vantaggi sopra elencati, gli strumenti per partizionare disk professionali consentono anche di risparmiare tempo e liberare le mani nell'affrontare i problemi di gestione del disco.
Cos'è uno strumento per partizionare disco?
Lo strumento di partizionamento del disco, noto anche come software di gestione delle partizioni o utilità del disco per Windows, è progettato per consentire agli utenti di Windows di eseguire operazioni di base come la creazione, il ridimensionamento, la formattazione e l'eliminazione di partizioni su un'unità disco fisica.
Gli strumenti per partizionare disk possono essere suddivisi in due tipi:
- Strumenti gratuiti per la gestione delle partizioni del disco
- Software di partizione del disco a pagamento
Entrambi i due tipi di strumenti funzionano per eseguire operazioni di gestione del disco di base. Per alcuni utenti che desiderano acquisire attività avanzate di gestione del disco, come la clonazione di un grande HDD su un SSD più piccolo o la migrazione del sistema operativo da HDD a SSD, si distingue un software di partizionamento del disco affidabile ea pagamento.
Che software devo usare per il partizionamento del disco? Nella parte successiva, ti mostreremo i 7 migliori strumenti per partizionare disk consigliati (gratuiti ea pagamento) e potrai sceglierne uno per iniziare a partizionare immediatamente i tuoi dischi rigidi, SSD o dispositivi di archiviazione esterni.
Qual è il miglior strumento per partizionare disk? I 7 migliori consigliati
Durante la ricerca online di strumenti per partizionare disk o software di gestione delle partizioni del disco, è possibile che nella pagina dei risultati venga visualizzato un lungo elenco di consigli. Dovrai dedicare del tempo a rivedere ogni raccomandazione una per una e persino spendere denaro ed energia per testare questi strumenti.
Per salvarti da questo, abbiamo trascorso diversi giorni a testare e confrontare gli strumenti e il software di gestione delle partizioni disponibili sul mercato. E qui, ti presentiamo un elenco dei 7 migliori strumenti per partizionare disk nel 2022 per te:
- #1. EaseUS Partition Master
- #2. Paragon Partition Manager
- #3. Acronis Disk Director
- #4. Gparted
- #5. PartitionMagic
- #6. Gestione disco [gratuito]
- #7. DiskPart [gratuito]
Nota che tutti gli strumenti consigliati funzionano tutti per partizionare le partizioni del disco rigido e persino eseguire alcune operazioni avanzate. Ora puoi dare una rapida visione di tutti gli strumenti e scegliere quello più adatto a te per ricevere aiuto.
# 1. EaseUS Partition Master
Il più semplice strumento per partizionare & gestire disco in Windows
EaseUS Partition Master è un affidabile software di partizione del disco che supporta Windows 11/10, utenti Windows precedenti e persino utenti Server per risolvere rapidamente il partizionamento del disco, lo spazio su disco insufficiente, la conversione del disco e persino i problemi di migrazione del sistema operativo su HDD/SSD.
Il design intuitivo dell'interfaccia utente e la guida semplice consentono agli utenti di eseguire direttamente le attività di gestione del disco senza avere alcuna conoscenza IT o abilità tecnica. Semplifica il complesso processo in pochi semplici clic.
Download:
Sistema operativo supportato: Windows 11/10/8.1/8/7/Vista e XP
Elenco delle caratteristiche:
- Partizionamento del disco di base:
- Crea, ridimensiona/sposta, estendi, riduci unisci, dividi partizioni
- Elimina, formatta, cancella le partizioni
- Cambia la lettera di unità, cambia l'etichetta della partizione
- Nascondi, mostra partizioni, esplora partizione
- Inizializza il disco su MBR o GPT
- Gestione avanzata del disco:
- Clona disco o partizione
- Migra il sistema operativo su HDD/SSD
- Converti disco in MBR/GPT, Basic/Dynamic
- Converti la partizione in FAT32/NTFS, Primaria/Logica
- Estendi C con il 2° disco, alloca spazio su disco
- Nuova guida del disco
- Ripristino della partizione
- Regola il layout del disco
- Creatore di WinPE
- Allineamento 4K, modifica la dimensione del cluster
Versioni: Free, Pro, Server
Pro e Contro:
| Pro | Contro |
|---|---|
|
|
Come partizionare un disco rigido/SSD:
Passaggio 1. Avvia EaseUS Partition Master per verificare lo spazio libero nella sezione Partition Manager.
Se il disco rigido dispone di spazio non allocato, passa al passaggio 3 per creare la partizione.
Se il disco rigido non ha spazio non allocato, prosegui con il passaggio 2.
Passaggio 2. Ridurre una partizione del disco per creare spazio non allocato
Fai clic con il pulsante destro del mouse sulla partizione dell'unità di destinazione con molto spazio libero e seleziona "Ridimensiona/Sposta".

Trascina una delle estremità della partizione verso destra o verso sinistra in modo da ridurne le dimensioni come fa la freccia rossa, al fine di ottenere ampio spazio non allocato. Puoi sapere visivamente quanto spazio hai diminuito nell'area "Dimensione della partizione". Fai clic su "OK".

Infine, è necessario fare clic su "Esegui 1 attività" e quindi su "Applica" per salvare tutte le modifiche.

Torna a Partition Manager, dovrebbe esserci dello spazio non allocato sullo stesso disco. Allora continua con il passaggio 3 per creare una nuova partizione sul disco.
Passaggio 3. Creare una nuova partizione nello spazio non allocato del disco destinatario
Fai clic con il pulsante destro del mouse sullo spazio non allocato e seleziona "Crea".

Personalizza le informazioni sulla partizione scegliendo una lettera di unità, un'etichetta della partizione, un file system (NTFS, FAT32, EXT2...) e molte altre impostazioni nelle Impostazioni avanzate. Clicca su "OK".

Infine, fai clic su "Esegui 1 attività" e poi "Applica" per confermare che desideri creare una partizione sullo spazio non allocato. Ripeti tutti i passaggi per partizionare un disco rigido in molte più partizioni.

#2. Paragon Partition Manager
Strumento di partizionamento del disco gratuito di base
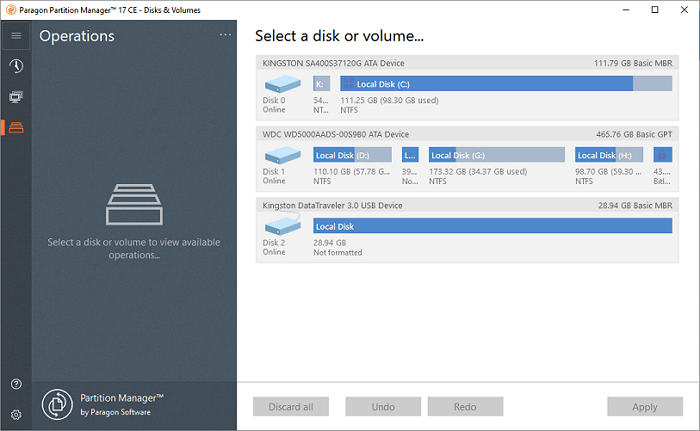
Essendo simile al programma di EaseUS, Paragon Partition Manager è anche uno strumento di terze parti che aiuta gli utenti personali a organizzare il disco rigido e guadagnare spazio aggiuntivo nelle partizioni esistenti. Gli utenti possono applicare questo strumento per gestire le partizioni del disco su dischi rigidi interni ed esterni.
Secondo Paragon, questo software di partizionamento del disco è progettato per utenti personali e domestici. Gli utenti business dovranno prima aggiornare la Community Edition a Hard Disk Manager.
Download:
Apri questo link nel tuo browser e potrai scaricare questo software sul tuo PC: https://www.paragon-software.com/free/pm-express/
Sistema operativo supportato: Windows 7 SP1 e versioni successive
Elenco delle caratteristiche:
- Ridimensiona/Sposta partizioni
- Annulla l'eliminazione delle partizioni
- Crea/cancella partizioni
- Modifica lettera di unità/etichetta del volume
- Nascondi/mostra partizione
- Controlla il file system
- Converti la partizione in NTFS, FAT32, APFS, FS 3
- Prova di superficie
- Converti MBR in GPT, GPT in MBR
Versioni: Community Edition, Hard Disk Manager
Pro e Contro:
| Pro | Contro |
|---|---|
|
|
Come partizionare un disco con Paragon Partition Manager:
Passaggio 1. Esegui Paragon Partition Manager, fai clic sul disco non allocato e seleziona "Crea volume".
Passaggio 2. Imposta l'etichetta del volume, il file system, la lettera dell'unità e fai clic su "Metti in coda".
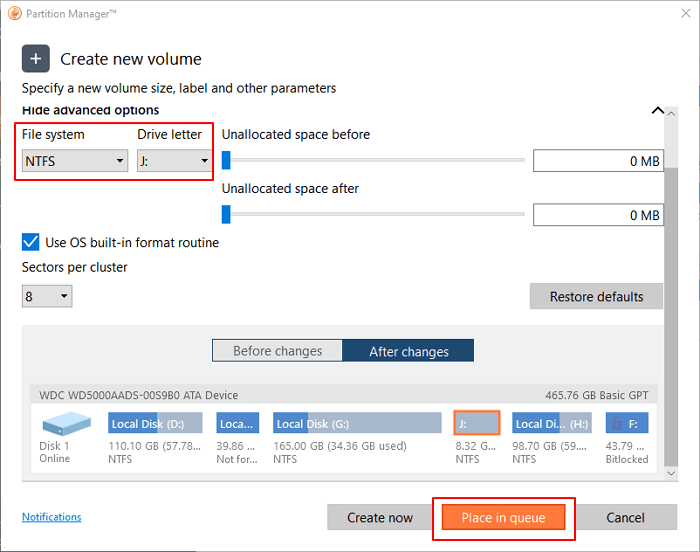
Passaggio 3. Fai clic su "Applica".
#3. Acronis Disk Director
Software di base per il partizionamento del disco
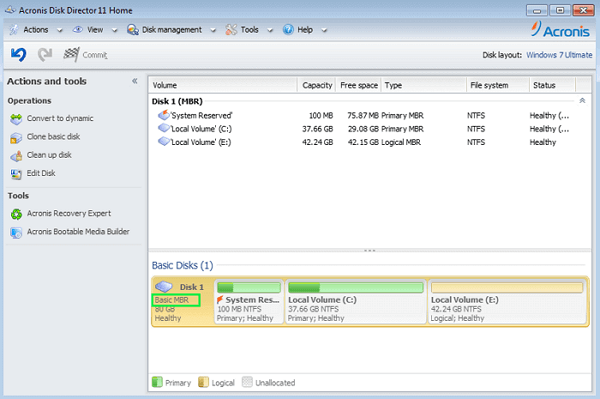
Acronis Disk Director è uno dei fornitori di software di partizionamento di terze parti e fornisce una serie di strumenti di gestione del disco di base per assistere gli utenti Windows nell'ottimizzazione dell'utilizzo del disco e nella protezione dei dati.
Sebbene Acronis Disk Director non sia uno strumento economico per il partizionamento del disco, consente comunque agli utenti normali di assumere il controllo dei propri sistemi e dati tramite funzionalità di clonazione del disco, ripristino del volume e gestione delle partizioni.
Download:
Apri il link elencato qui nel tuo browser e avrai accesso per scaricarlo: https://www.acronis.com/en-sg/products/disk-director-home/.
Sistema operativo supportato: Windows 10/8.1/8/7/Vista/XP
Elenco delle caratteristiche:
- Crea partizione, cambia etichette, formatta e attiva una partizione
- Ripristino della partizione
- Clona disco
- Converti il disco da Basic a Dynamic e viceversa.
- Cambia tipo di partizione
- Elimina il volume, controlla la partizione
- Clona il disco MBR di base
- Converti MBR in GPT o viceversa
Versioni: versione Home, Workstation, Server
Pro e Contro:
| Pro | Contro |
|---|---|
|
|
Come creare una partizione con Acronis Disk Director:
Passaggio 1. Esegui Acronis Disk Director, fai clic con il pulsante destro del mouse sullo spazio non allocato e seleziona "Crea volume".
Passaggio 2. Imposta il tipo di volume: Basic, Simple/Spanning, Striped, Mirrored e fai clic su "Next".
Passaggio 3. Imposta la dimensione del volume, il file system, l'etichetta, ecc. e fai clic su "Fine" per completare.
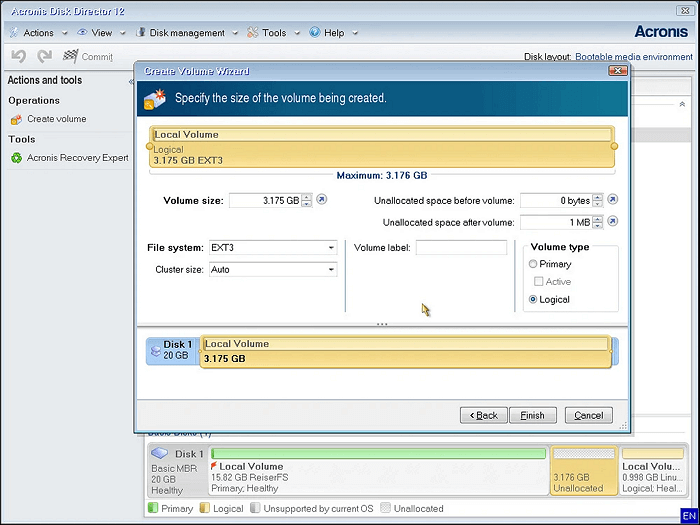
#4. GParted
Editor di partizioni gratuito per le partizioni del disco
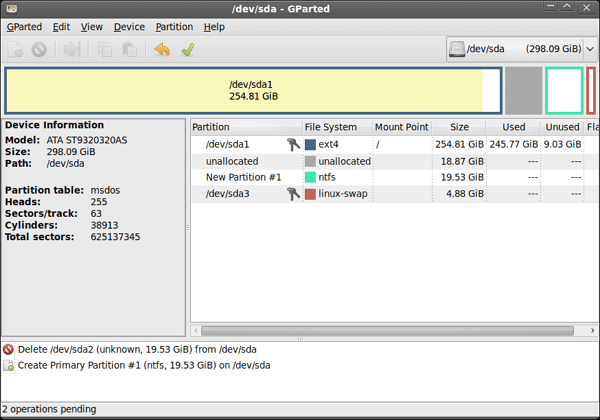
GParted, noto come GNOME Partition Editor, è un editor di partizioni gratuito per la gestione delle partizioni del disco su computer Windows, Linux e persino Mac. Gli utenti possono applicare questo strumento per ridimensionare, copiare e spostare le partizioni senza perdita di dati.
GParted è anche considerato uno strumento open source a cui chiunque di voi può avere accesso, utilizzare, modificare e persino migliorare.
Download:
Apri questo link nel tuo browser e potrai averlo: https://gparted.org/download.php.
Sistema operativo supportato: x86 e x86-64 Linux, Windows, Mac OS X.
Elenco delle caratteristiche:
- Crea o elimina la partizione
- Ridimensiona o sposta la partizione
- Controlla la partizione, cambia l'etichetta
- Copia partizione
- Estendi o riduci l'unità C
- Recupero della partizione persa
- Supporta più file system: btrfs, exfat, ext2/3/4, fat16/32, linux-swap, lvm2 pv, nilfs2, ntfs, reiserfs / resizer4, udf, ufs, xfs.
Versioni: versione Windows, versione Linux, versione Mac OS X.
Pro e Contro:
| Pro | Contro |
|---|---|
|
|
Come partizionare il disco rigido con GParted:
Passaggio 1. Seleziona uno spazio non allocato sul disco, quindi fai clic su "Partizione -> Nuova".
Passaggio 2. Imposta la dimensione, l'allineamento, il tipo, il file system e l'etichetta della partizione.
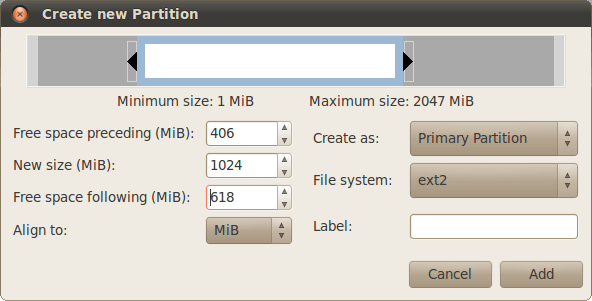
Passaggio 3. Fai clic su "Aggiungi" per creare la partizione.
#5. PartitionMagic
Utilità di partizionamento del disco vecchio stile
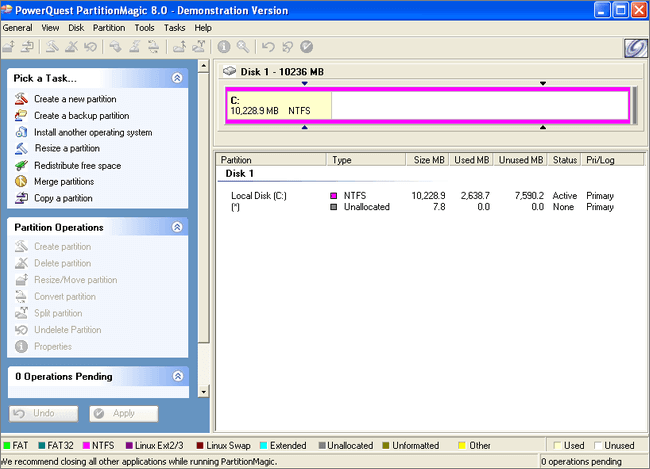
PartitionMagic è un programma software di utilità per il partizionamento del disco rigido. È stato originariamente prodotto da PowerQuest e successivamente di proprietà di Symantec. L'8 dicembre 2009, il sito Web di Symantec ha annunciato che non offre più Partition Magic.
I vecchi utenti di Windows possono applicare questo vecchio strumento di partizionamento del disco per ridimensionare NTFS, partizioni FAT32/FAT16, copiare e spostare partizioni, ecc.
Download:
Non è più disponibile per il download dal suo sito ufficiale. È disponibile una piattaforma di terze parti: https://partition-magic.en.uptodown.com/windows
Sistema operativo supportato: Windows 2000/XP
Elenco delle caratteristiche:
- Ridimensiona partizione (con NTFS, FAT32/16)
- Converti FAT32 in NTFS
- Modifica la dimensione del cluster di NTFS, FAT
- Unisci i volumi
Versioni: Non più disponibile.
Pro e Contro:
| Pro | Contro |
|---|---|
|
|
Consigli dell'editore:
Sebbene PartitionMagic fosse un popolare strumento di partizionamento del disco, ora, tuttavia, è stato ritardato. Non è più compatibile con i nuovi sistemi operativi Windows e la sua azienda ha interrotto il supporto. Per prenderti cura dei tuoi dati, del sistema e dei dispositivi di archiviazione, ti suggeriamo di smettere di provare a scaricare questo software e di utilizzare questo strumento.
#6. Gestione disco [gratuito]
Strumento di partizionamento del disco integrato di Windows
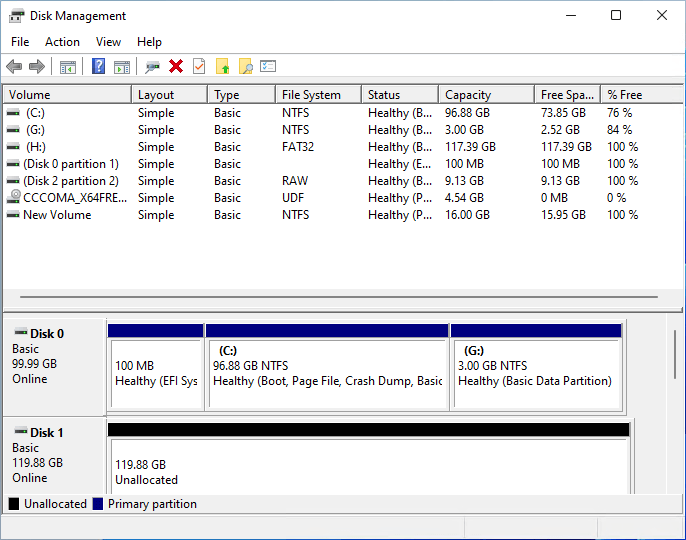
Gestione disco, uno strumento di partizionamento del disco integrato in Windows, è considerato un'utilità del disco che consente agli utenti di Windows di creare, estendere, eliminare, formattare o persino ridurre le partizioni senza installare strumenti di terze parti. Quando si tratta di partizionamento del disco, Gestione disco funziona in modo efficiente come questi software di gestione delle partizioni professionali.
Download:
Gestione disco era preinstallato nei sistemi operativi Windows. Non è necessario installarlo. Scopri come aprire Gestione disco in Windows.
Sistema operativo supportato: Windows 11/10/8.1/8/7/XP e server Windows.
Elenco delle caratteristiche:
- Crea partizione
- Elimina partizione
- Riduci volume
- Formatta partizione
- Converti Base in Dinamico
- Converti MBR in GPT, GPT in MBR
- Allunga il volume
Versioni: nessuna
Pro e Contro:
| Pro | Contro |
|---|---|
|
|
Come creare un nuovo volume semplice con Gestione disco:
Passaggio 1. Fai clic con il pulsante destro del mouse sull'icona di Windows e seleziona "Gestione disco" per aprirlo.
Passaggio 2. Fai clic con il pulsante destro del mouse sullo spazio non allocato sul disco di destinazione e seleziona "Nuovo volume semplice...".
Passaggio 3. Imposta l'etichetta della partizione, il file system, la dimensione del volume, ecc., con le linee guida sullo schermo e clicca su "Avanti" per continuare.
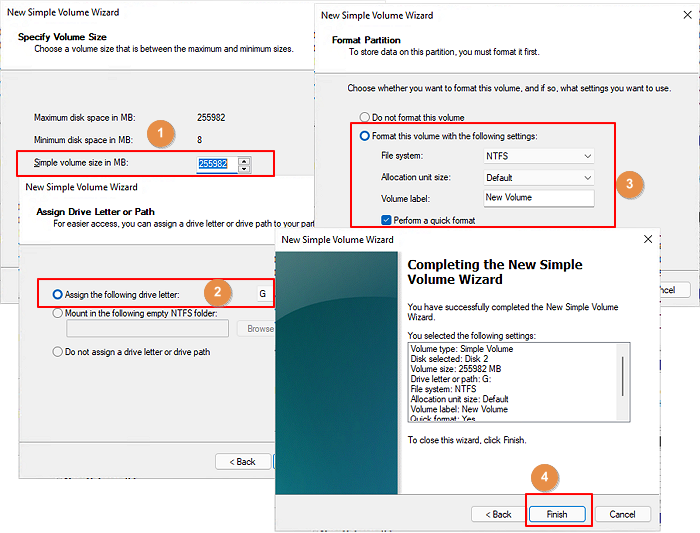
Passaggio 4. Fai clic su "Fine" al termine della guida all'installazione.
#7. DiskPart [gratuito]
Strumento di partizionamento del disco della riga di comando CMD
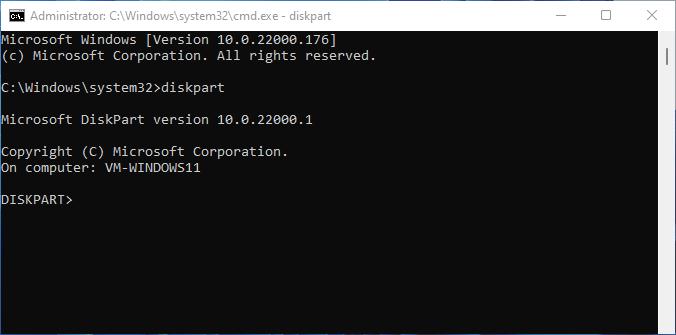
DiskPart è un'utilità che elabora le righe di comando per eseguire operazioni di partizionamento del disco di base e avanzate su computer Windows. Oltre al partizionamento del disco, DiskPart può anche eseguire alcuni comandi di elaborazione come chkdsk, SFC e DISM, ecc., Per correggere gli errori del file system del disco.
Per amministratori e sviluppatori Windows esperti, DiskPart è utile e più potente di Gestione disco. Per i principianti, non è l'ideale per la manipolazione.
Download:
DiskPart è simile a Gestione disco e Microsoft lo ha pre-incorporato nel sistema operativo Windows. Gli usi possono semplicemente aprirlo senza installazione.
Sistema operativo supportato: Windows 11/10/8.1/8/7/XP e server Windows.
Elenco delle caratteristiche:
- Crea partizione
- Elimina volume
- Formatta partizione
- Assegna lettera di unità
- Estendi partizione
- Riduci partizione
- Contrassegna la partizione come attiva
- Pulisci disco o cancella disco
- Converti disco in MBR/GPT, di base in dinamico
- Controlla l'errore del disco, correggi l'errore del file system
- Controlla l'indirizzo IP
- Pulisci disco o cancella disco
- Converti disco
- Di più...
Versioni: fdisk (vecchio), DiskPart (ora)
Pro e Contro:
| Pro | Contro |
|---|---|
|
|
Come creare una partizione con DiskPart:
Passaggio 1. Fai clic con il pulsante destro del mouse sull'icona di Windows, poi su "Cerca", digita cmd e clicca con il pulsante destro del mouse su "Prompt dei comandi" dall'elenco e seleziona "Esegui come amministratore".
Passaggio 2. Digita le seguenti righe di comando una per una e premi Ener ogni volta:
- list disk
- select disk * (Sostituisci * con il disco selezionato)
- create partition primary size=1024 (1024 MB equivale a 1 GB.) (Puoi anche sostituire questo comando con "create partition extended size =*" e "create partition logical =*")
- assign letter=*
- format fs=ntfs quick
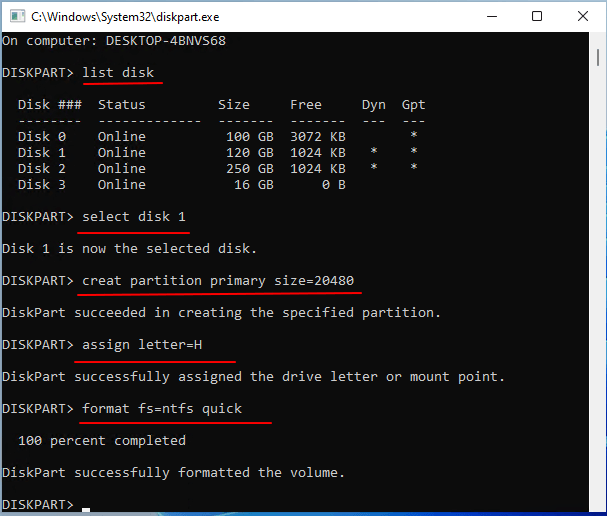
Passaggio 3. Digita exit e premi Invio al termine del processo.
Strumenti per partizionare disk più consigliati
Dopo aver letto le informazioni di revisione di base di cui sopra sui 7 strumenti e software di partizionamento del disco, potresti averne uno preferito nella tua mente.
Tuttavia, non importa se non hai deciso di scegliere quello. Ecco una lista bianca dei migliori strumenti per partizionare disk consigliati da EaseUS Editors, spero che questo possa aiutarti a prendere una decisione:
- Strumento per partizionare disk più semplice e professionale: EaseUS Partition Master, con il suo design dell'interfaccia utente semplificato e le potenti funzionalità, si distinguerà.
- Gestore di partizionamento del disco open source - GParted, che è ancora disponibile per l'uso da parte degli utenti e per il miglioramento degli sviluppatori.
- Strumento gratuito di partizionamento del disco - Gestione disco di Windows, che soddisfa le esigenze operative più basilari nella gestione di dischi rigidi o SSD su Windows e non puoi perderlo.
Per semplificare la tua vita informatica e utilizzare lo spazio su disco in modo efficiente, vale la pena scaricare e applicare un potente strumento di partizionamento del disco per assistenza.
Articoli Relativi
-
Posso Unire Disco 0 e Disco 1?
![author icon]() Elsa/20/04/2025
Elsa/20/04/2025 -
4 modi per clonare e copiare la scheda SD su un disco rigido esterno in Windows 11/10/8/7
![author icon]() Aria/20/04/2025
Aria/20/04/2025 -
Come formattare la scheda SD su Windows 11? Ecco 4 modi per te nel 2025
![author icon]() Aria/20/04/2025
Aria/20/04/2025 -
Scarica gratis unità flash USB per reimpostare password [Modo Facile]
![author icon]() Aria/20/04/2025
Aria/20/04/2025