- Scoprire EaseUS
- Chi Siamo
- Recensioni & Premi
- Contatta EaseUS
- Rivenditore
- Affiliato
- Mio Conto
- Sconto Education
Argomenti Relativi
- 01 Come partizionare hard disk Windows
- 02 Estendere partizione C Windows 10
- 03 Come unire partizioni Windows
- 04 Come ridimensionare partizione Windows 11/10
- 05 Come recuperare la partizione del disco cancellata o persa in Windows 10
- 06 Come eliminare tutte le partizioni in Windows11/10/8/7
- 07 Nascondere partizioni o visualizzare partizioni nascoste
- 08 Come unire partizioni Windows 7
- 09 Migliori strumenti per partizionare hard disk
- 10 7 Migliori programmi gratuiti per partizionare disk in Windows
Contenuto della pagina:
L'unità C Windows 11/10 ha esaurito lo spazio:

Quando l'unità C (partizione di sistema) ha esaurito lo spazio, si riempie o viene visualizzato un avviso di spazio su disco insufficiente e gli aggiornamenti hardware non sono disponibili mostrati nell'immagine successiva, cosa farai? Come estendere l'unità C o la partizione di sistema in Windows 11/10? Segui i suggerimenti di seguito, imparerai come estendere la partizione, in particolare per aumentare l'unità C in Windows 10/11.
1 - Estendere partizione disco C in Windows 11/10
Per gli utenti che desiderano estendere il disco C con un metodo semplice e professionale, EaseUS Partition Master è la scelta giusta per te.
Soluzione 1. Riccorere a EaseUS Partition Master
Come software di partizione magica, EaseUS Partition Master è un software completo di gestione delle partizioni del disco rigido per farti divertire gratuitamente con tutte le potenti funzioni:
- EaseUS Partition Master -
Intelligente Gestione Disco per Windows 11
- Libera spazio su disco, in modo diretto..
- Ridimensiona/sposta, unisci, clona partizione e controlla l'errore del file system.
- Clona disco converti MBR in GPT, converti disco dinamico in disco di base.
- Migra OS su SSD per velocizzare Windows senza reinstallazione.
Questo software funziona perfettamente con l'hardware anche con RAID e supporta tutti i sistemi operativi Windows. I tuoi dati sono completamente protetti durante tutte le operazioni.
Passaggio 1. Fare clic su "Adatta one-click" per estendere l'unità C.
Quando lo spazio dell'unità C è esaurito, verrà visualizzato l'avviso Spazio su disco insufficiente su EaseUS Partition Master. Fai clic sul pulsante "Adatta one-click" per estenderlo.

Passaggio 2. Fai clic su "OK" per estendere automaticamente l'unità C.
Facendo clic su "OK", EaseUS Partition Master allocherà automaticamente lo spazio sull'unità C per risolvere il problema dello spazio insufficiente.

Opzione extra: puoi anche fare clic su "Regolazione manuale" per estendere manualmente l'unità C. Quando si passa a Regolazione manuale, selezionare l'unità C e trascinare i punti verso destra per aggiungere più spazio all'unità C. Fai clic su "OK" per confermare.

Passaggio 3. Eseguire l'operazione per risolvere lo spazio su disco insufficiente nell'unità C
Fai clic sul pulsante "Esegui attività" nell'angolo in alto e avviare tutte le operazioni in sospeso facendo clic su "Applica".

Soluzione 2. Estendere C Drive Windows 11/10 tramite Gestione disco
Deve esserci spazio non allocato dietro la partizione che desideri espandere con l'utilità Gestione disco integrata di Windows. In caso contrario, potresti scoprire che l'opzione Estendi volume è disattivata e non disponibile.
Passaggio 1. Fai clic destro su Risorse del computer e scegli "Gestisci > Archiviazione > Gestione disco".
Passaggio 2. Fai clic destro sulla partizione che desideri estendere e selezion "Estendi volume" per continuare.
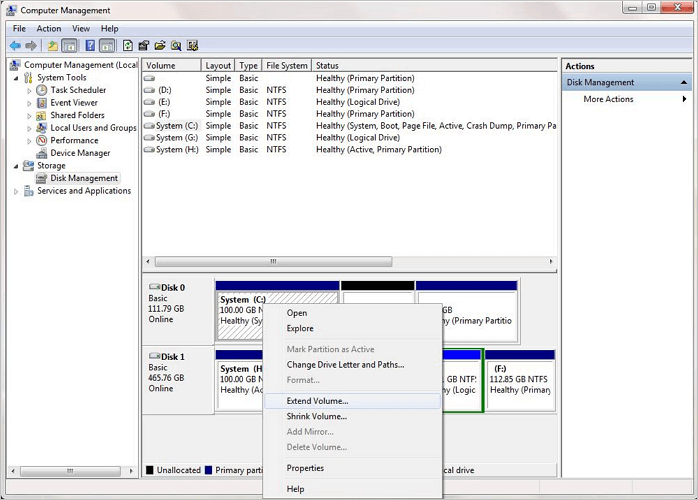
Passaggio 3. Imposta e aggiungi più dimensioni alla partizione di destinazione e fai clic su "Avanti" per continuare.
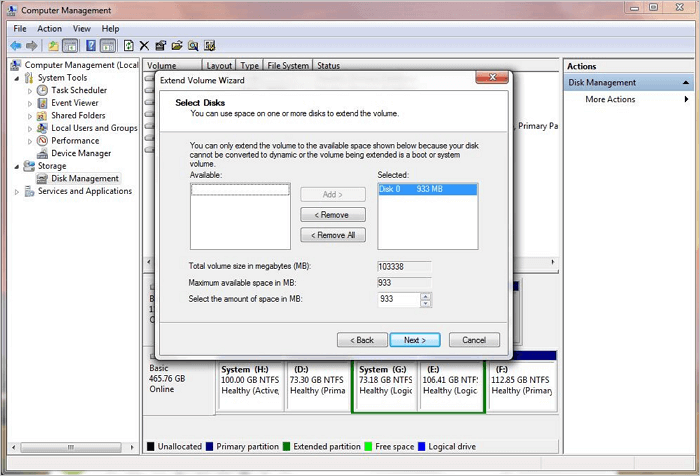
Passaggio 4. Fai clic su "Fine" per completare il processo.
Soluzione 3. Estendere disco C Windows 11/10 tramite CMD
C'è un altro strumento chiamato Diskpart che ti consente anche di gestire il tuo disco e la partizione. Il prompt dei comandi di Windows funziona come Gestione disco. Un punto importante è che gli utenti inesperti non dovrebbero affrettarsi con questo metodo perché un piccolo errore è in grado di danneggiare l'intero disco rigido.
Passaggio 1. Premi i tasti Windows + X e scegli "Prompt dei comandi (amministratore)".
Passaggio 2. Digita i seguenti comandi e ognuno termina con il tasto "Invio":
- diskpart
- list volume
- select volume x
- extend size =number
Nel mio caso, l'unità C di sistema è il volume 1. Se non c'è spazio non allocato, non è possibile estendere l'unità C in Windows 11/10 con questo metodo.
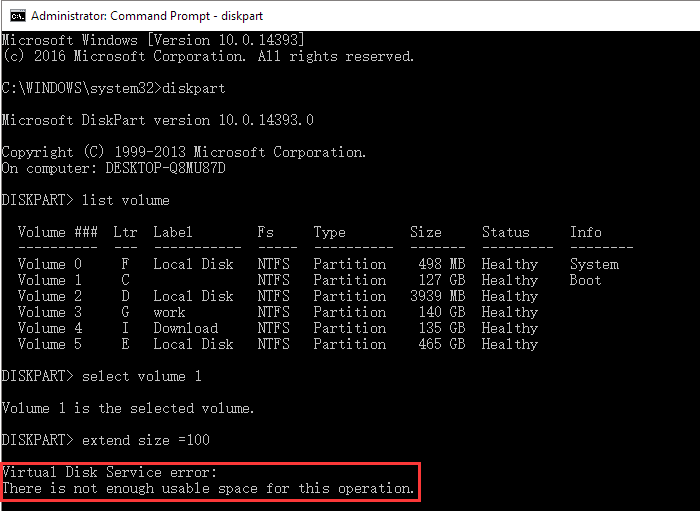
2 - Passare a un disco rigido più grande senza perdita di dati
Clonare e sostituire la vecchia unità con una più grande può anche risolvere il tuo problema. Se non desideri migrare altri dati sull'unità C, puoi migrare solo il sistema operativo Windows su una nuova unità.
Vedi: come migrare OS da HDD su SSD
Se desideri sostituire l'intera unità C sia del sistema che dei dati, clonare questa unità con l'aiuto di EaseUS Partition Master. Questa funzione consente di spostare il sistema e i dati su SSD/HDD in modo semplice e rapido. Segui i passaggi seguenti per clonare l'unità:
Passaggio 1. Selezionare la funzione Clona disco.
Vai alla scheda "Clona", fai clic su "Clona disco". Quindi fai clic su "Avanti" per continuare.
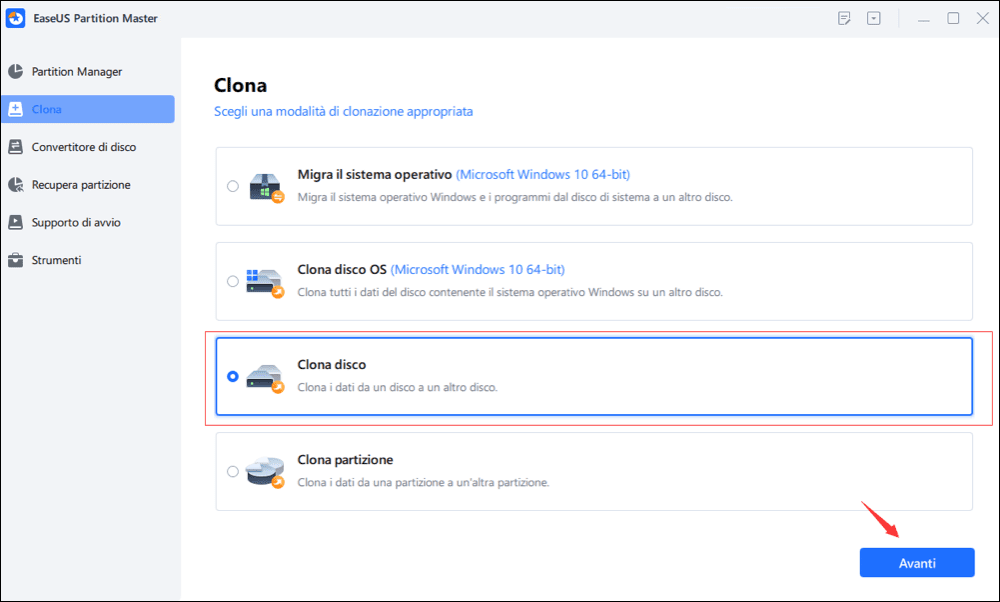
Passaggio 2. Selezionare il disco di origine e di destinazione.
Seleziona il disco di origine che desideri copiare o clonare. Quindi, seleziona "Avanti". Seleziona il disco come la destinazione e clicca Avanti per continuare.
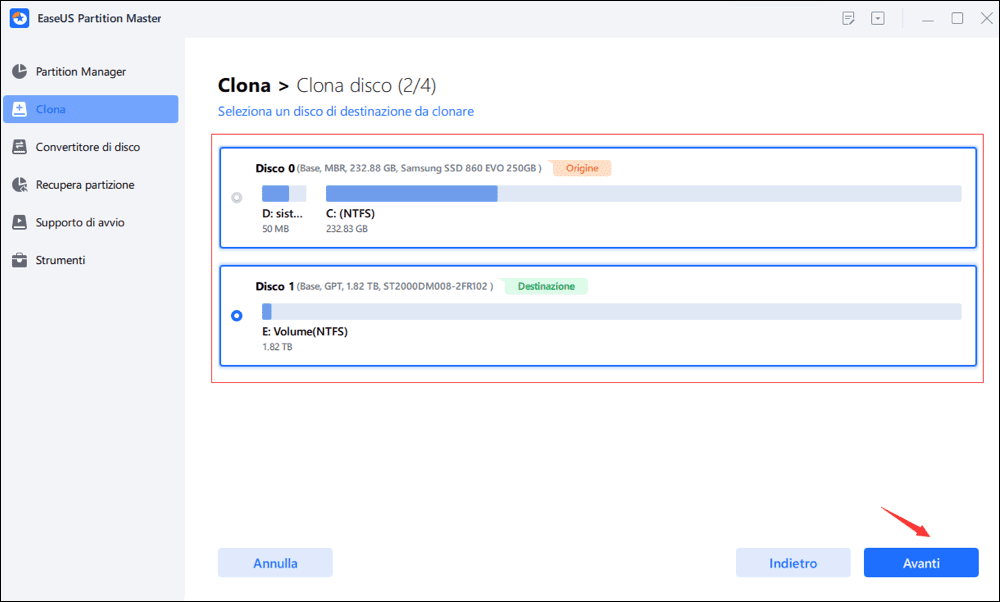
- Controlla il messaggio di avviso e clicca su "Sì" per confermare.
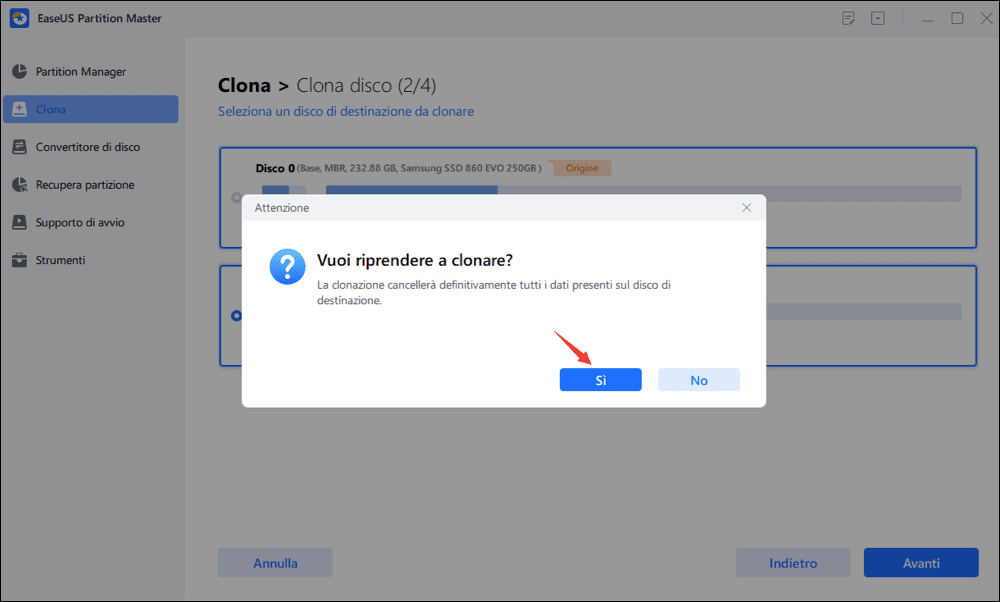
Passaggio 3. Selezionare la modalità di clonazione.
È possibile selezionare "Adattamento automatico del disco", "Clona come origine" per personalizzare il layout del disco.
Passaggio 4. Eseguire l'operazione.
Fai clic su "Inizia" per avviare la clonazione del disco.
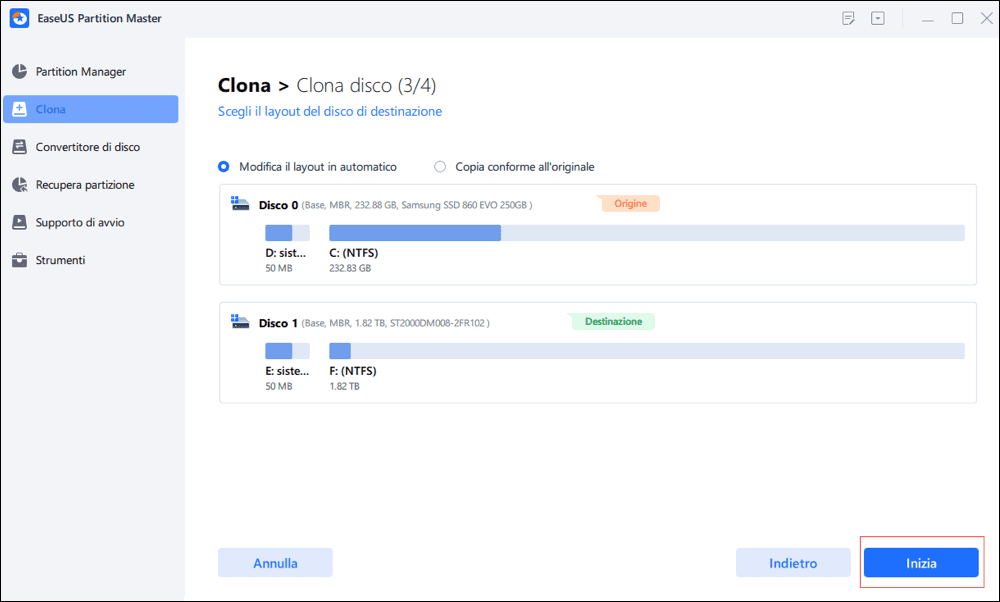
Suggerimenti per estendere partizione C in Windows 11/10
Oltre a queste soluzioni, potresti estendere disco C in Windows 11/10 senza software. Qui puoi imparare alcuni altri suggerimenti per ridurre la possibilità che l'unità C sia piena e aumentare lo spazio dell'unità C.
1. Sposta lo spooler di stampa e il file di paging su un'altra unità.
2. Puoi anche unire altre partizioni nell'unità C per più spazio.
3. Applica un software di gestione delle partizioni professionale con la funzione di pulizia e ottimizzazione che può anche velocizzare il tuo computer lento, ripulire quei file spazzatura e riparare il sistema Windows. Ciò ti farà risparmiare una grande quantità di spazio sull'unità C e altre partizioni.
4. Svuota il cestino. Il cestino è un posto di archiviazione per salvare tutti i file eliminati dal tuo PC. I file eliminati rimangono lì fino a quando non svuotare file dal cestino. Di solito, il cestino occupa spazio su disco C. Vale a dire, quando si svuota il cestino, è possibile aumentare un po' di spazio su disco.
- Clicca destro sull'icona del cestino situata sul desktop e seleziona "Svuota cestino".
- Oppure fai doppio clic sul cestino e fai clic sull'opzione "Svuota cestino" situata nella parte superiore della finestra della cartella.
Domande correlate sull'estensione della partizione Windows 11/10
Oltre ad estendere l'unità C, alcune persone hanno posto domande correlate. Ecco alcuni esempi:
1. Possiamo estendere l'unità C?
Si, puoi. Puoi utilizzare il software di terze parti, gestione disco o Diskpart per espandere facilmente l'unità C in Windows 11/10. Tra questi, il software di partizione EaseUS è la mia raccomandazione. Può estendere qualsiasi unità facilmente e rapidamente.
2. Come allocare lo spazio di archiviazione dal drive D a C?
Lascia che il software di partizione EaseUS ti aiuti. Avvia EaseUS Partition Master e individua la partizione di destinazione che desideri estendere. Se è rimasto spazio non allocato sul disco, utilizza la funzione "Ridimensiona/Sposta" per estendere la partizione. Se non è presente spazio non allocato sul disco, utilizza la funzione Alloca spazio per estendere la partizione desiderata.
3. Perché estendere il volume in grigio in Windows 11/10/8.1/7?
Quando utilizzi Gestione disco per aumentare lo spazio su disco C, puoi fare clic destro su "Computer", scegli "Gestisci", quindi puoi accedere a "Gestione disco". Se vedi l'opzione Estendi volume disattivata sul tuo computer, significa che non c'è spazio non allocato sul tuo disco rigido.
4. Come aumentare spazio sull'unità C?
- Avvia EaseUS Partition Master.
- Clicca destro sull'unità System C: e seleziona "Ridimensiona/Sposta".
- Trascina l'estremità della partizione di sistema nello spazio non allocato.
- Fai clic su "Applica" per eseguire le modifiche ed estendere l'unità C.
Articoli Relativi
-
![author icon]() Aria/20/04/2025
Aria/20/04/2025 -
Risoluzione per l'Errore: Impossibile installare Windows nel disco
![author icon]() Elsa/14/04/2025
Elsa/14/04/2025 -
5 Migliori Software per Formattare Hard Disk [Vantaggi Elencati]
![author icon]() Aria/20/04/2025
Aria/20/04/2025 -
Come Unire Due Hard Disk in Uno [Guida completa nel 2025]
![author icon]() Elsa/20/04/2025
Elsa/20/04/2025