- Scoprire EaseUS
- Chi Siamo
- Recensioni & Premi
- Contatta EaseUS
- Rivenditore
- Affiliato
- Mio Conto
- Sconto Education
Argomenti Relativi
- 01 Come partizionare hard disk Windows
- 02 Estendere partizione C Windows 10
- 03 Come unire partizioni Windows
- 04 Come ridimensionare partizione Windows 11/10
- 05 Come recuperare la partizione del disco cancellata o persa in Windows 10
- 06 Come eliminare tutte le partizioni in Windows11/10/8/7
- 07 Nascondere partizioni o visualizzare partizioni nascoste
- 08 Come unire partizioni Windows 7
- 09 Migliori strumenti per partizionare hard disk
- 10 7 Migliori programmi gratuiti per partizionare disk in Windows
| Soluzioni praticabili | Risoluzione dei problemi passo dopo passo |
|---|---|
| Metodo 1. Gestione disco di Windows | Passaggio 1. Fai clic con il pulsante destro del mouse su Risorse del computer > Gestisci > Gestione disco; Passaggio 2. Fai clic con il pulsante destro del mouse sull'unità D... Passaggi completi |
| Metodo 2. EaseUS Partition Master |
Unisci partizioni in Windows 7... Passaggi completi |
Perché unire le partizioni Windows 7
Gli utenti di Windows 7, attualmente sempre più utenti di Windows 10 sono coinvolti al giorno d'oggi, una volta ritenuto necessario estendere un volume del disco per contenere più dati, giochi o programmi. Alcuni scelgono di ridimensionare direttamente una partizione, mentre altri scelgono di combinare due partizioni in una grande. Sai in quali circostanze le persone vogliono unire le partizioni? I seguenti sono alcuni esempi.
- L'unità C di sistema sta esaurendo lo spazio. Di conseguenza, il computer diventa estremamente lento o il sistema inizia a bloccarsi molto.
- Troppe partizioni del disco rigido sono sparse su un disco, rendendo difficile l'individuazione dei file o il pieno utilizzo di ogni bit di spazio sul disco rigido.
- C'è spazio non allocato sul disco. È utile aggiungere spazio non allocato ad alcune partizioni.
Gli esempi visualizzati si riferiscono tutti a un problema: distribuzione impropria dello spazio su disco. Pertanto, per utilizzare lo spazio su disco in modo accurato ed efficiente, è una buona idea unire le partizioni in Windows 7, 8 o 10. La combinazione di due partizioni del disco rigido in una può aiutare a creare un nuovo volume con spazio libero sufficiente, per ridurre al minimo i numeri del disco rigido , nonché per risolvere il problema "spazio su disco insufficiente".
In generale, ci sono due modi tipici per unire le partizioni in Windows 7. Uno si tratta dello strumento integrato di Windows - Gestione disco, e l'altro è il software di gestione delle partizioni di terze parti.
Come unire le partizioni Windows 7 con Gestione disco
Gestione disco di Windows 7 non fornisce direttamente la funzione "Unisci volume", ma puoi unire le partizioni eliminando una partizione e quindi estendendo l'altra con spazio non allocato.
Requisiti di Gestione disco di Windows per unire le partizioni:
- Le due partizioni devono essere adiacenti.
- Entrambe le partizioni devono essere formattate con NTFS
- È necessario eliminare un volume per estendere l'altro
Passaggi per unire due partizioni usando Gestione disco:
Passaggio 1. Fai clic con il tasto destro del mouse su Risorse del computer > Gestisci > Gestione disco.
Passaggio 2. Clicca con il pulsante destro del mouse sull'unità D e seleziona "Elimina volume". L'unità C verrà convertita in spazio non allocato.
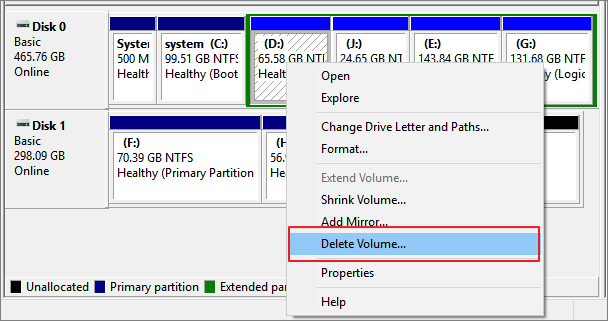
Passaggio 3. Fai clic con il pulsante destro del mouse sull'unità C e seleziona "Estendi volume". Segui la procedura guidata Estendi volume per aggiungere spazio non allocato all'unità C.
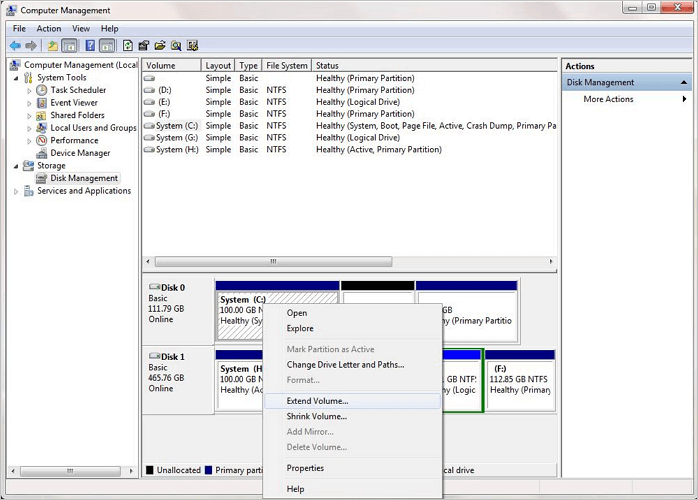
Passaggio 4. Torna all'interfaccia di Gestione disco di Windows 7, vedrai l'unità C e D come una nuova unità C più grande.
Hai unito con successo l'unità C e D in un'unica partizione seguendo le istruzioni sopra. Tuttavia, ci sono ancora molte restrizioni che potrebbero impedirti di unire le partizioni. Se riscontri il problema "Impossibile estendere il volume o la funzione 'Estendi volume' disattivata" in Windows 7, risolvilo con i tutorial online. Dopo la risoluzione dei problemi, se non riesci ancora a unire le partizioni o se non vuoi rischiare la perdita di dati causata dall'eliminazione di tutte le partizioni, puoi utilizzare un gestore di partizioni professionale per unire le partizioni in modo più semplice e sicuro.
Come unire le partizioni in Windows 7 con EaseUS Partition Master
Come accennato in precedenza, lo strumento di gestione del disco integrato di Windows 7 richiede di eliminare la partizione quando si uniscono le partizioni con essa. Inoltre, le due partizioni devono essere posizionate una accanto all'altra. Invece di Gestione disco, sai come unire due partizioni del disco rigido senza eliminare partizioni, formattare o perdere dati? Oppure puoi combinare partizioni non adiacenti?
Qui, il software per gestire partizioni viene per aiutarti a unire le partizioni in Windows 7 senza perdita di dati. Con questo strumento, puoi unire direttamente due partizioni adiacenti senza rimuovere altre partizioni. Nel frattempo, supporta tutti gli utenti Windows per unire partizioni non adiacenti in un modo abbastanza flessibile. Segui attentamente le istruzioni seguenti e prova a unire le partizioni come desideri.
Unisci partizioni in Windows 7:
Passo 1. Selezionare la partizione di destinazione
Fai clic con il tasto destro del mouse sulla partizione che desideri estendere e seleziona "Unisci".
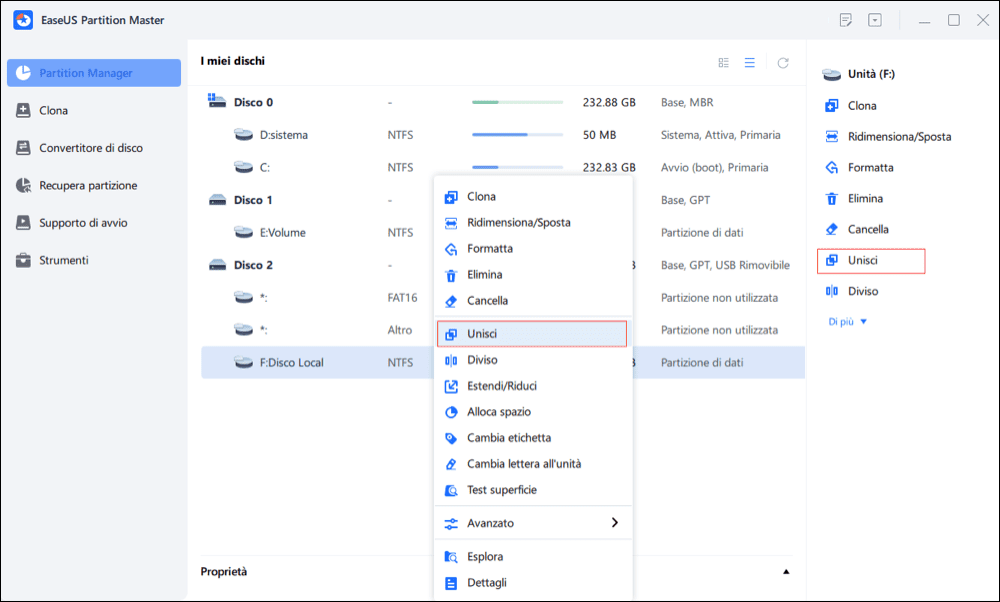
Passo 2. Selezionare una partizione vicina da unire
Seleziona una partizione accanto alla precedente partizione selezionata e fai clic su "OK" per continuare.

Passo 3. Eseguire l'operazione per unire le partizioni
1. Fai clic sul pulsante "Esegui attività" in alto e quindi fai clic su "Applica".
2. Il programma unirà lo spazio e aggiungerà file dalla seconda partizione alla prima partizione.
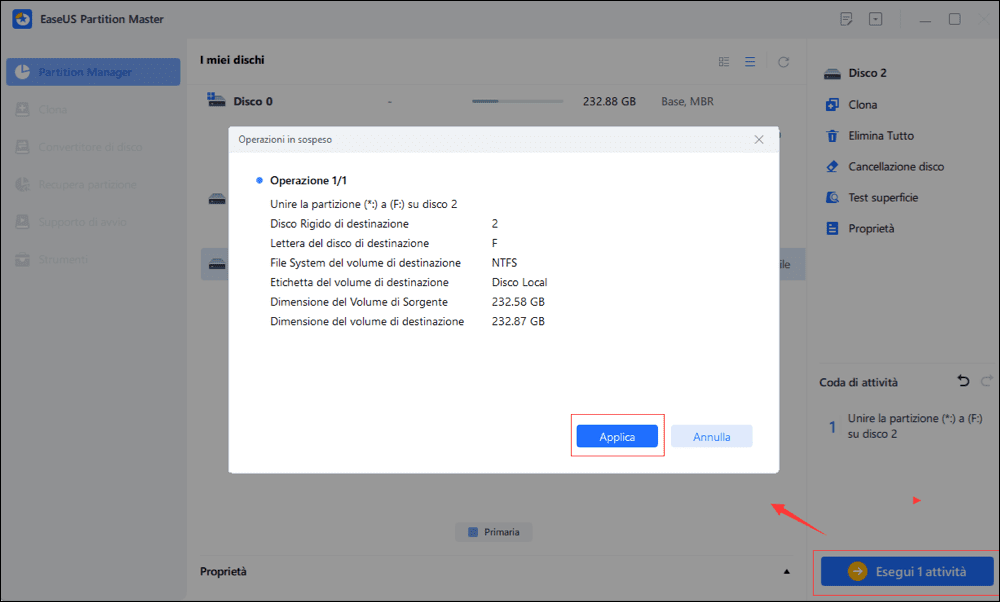
- N.B.:
- EaseUS Partition Manager consente anche di unire due partizioni non adiacenti, basta selezionare direttamente la partizione desiderata nel passaggio 2.
Gestione disco vs. EaseUS Partition Master
Gestione disco è uno strumento utile per partizionare un disco rigido, formattare un disco rigido, modificare una lettera di unità o eseguire varie altre attività relative al disco. Presenta sia vantaggi che svantaggi. Ecco una tabella di confronto dettagliata che indica le caratteristiche principali dello strumento di gestione del disco di Windows 7 e del software di partizione di EaseUS. Leggilo e scegli quello più adatto alle tue esigenze.
| Caratteristiche | EaseUS Partition Master | Gestione disco di Windows 7 |
|---|---|---|
| Unisci, elimina, sposta, nascondi, etichetta, controlla la partizione | √ | × |
| Copia volume dinamico, copia disco/partizione | √ | × |
| Estendi la partizione di sistema NTFS senza riavviare | √ | √ |
| Crea, elimina, formatta, cambia la lettera di unità, imposta attivo | √ | √ |
| Estendere/ridurre il grasso | √ | × |
| Estendi/riduci NTFS | √ | √ |
| Recupera partizione, schema di partizione | √ | × |
| Crea dischi di avvio | √ | × |
| disco GPT | √ | √ |
Articoli Relativi
-
Formattazione bloccata in Gestione disco? Prova il formato di partizione EaseUS!
![author icon]() Aria/20/04/2025
Aria/20/04/2025 -
Come formattare la scheda SD in NTFS su Android e PC [Guida passo passo 2025]
![author icon]() Aria/20/04/2025
Aria/20/04/2025 -
Come formattare il disco rigido da 2 TB su FAT32? Ecco una guida rapida - EaseUS
![author icon]() Aria/20/04/2025
Aria/20/04/2025 -
Impossibile proseguire CHKDSK in modalità sola lettura | 5 Soluzioni
![author icon]() Anna/20/04/2025
Anna/20/04/2025