- Scoprire EaseUS
- Chi Siamo
- Recensioni & Premi
- Contatta EaseUS
- Rivenditore
- Affiliato
- Mio Conto
- Sconto Education
Sommario della pagina
Scopri L'autore
Aggiornato nel 04/20/2025
CONTENUTO DELLA PAGINA:
Windows 11 ha alcune limitazioni obbligatorie sulle configurazioni del computer per gli utenti che desiderano eseguire l'aggiornamento da Windows 10 alla nuova versione. Compreso il metodo di avvio UEFI, lo stile del disco GPT, il TPM 2.0 e l'avvio sicuro.
In questo articolo, ci concentreremo sull'ultima di queste limitazioni ovvero, Secure Boot, spiegandoti come abilitarlo per l'installazione di Windows 11.
Cos' è Microsoft Avvio Protetto?
Secure Boot è una funzionalità associata ai computer basati su UEFI. Lo scopo principale di Secure Boot è fornire misure di sicurezza che prima non erano disponibili garantendo che durante il processo di avvio vengano utilizzati solo componenti software affidabili firmati da Microsoft o dai produttori di computer (OEM).
Infatti puoi vedere che Windows 11 richiede la modalità di avvio UEFI e la funzione di Secure Boot è legata ai computer basati su UEFI. È un'opzione necessaria per consentire agli utenti di abilitare Secure Boot. Continua a leggere, nella parte successiva ti spiegheremo come abilitarlo.
Come abilitare Avvio Protetto per Windows 11
Se non sei un esperto di computer non ti preoccupare, segui la guida passo passo, puoi farlo da solo. Ma prima di attivare la funzione di Secure Boot, ricorda che è necessario assicurarsi di aver modificato la modalità di avvio in UEFI. Se non sai come o non sai come controllare la modalità di avvio del tuo computer, puoi fare riferimento a questa pagina. Come controllare la modalità di avvio del computer?
Passo 1. Cerca Avvio avanzato nella barra di ricerca di Windows. Quindi selezionare Modifica le opzioni avanzate di avvio .
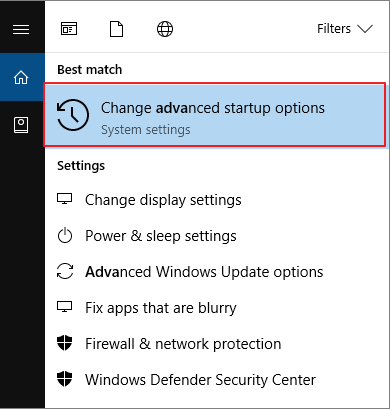
Passo 2. In Ripristino > Avvio avanzato, fai clic sul pulsante Riavvia ora.
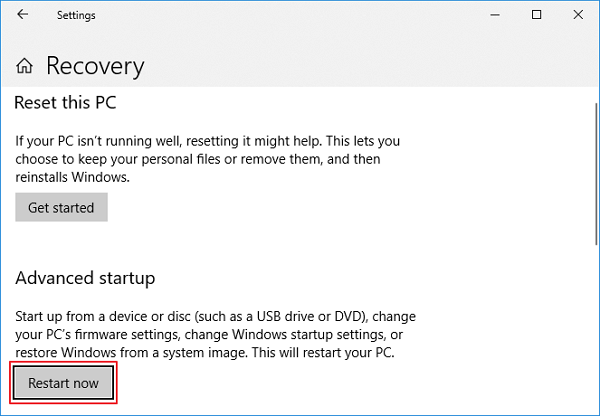
Passo 3. Il computer si riavvierà e mostrerà sulla schermata il messaggio Scegli un' opzione . Seleziona Risoluzione di problemi.
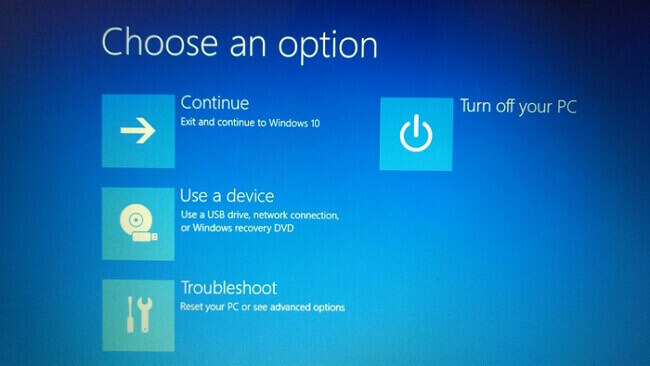
Passo 4. Scegli Opzioni Avanzate.
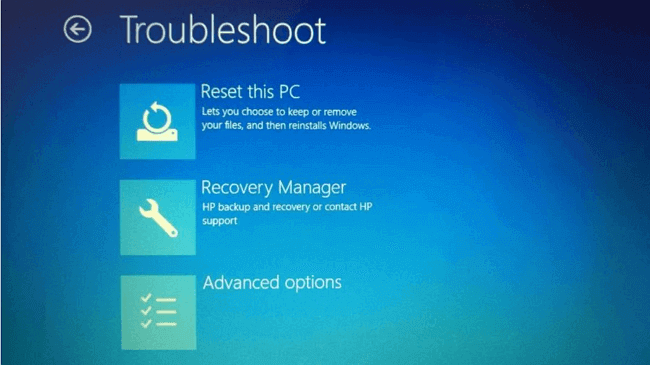
Passo 5. Scegli UEFI Impostazioni del firmware.
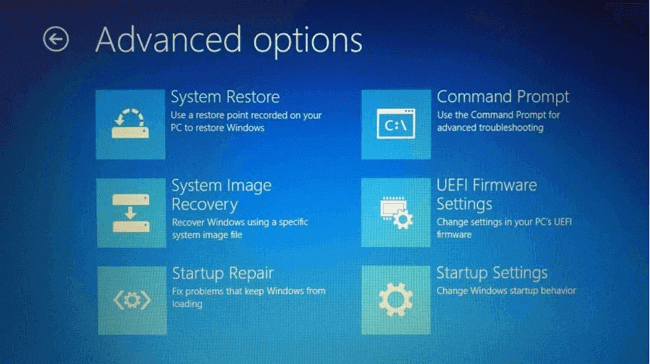
Passo 6. Ora il tuo computer si riavvierà di nuovo e si avvierà nel BIOS.
Passo7. Nelle impostazioni del BIOS, è necessario fare clic su Scheda Sicurezza.
Passo 8. Trova le opzioni Secure Boot, puoi utilizzare la freccia su e giù per scegliere questa opzione, quindi modificare lo stato in Abilitato.
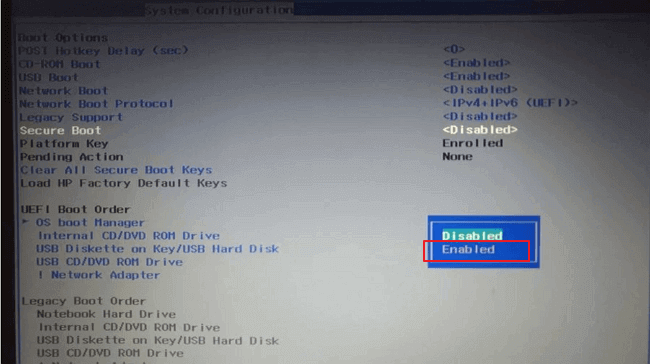
Ora hai abilitato l'avvio sicuro del tuo computer. Se vuoi controllare lo stato, puoi applicare questo strumento che ti permette di verificare se il tuo PC soddisfa i requisiti di sistema di Windows 11.
Controllo Gratuito dei Requisiti di Windows 11
Suggerimento extra: Windows 11 MBR o GPT?
Sai che uno dei requisiti richiesti da di Windows 11 è che la modalità di avvio del computer deve essere UEFI. E questo requisito può rispondere alla domanda per cui, Windows 11 necessita che partizione del disco sia GPT. Ciò avviene perché la modalità di avvio UEFI richiede una partizione disco GPT. Se il tuo disco è MBR, puoi usare EaseUS Partition Master per convertire la partizione del disco senza perdita di dati.
EaseUS Partition Master è progettato per consentire agli utenti di gestire le partizioni del proprio computer in modo più semplice e conveniente. Se non hai abbastanza conoscenze informatiche ma allo stesso tempo vuoi conservare i dati del tuo disco, scegliere questo strumento per convertire da MBR a GPT è la scelta migliore.
Puoi scaricare questo strumento e seguire la guida qui sotto per vedere come puoi convertire MBR in GPT.
Aggiornamento di Windows 11 | Convertire MBR in GPT senza eliminare le partizioni?
In questo articolo, ti diremo come controllare lo stile della tua partizione e come convertire da MBR a GPT prima di aggiornare a Windows 11.

Altre Informazioni: Avvio Protetto influisce sulle prestazioni?
Alcuni utenti sono preoccupati riguardo al fatto che l'abilitazione di Secure Boot possa rallentare i loro computer. Non c'è bisogno di esserlo. L'abilitazione di Secure Boot aggiunge solo protezioni e impedisce al computer di essere attaccato da virus. Proteggerebbe solo il tuo computer, senza rallentarlo.
Conclusioni
L'aggiornamento a Windows 11 è molto diverso dagli altri aggiornamenti di Windows 10. Devi fare qualche operazione in più per soddisfare i requisiti di Windows 11. Ma con le nostre guide di Windows 11, non devi preoccuparti se non hai idea di come eseguire l'aggiornamento da solo. Inoltre, anche se riterrai che Windows 11 non è adeguato alle tue esigenze, hai comunque la possibilità di tornare da Windows 11 a Windows 10. Buona fortuna e spero che tu possa goderti l' utilizzo del nuovo sistema operativo Windows.
Come possiamo aiutarti
Scopri L'autore
Pubblicato da Anna
Anna è una delle principali editrici di EaseUS e ha creato diversi post su dispositivi digitali come PC, telefoni cellulari, tablet, Mac, ecc. Ama imparare, risolvere e condividere.
Recensioni dei Prodotti
-
Mi piace il fatto che le modifiche apportate con EaseUS Partition Master Free non vengano immediatamente applicate ai dischi. Rende molto più semplice immaginare cosa accadrà dopo aver apportato tutte le modifiche. Penso anche che l'aspetto generale di EaseUS Partition Master Free renda semplice qualsiasi cosa tu stia facendo con le partizioni del tuo computer.
Scopri di più -
Partition Master Free può ridimensionare, spostare, unire, migrare e copiare dischi o partizioni; convertire disco tra logico e primario, modificare etichetta, deframmentare, controllare ed esplorare la partizione; e altro ancora. Un aggiornamento premium aggiunge supporto tecnico gratuito e la possibilità di ridimensionare i volumi dinamici.
Scopri di più -
Non eseguirà l'immagine calda delle tue unità né le allineerà, ma poiché è abbinato a un gestore delle partizioni, ti consente di eseguire molte attività contemporaneamente, invece di limitarti a clonare le unità. Puoi spostare le partizioni, ridimensionarle, deframmentarle e altro ancora, insieme agli altri strumenti che ti aspetteresti da uno strumento di clonazione.
Scopri di più
Articoli Relativi
-
Come recuperare partizioni cancellate o perse in Windows 10
![author icon]() Aria/20/04/2025
Aria/20/04/2025 -
Come risolvere il problema con PS3 che non riesce a leggere l'unità USB NTFS
![author icon]() Aria/20/04/2025
Aria/20/04/2025 -
(10 Accesso rapido) Come aprire il prompt dei comandi in Windows 10
![author icon]() Aria/20/04/2025
Aria/20/04/2025 -
[Top 5] I migliori strumenti per formattare un'unità USB | Formattatore USB
![author icon]() Aria/20/04/2025
Aria/20/04/2025
EaseUS Partition Master

Gestisci le partizioni e ottimizza i dischi in modo efficiente
