- Scoprire EaseUS
- Chi Siamo
- Recensioni & Premi
- Contatta EaseUS
- Rivenditore
- Affiliato
- Mio Conto
- Sconto Education
Argomenti Relativi
- 01 UEFI VS BIOS (Legacy): Differenze tra BIOS e UEFI
- 02 Come sapere se windows è installato legacy o uefi
- 03 Come convertire MBR in GPT per Windows 11
- 04 Come abilitare/disabilitare la modalità UEFI? Guida completa
- 05 Come eliminare partizione EFI?
- 06 Come ripristinare boot uefi su windows 10/11?
- 07 Come riparare il Bootloader UEFI Windows 11?
- 08 Come creare USB avviabile UEFI?
- 09 Suggerimento bonus: clonare il disco UEFI su SSD senza problemi di avvio
| Contenuto | Guida passo dopo passo |
|---|---|
|
Convertire MBR in GPT su PC Windows |
Metodo 1. EaseUS Partition Master... Passaggi completi Metodo 2. Gestione disco... Passaggi completi |
| Controllare la modalità di avvio del tuo computer | Passaggio 1. Premi contemporaneamente i tasti Windows + R. Digita MSInfo32 nella casella Esegui e premi Invio... Passaggi completi |
|
Cambiare la modalità di avvio in UEFI |
Passaggio 1. Spegni e riavvia il computer; Passaggio 2. Continuare a premere il tasto F2 finché non viene visualizzata la schermata dell'utilità di configurazione del BIOS... Passaggi completi |
|
Abilitare l'avvio protetto su Windows |
Passaggio 1. Cerca Avvio avanzato nella barra di ricerca di Windows. Quindi selezionare Modifica opzioni di avvio avanzate... Passaggi completi |
Il 24 Giugno 2021, il CPO di Microsoft Panos Panay ha annunciato che verrà rilasciata una nuova versione del sistema operativo di Windows, Windows 11. Inoltre, la versione beta trapelata online mostra un'interfaccia utente differente e performance migliori.
Svariati utenti hanno cercato di aggiornare i loro computer. Ma a differenza degli aggiornamenti di Windows 10, Windows 11 possiede determinati requisiti hardware. Qui in basso una tabella che li riporta. Verifica se il tuo computer è in grado di aggiornarsi a Windows 11.

Windows 11 MBR o GPT? | Requisiti Hardware per Windows 11
| Componenti | Requisiti Minimi |
| Processore | Processore compatibile 64-bit (x86-64 o ARM64) con almeno 1 GHz di clock rate e almeno 2 core |
| Memoria (RAM) | Almeno 4 GB |
| Spazio su Disco | Almeno 64 GB |
| Firmware Sistema | UEFI |
| Sicurezza | Avvio Protetto abilitato di Default |
| TPM 2.0 | |
| Scheda Grafica | Compatibile con DirectX 12 o successivi con driver WDDM 2.0 |
| Display | Display ad Alta Definizione (720p) più ampio di 9", 8 bit per profondità di colore |
| Connessione Internet e Account Microsoft | Connessione Internet e Account Microsoft richiesti per completare i setup. |
Come puoi vedere Windows 11 richiede il firmware di sistema UEFI. Cos'è UEFI? Nella prossima sezione ti daremo la risposta.
Che cos'è UEFI e come si verifica lo stile della partizione?
UEFI è l'acronimo di Unified Extensible Firmware Interface. E' stato introdotto la prima volta con Windows Vista Service Pack 1 e Windows 7 nel 2007 ed è diventato il firmware di sistema di default dei computer negli ultimi anni. I motivi per i quali UEFI si oppone al BIOS (Basic Input-Output System) sono il fatto che supporta gli hard disk di oltre 2.2 TB e che ha migliorato velocità di accensione e spegnimento del computer.
Computer con UEFI possiedono GPT (Guid Partition Table). Comparato allo stile di partizione MBR, GPT è più flessibile e possiede una migliore compatibilità con gli hardware moderni. Il vantaggio più grande del GPT è che non possiede limiti sulla grandezza del disco e sulle partizioni che possono creare gli utenti. Sui dischi MBR si possono creare massimo 4 partizioni mentre sui dischi GPT gli utenti ne possono creare massimo 128.
Poiché l'aggiornamento a Windows 11 richiede una partizione GPT, se non sei a conoscenza dello stile della partizione del tuo disco, segui gli step successivi per verificare.
Passo 1. Clicca col tasto destro sull'icona di Windows e selezione Gestione Disco.
Passo 2. Nella finestra della Gestione del Disco, clicca col tasto destro sul disco da verificare, e clicca su Proprietà.
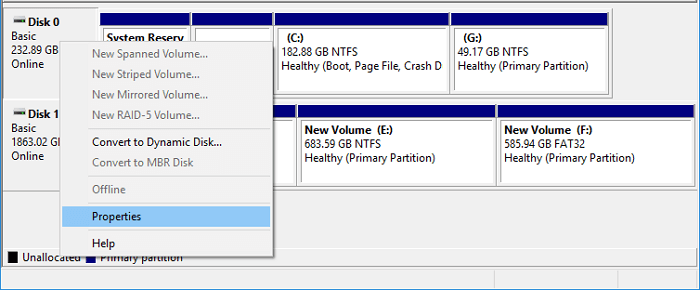
Passo 3. Si aprirà la finestra delle Proprietà del dispositivo. Clicca sulla tabella Volumi, qui puoi verificare lo stile della partizione.
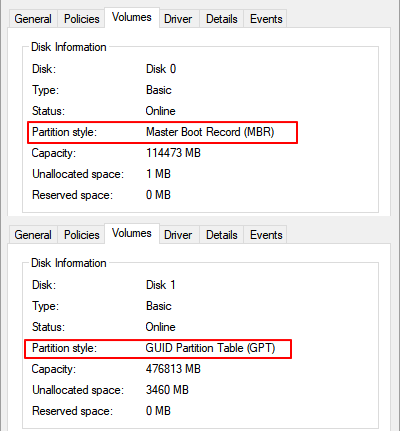
Solo in caso di partizione GPT potrai aggiornare a Windows 11. Ma non preoccuparti se lo stile di partizione dovesse essere MBR, puoi convertirlo in GPT.
2 modi per convertire MBR in GPT su PC Windows
Oltre all'aggiornamento a Windows 11, se il tuo disco dovesse essere più grande di 2 TB potresti dover convertire MBR in GPT per utilizzare più spazio possibile. Sui PC Windows esistono diverse scelte. Sia gli strumenti preinstallati di Windows che software di terze parti possono risolvere il problema.
Qui esporremo due metodi per la conversione. Uno è il più facile e il più sicuro - utilizzare EaseUS Partition Master, e l'altro è Gestione Disco.
Metodo 1. Convertire MBR in GPT utilizzando EaseUS Partition Master
Creato per gli utenti al fine di gestire al meglio le partizioni dei dischi, EaseUS Partition Master incontra alla perfezione le necessità di chi vuole convertire MBR in GPT. Ancora più importante, con questo programma non c'è bisogno di eliminare partizioni. Ciò significa che non c'è perdita dati se converti MBR in GPT utilizzando EaseUS Partition Master.
Scaricalo subito, e segui la guida qui in basso per vedere come utilizzarlo.
Passo 1. Scarica e avvia EaseUS Partition Master sul tuo computer Windows,
Passo 2. Vai alla sezione "Convertitore di disco" e seleziona "Converti MBR in GPT", poi clicca su "Avanti".
Passo 3. Seleziona il disco MBR che vuoi convertire e clicca su "Converti" per avviare la conversione.
Tutorial video sulla conversione da MBR a GPT:
Metodo 2. Convertire MBR in GPT utilizzando Gestione Disco
In Gestione Disco, gli utenti sono in grado di estendere, restringere, eliminare e formattare volumi e dischi. Puoi anche convertire le tue partizioni da MBR in GPT. Ma sappi che con questo metodo avrai bisogno di cancellare ogni partizione sul disco. Significa che perderai tutti i dati. Ricorda di creare un'immagine del sistema attuale prima di agire.
Se hai fatto il backup, segui questi passi.
Passo 1. Clicca col tasto destro sull'icona di Windows e seleziona Gestione Disco.
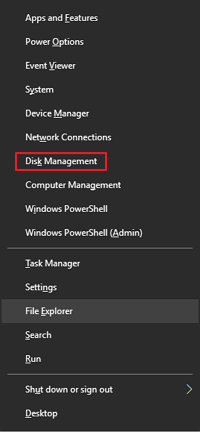
Passo 2. Nella finestra di Gestione Disco, clicca col tasto destro sui volumi interessati, seleziona Elimina Volume. Ripeti questa operazione per eliminare ogni volume.
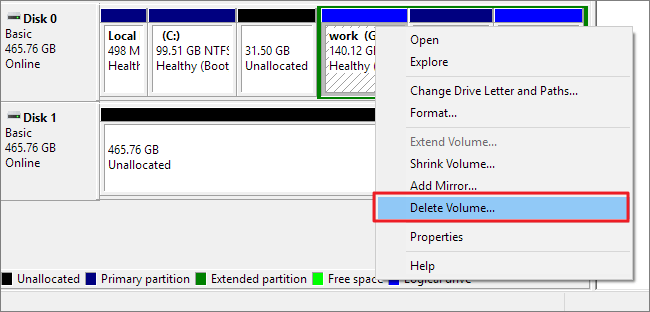
Passo 3. Quando l'intero disco verrà mostrato come spazio non allocato, clicca col tastod estro sul disco e seleziona Converti in GPT.
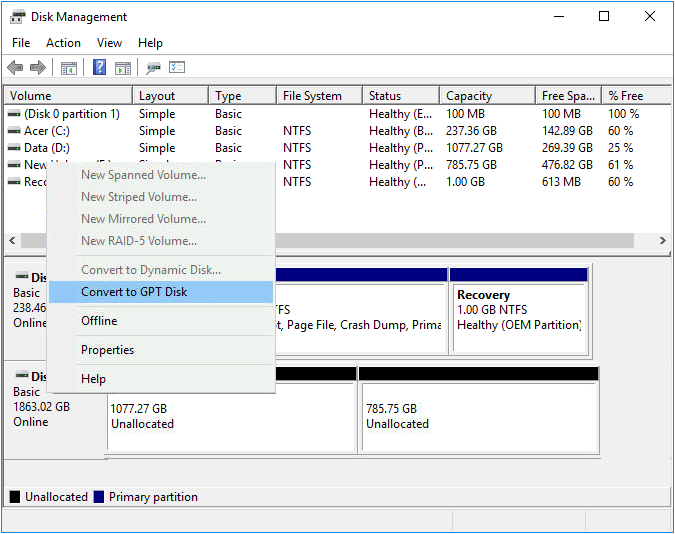
Convertire lo stile di partizione non è l'ultimo passaggio. Dopo averlo fatto, hai bisogno di cambiare anche la modalità d'avvio in UEFI. Prima, vorremmo mostrarti come verificare se il computer utilizza UEFI o BIOS.
Come verificare la modalità d'avvio del tuo computer?
Passo 1. Premi Windows + R contemporaneamente. Digita MSInfo32 nella finestra Esegui e clicca Invio.
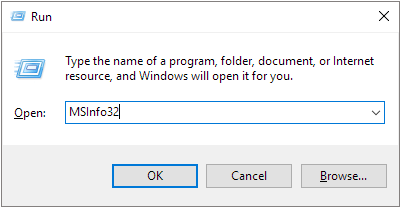
Passo 2. Questa operazione aprirà la finestra delle Informazioni del Sistema. Trova la modalità BIOS, e controlla se mostra UEFI o Legacy.
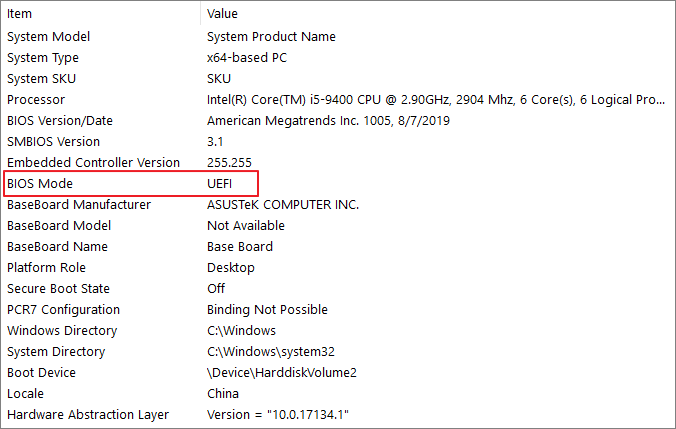
Se la modalità d'avvio del pc è UEFI, apparirà uguale. Se la modalità d'avvio è BIOS, apparirà come Legacy.
Come trasformare la modalità d'avvio in UEFI?
Segui questi step per trasformare la modalità d'avvio. Questo procedimento non toccherà i tuoi dati.
Passo 1. Spegni e riavvia il computer.
Passo 2. Continua a premere F2 finché non apparirà la schermata di configurazione del BIOS.
Passo 3. Seleziona Avvio, sotto avvio utilizza le frecce per selezionare la modalità UEFI e premi Invio.
Passo 4. Per salvare i cambiamenti e uscire dalla schermata, premi F10.
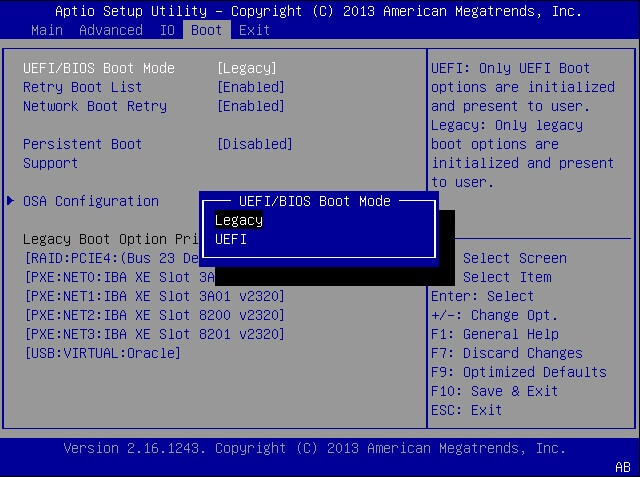
Come abilitare l'Avvio Protetto su Windows?
Dopo aver cambiato la modalità d'avvio in UEFI, devi fare un'altra cosa, ossia abilitare l'Avvio Protetto. È un altro requisito minimo per gli utenti che desiderano aggiornare a Windows 11.
Passo 1.Cerca Avvio Avanzato nella barra di ricerca di Windows. Dunque seleziona Modifica le opzioni di Avvio Avanzato.
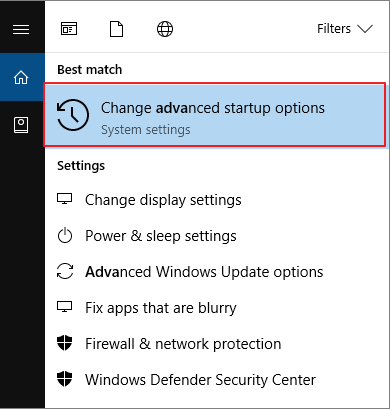
Passo 2. Nella finestra che si apre, trova Ripristino > Avvio avanzato. Clicca su Riavvia ora.
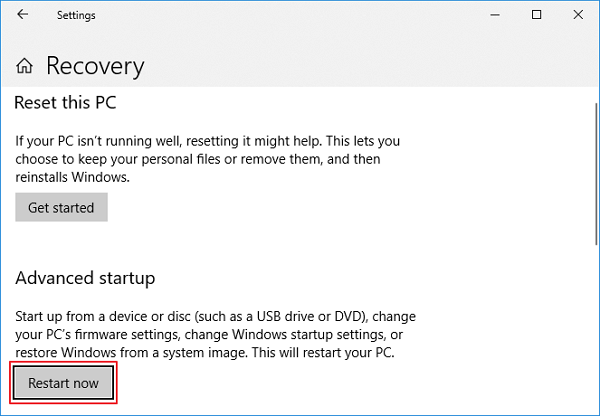
Passo 3. Il tuo computer si riavvierà con la seguente schermata, clicca su Risoluzione dei Problemi.
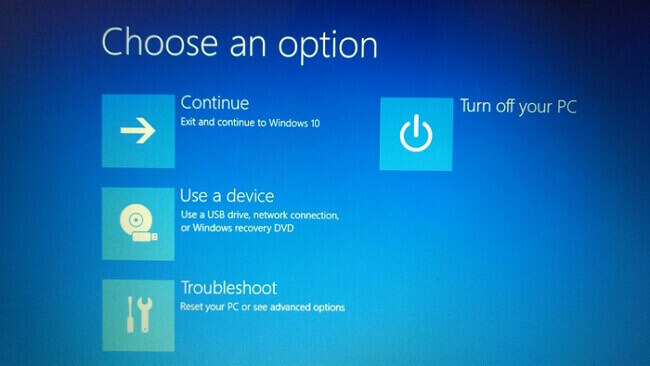
Passo 4. Sotto Risoluzione, seleziona opzioni avanzate.
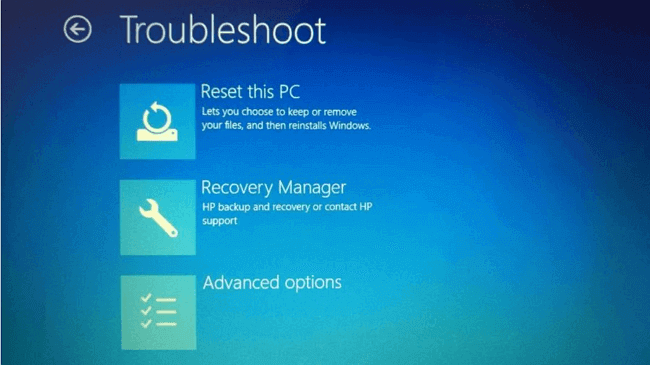
Passo 5. Seleziona Impostazioni del Firmware UEFI.
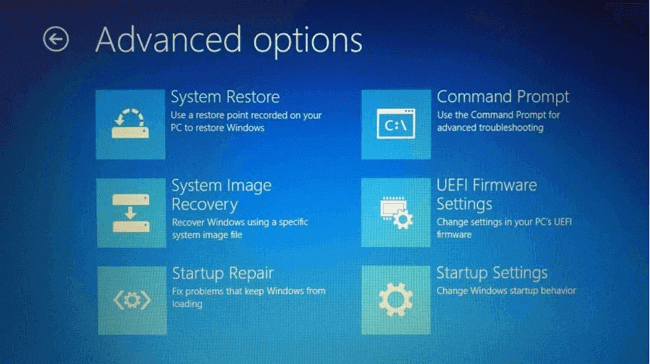
Passo 6. Dopo aver cliccato, il sistema si riavvierà o ti verrà chiesto il riavvio. Clicca su Riavvia, si avvierà in Modalità BIOS e vedrai un'impostazione differente.
Passo 7. Sotto le impostazioni BIOS, clicca su Sicurezza.
Passo 8. Utilizza le frecce per selezionare l'opzione di avvio protetto, e imposta avvio protetto su Abilitato.
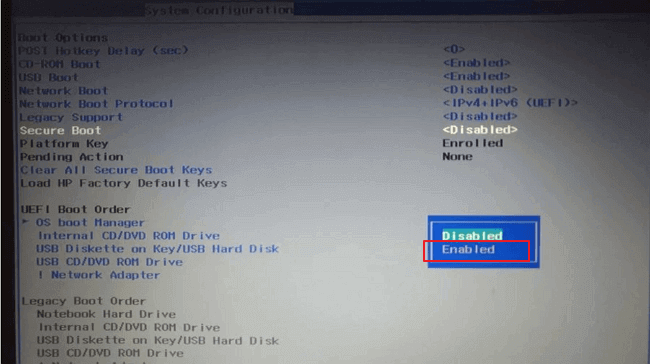
UEFI vs. BIOS: Qual è la differenza e quale è meglio?
Si spera che questo articolo possa aiutarti a comprendere UEFI e BIOS, quale firmware di scheda madre dovresti usare, e come controllare se il tuo computer utilizza UEFI o BIOS.
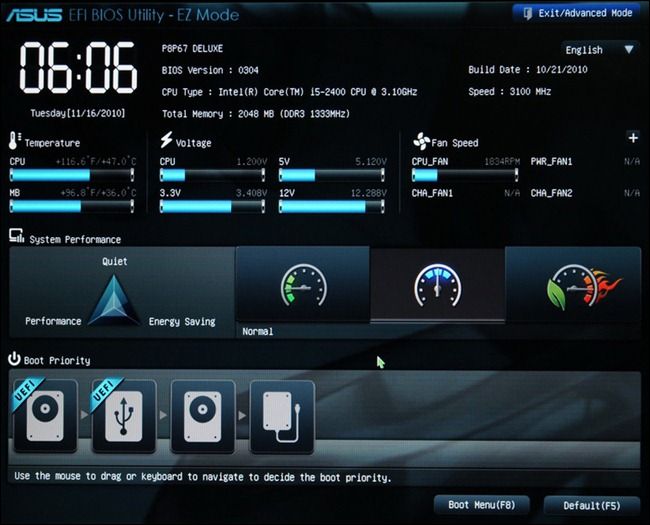
Converti lo stile di partizione in GPT prima di aggiornare a Windows 11!
Il nuovo Windows 11 supporta solo la partizione GPT e l'avvio UEFI. In quest'articolo presentiamo due modi per convertire il disco. Ti suggeriamo caldamente di utilizzare EaseUS Partition Master poiché non provocherà alcuna perdita dati. Dopo che avrai convertito il disco, ci sarà solo un ulteriore passo da seguire che è cambiare la modalità d'avvio in UEFI. Puoi trovare la guida dettagliata del procedimento in questo articolo. Seguila passo per passo e riuscirai a convertire con successo MBR in GPT.
Domande frequenti su convertire MBR in GPT Windows 11
Se hai ancora dubbi sulla conversione da MBR a GPT su Windows 11, segui le domande e trova le risposte elencate di seguito:
1. Tutte le unità devono essere GPT per Windows 11?
No, non tutte le unità devono essere GPT per Windows 11. Solo l'unità del sistema operativo su cui prevedi di installare Windows 11 deve essere GPT in modo da abilitare l'avvio protetto e la modalità UEFI per Windows 11. Per quanto riguarda l'unità dati, devi può impostarlo come MBR purché la sua capacità di archiviazione sia inferiore a 2 TB.
2. Windows 11 utilizza GPT o MBR?
Per l'unità disco del sistema operativo, Windows 11 richiede GPT come stile di partizione del disco. Mentre per il disco dati, puoi impostarlo come GPT o MBR in base alle dimensioni di archiviazione del disco: per dimensioni superiori a 2 TB, usa GPT; per dimensioni inferiori a 2 TB, utilizza MBR.
3. La partizione GPT può eseguire Windows 11?
Certo, in base ai requisiti di sistema di Windows 11, lo stile di partizione del disco GPT è un must per l'installazione o l'aggiornamento del sistema operativo Windows a Windows 11. Quindi è possibile eseguire Windows 11 nella la partizione GPT.
Articoli Relativi
-
I 5 migliori programmi per formattare chiavetta USB gratuiti Windows [Opzioni consigliate 2025]
![author icon]() Aria/08/06/2025
Aria/08/06/2025 -
Le migliori soluzioni per convertire da NTFS a exFAT [Tutorial 2025]
![author icon]() Anna/20/04/2025
Anna/20/04/2025 -
Come formattare a basso livello un SSD su Windows
![author icon]() Anna/20/04/2025
Anna/20/04/2025 -
Combina Partizioni Windows 11/10 Free
![author icon]() Grazia/20/04/2025
Grazia/20/04/2025

