- Scoprire EaseUS
- Chi Siamo
- Recensioni & Premi
- Contatta EaseUS
- Rivenditore
- Affiliato
- Mio Conto
- Sconto Education
Argomenti Relativi
- 01 UEFI VS BIOS (Legacy): Differenze tra BIOS e UEFI
- 02 Come sapere se windows è installato legacy o uefi
- 03 Come convertire MBR in GPT per Windows 11
- 04 Come abilitare/disabilitare la modalità UEFI? Guida completa
- 05 Come eliminare partizione EFI?
- 06 Come ripristinare boot uefi su windows 10/11?
- 07 Come riparare il Bootloader UEFI Windows 11?
- 08 Come creare USB avviabile UEFI?
- 09 Suggerimento bonus: clonare il disco UEFI su SSD senza problemi di avvio
Come eseguire la riparazione di avvio di Windows 11/10? Quali sono i modi più utili? Leggi questo tutorial e scopri come risolvere i problemi.
| Metodi Disponibili | Guida dettagliata |
|---|---|
| Metodo 1. Utilizzare Ripristino all'avvio | Puoi risolvere la maggior parte dei problemi di avvio UEFI di Windows 11/10 utilizzando lo strumento Ripristino all'avvio. Avvia Windows...Guida completa |
| Metodo 2. Usare Diskpart | Se non riesci a eseguire una riparazione all'avvio, puoi provare a utilizzare l'installazione di Windows 11/10.....Guida completa |
| Metodo 3. Modificare le impostazioni del BIOS | Windows 8, 8.1, 10 e 11 sono stati progettati per l'installazione nel BIOS UEFI utilizzando il bootloader EFI e GPT...Guida completa |
| Metodo 4. Aggiungere il driver del disco | L'installazione manuale e l'aggiunta del driver all'immagine Windows ripristinata può riparare l'avvio UEFI...Guida completa |
| Metodo 5. Modificare la modalità SATA | È possibile modificare diverse modalità SATA in casi diversi per la riparazione dell'avvio di Windows 11/10...Guida completa |
A volte, Windows 11/10 non si avvia perché c'è un problema con il record di avvio principale. In questi casi, il record di avvio principale deve essere riparato per riavviare ed eseguire. Quando desideri eseguire la riparazione all'avvio di Windows 11/10, è possibile utilizzare l'ambiente di ripristino di Windows 11/10 che include un'opzione automatica per eseguire questa attività. Se non funziona, puoi farlo manualmente con il prompt dei comandi di Diskpart e altre soluzioni efficaci. In questo articolo troverai metodi passo passo per aiutarti a correggere gli errori di avvio UEFI del computer in Windows 11/10/8/7. Continua a leggere per scoprire i metodi. Prima di iniziare, puoi clonare l'unità di avvio su un'altra unità con EaseUS Partition Master. Quindi, segui questi passaggi per correggere la riparazione di avvio di Windows 11/10.
Puoi anche leggere: UEFI vs. BIOS: qual è la differenza e come verificare
Metodo 1. Utilizzare Ripristino all'avvio per Ripristino all'avvio di Windows 11/10
Windows Automatic Repair è uno strumento integrato che gli utenti possono applicare e provare a correggere alcuni errori normali su PC Windows. E puoi anche provare questo metodo per riparare l'errore di avvio UEFI/EFI di Windows 11, 10, 8 o 7:
1. Avvia Windows dal supporto di installazione
Passaggio 1. Inserisci il disco di installazione di Windows 11/10/8/7 o USB nel PC.
Passaggio 2. Riavvia il PC e avvia dal disco o dall'USB.
2. Abilita l'opzione di riparazione automatica
Passaggio 1. Fai clic su "Ripara il computer" nella schermata Installa ora.
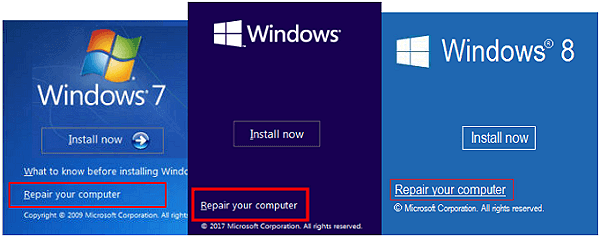
Passaggio 2. Fai clic su "Risoluzione dei problemi" nella schermata di scelta di un'opzione > fare clic su "Riparazione automatica".
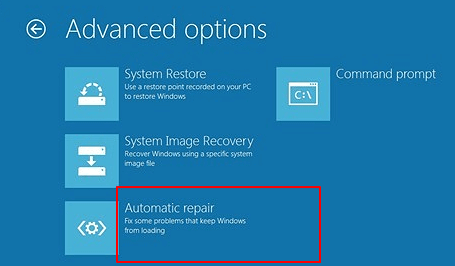
Passaggio 3. Scegli un account dall'elenco per continuare nella schermata Riparazione automatica e attendi il completamento del processo.
Dopo aver finito il processo, puoi riavviare il PC e quindi dovresti essere in grado di utilizzare nuovamente il computer senza problemi.
Metodo 2. Usare Diskpart per riparare UEFI in Windows 11/10/8/7
Se sei un appassionato di Windows e hai i problemi di UEFI, nello stesso tempo, preferisci un metodo gratuito di correzione di errore di avvio UEFI. Potresti seguire i 2 metodi seguenti per risolvere questo problema in modo facile ed efficiente.
1 - Accedere al prompt dei comandi
- Inserire l’installazione Windows 11/10/ 8,1/8 disco o installazione di USB in PC > Avviare il sistema dal disco o USB;
- Cliccare Ripara il tuo computer o cliccare F8 lo schermo di installazione ora;
- Cliccare Risoluzione dei problemi > Opzioni avanzate > Prompt dei comandi;
2 - Eseguire Diskpart per impostare l'ID della partizione e assegnare la lettera dell'unità
Fase 1. Inserire il comando qui sotto e cliccare Enter dopo ogni comando:
- diskpart
- DISKPART>
- sel disk 0
Quando presente il messaggio "Disk 0 is now the selected disk", inserire: list vol

Fase 2. Digitare sotto il comando e premere Invio ogni volta:
- sel vol 2
- set id=c12a7328-f81f-11d2-ba4b-00a0c93ec93b
- Or SET ID=ebd0a0a2-b9e5-4433-87c0-68b6b72699c7
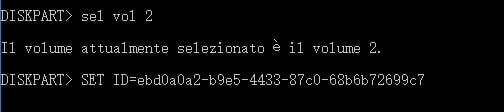
Fase 3: Assegnare la lettera di unità digitando il comando sottostante e fare clic su Invio:
- assign letter=G: Nota: G deve essere una lettera di unità unica che non può essere utilizzata già;
3 - Riparazione del record di avvio
Fase 1: Aprire il prompt dei comandi come amministratore, inserire sotto il comando:
- cd /d G:\EFI\Microsoft\Boot\Boot\
- Nota: G è la lettera di unità che avete firmato sulla partizione UEFI e ricordate di sostituire G con la lettera della partizione UEFI.
- Digitare: exit when the process completes.
Fase 2: Per riparare il Boot Record, aprire CMD ed entrare sotto la riga di comando:
- bootrec /fixboot
- Digitare: exit when the process completes.
4 - Ricostruire il BDC Store
Fase 1: Digitare ogni riga di comando e premere Invio ogni volta:
- ren BCD BCD.old
- bcdboot C:\Windows /l en-us /s G: /f ALL (Nota: c:\ è l'unità su cui è installato Windows 11/10/8.1/8.1/8).
Fase 2: Digitare: exit in Command Prompt when the process completes and then restart your PC.
Ora l'avvio UEFI è fisso e Windows 11/10/8/7 può essere riavviato nuovamente sul PC.
Metodo 3. Modificare le impostazioni del BIOS
È necessario selezionare la modalità di avvio in base al tipo di disco sul sistema. Se desideri avviare un disco di sistema MBR, puoi selezionare Supporto legacy invece di UEFI in modalità di avvio. Per avviare un disco di sistema GPT, è necessario selezionare UEFI.
Come accedere al BIOS: i tasti comuni per accedere al BIOS sono F1, F2, F10, Elimina, Esc, nonché combinazioni di tasti come Ctrl + Alt + Esc o Ctrl + Alt + Canc, che sono più comuni sui computer meno recenti. È possibile accedere all'interfaccia del BIOS tenendo premuto uno di questi tasti durante l'avvio del computer.
Metodo 4. Aggiungere il driver del disco per riparare l'avvio di Windows 11/10
Quando si sostituisce il RAID con una macchina diversa o si sostituisce il disco SATA o IDE originale con un SSD NVMe più recente, potrebbero verificarsi problemi di avvio. È possibile utilizzare la seguente riga di comando di Windows per aggiungere manualmente il driver all'immagine di Windows ripristinata.
Dism /Immagine:X: /Aggiungi-Driver /Driver:"y:\z.inf"
Nota: X: è il carattere del disco della partizione di avvio di Windows ripristinata e tra virgolette è la posizione del driver. file inf.
Metodo 5. Modificare la modalità SATA per la riparazione all'avvio di Windows 11/10
Dopo il ripristino del sistema XP precedente, potrebbe verificarsi una schermata blu o l'avvio del ciclo, è possibile passare alla modalità IDE per provare ad avviare.
Se si verificano problemi di avvio dopo l'aggiornamento da un HDD precedente a un SSD più recente, verificare se il BIOS è impostato per l'avvio per AHCI. Se lo imposti per la modalità RAID, assicurati che il driver RAID corretto sia aggiunto al sistema clonato.
Per riassumere
La riparazione di avvio di Windows 11/10 è un problema piuttosto complicato. Esistono diverse soluzioni per diverse cause e problemi. Gli approcci di cui sopra si applicano solo ai problemi di avvio UEFI comuni. Se nessuno di questi è in grado di riparare l'errore di avvio UEFI in Windows 11/10, puoi contattare il nostro team di supporto tecnico per ottenere servizi specializzati per i problemi di avvio del sistema.
- 1. Deformattare l'unità
- 2. Riparare il RAID, il disco RAW o il sistema operativo
- 3. Recuperare la partizione persa (quella che non può essere recuperata dal software)
Se non vuoi rischiare di perdere o sovrascrivere i tuoi dati importanti durante le correzioni per la riparazione di avvio di Windows 11/10, puoi recuperare i dati da un disco rigido del PC/laptop che non si avvia con EaseUS Data Recovery Wizard, un rinomato strumento di recupero sul mercato.
Domande frequenti sulla riparazione all'avvio di Windows 11/10
Le seguenti quattro domande sono molto importanti per la riparazione dell'avvio UEFI.
1. Come riparare Windows 11/10 se non si avvia?
Per la riparazione dell'avvio UEFI di Windows 11/10, è possibile eseguire una riparazione automatica all'avvio o utilizzare il prompt dei comandi per completare. Le istruzioni passo passo sono fornite in ogni parte, controlla attentamente le guide.
2. Come riparare Windows 11/10?
Per riparare l'avvio di Windows 11/10, puoi utilizzare lo strumento Ripristino all'avvio. Per accedere all'ambiente di ripristino di Windows 11/10, accendi e spegni il computer tre volte. Durante l'avvio, assicurati di spegnere il computer quando vedi il logo di Windows. Dopo la terza volta, Windows 11/10 si avvierà in modalità diagnostica. Fai clic su "Opzioni avanzate" quando viene visualizzata la schermata di ripristino. Quindi, scegli "Riparazione all'avvio" e segui le istituzioni sullo schermo per farlo.
3. Come riparare il bootloader UEFI di Windows 11/10?
Per risolvere il problema di avvio UEFI di Windows 11/10:
- Inserisci il supporto (DVD/USB) nel tuo PC e riavvia
- Avvia dal supporto
- Seleziona Ripara il tuo computer
- Seleziona "Risoluzione dei problemi" > "Opzioni avanzate"
- Scegli Prompt dei comandi dal menu e usa le righe di comando dispart: digita ed esegui il comando: diskpart. Digita ed esegui il comando: sel disk 0. Digita ed esegui il comando: list vol
4. Come risolvere un problema di avvio?
Esistono molte soluzioni efficaci per risolvere il problema di avvio di Windows 11/10 e riparare il tuo Bootloader EFI.
- Usa lo strumento Ripristino all'avvio
- Usa Diskpart nel prompt dei comandi
- Correggi gli errori BCD
- Aggiungi elemento di avvio
- Modifica le impostazioni del BIOS
- Aggiungi il driver del disco
- Cambia modalità SATA
- Correggi MBR
- Ripristina e ripara le partizioni di sistema
- altre correzioni...
Articoli Relativi
-
Windows 11 può eseguire MBR? La tua guida per installare Windows 11 su MBR nel 2025
![author icon]() Aria/20/04/2025
Aria/20/04/2025 -
Impossibile aggiornare la partizione del sistema riservata Windows 11/10
![author icon]() Aria/14/05/2025
Aria/14/05/2025 -
Come convertire disco da MBR in GPT gratis e senza perdere dati
![author icon]() Grazia/01/06/2025
Grazia/01/06/2025 -
Come Estendere la Partizione di Sistema in Windows 11/10
![author icon]() Aria/20/04/2025
Aria/20/04/2025