- Scoprire EaseUS
- Chi Siamo
- Recensioni & Premi
- Contatta EaseUS
- Rivenditore
- Affiliato
- Mio Conto
- Sconto Education
Sommario della pagina
Scopri L'autore
Aggiornato nel 04/20/2025
| Soluzioni praticabili | Risoluzione dei problemi passo dopo passo |
|---|---|
| 1. Controlla se il tuo PC soddisfa i requisiti di sistema di Windows 11 | Prima di installare Windows 11, devi assicurarti che il tuo PC soddisfi i requisiti minimi di sistema... Passaggi completi |
| 2. Convertire il disco da MBR a GPT per l'installazione di Windows 11 | Passaggio 1. Scarica e avvia EaseUS Partition Master sul tuo computer Windows; Passaggio 2. Fai clic con il pulsante destro del mouse sul disco MBR... Passaggi completi |
| 3. Configura e prepara il PC per l'installazione di Windows 11 |
Passaggi per abilitare la modalità di avvio protetto... Passaggi completi Passaggi per abilitare TPM 2.0... Passaggi completi |
| 4. Scarica e installa Windows 11 con il file ISO | Passaggio 1: Scarica il file ISO di Windows 11; Passaggio 2: Ora seleziona il download a 64 bit del file ISO e salvalo... Passaggi completi |
Windows 11 può eseguire MBR? Sì o NO
MBR sta per Master Boot Record. L'MBR contiene le informazioni sul tuo sistema operativo e aiuta il tuo computer ad avviarsi o caricare il SO nella RAM per l'esecuzione. In parole povere, l'MBR è ciò che guida il tuo SO all'esecuzione.
Per quanto riguarda la domanda, Windows 11 esegue MBR ma solo come secondo disco. Ciò significa che non puoi avere MBR come disco primario per Windows 11. Sfortunatamente, Microsoft ha impostato la configurazione GPT (GUID Partition Table) UEFI e l'avvio protetto consente l'esecuzione e l'installazione di Windows 11.
Pertanto, devi avere GPT come tipo di disco del sistema operativo per installare Windows 11. Tuttavia, MBR può funzionare come seconda unità con Windows 11. Non preoccuparti se non hai un disco GPT. Per ora, vediamo di seguito come installare Windows 11 sulla partizione MBR.
Come installare Windows 11 sulla partizione MBR
Se hai un disco con partizione MBR e desideri eseguire Windows 11, leggere il nostro articolo ti aiuterà a farlo con successo. Assicurati di leggere attentamente e di non saltare alcun passaggio.
1. Controlla se il tuo PC soddisfa i requisiti di sistema di Windows 11
Prima di installare Windows 11, devi assicurarti che il tuo PC soddisfi i requisiti minimi di sistema per eseguire Windows 11. Di seguito è riportato l'elenco dei requisiti di sistema e hardware di Windows 11 per l'installazione:
- Spazio di archiviazione: per installare Windows 11 sono necessari almeno 64 GB di spazio libero sull'unità C.
- TPM 2 abilitato: devi assicurarti che TPM (Trusted Platform Module) esegua Windows 11. Se non è abilitato, non preoccuparti. Vedrai come abilitarlo nella prossima sezione.
- Supporta UEFI e le modalità di avvio sicuro nel BIOS: come affermato in precedenza, Microsoft ha richiesto il supporto UEFI e le modalità di avvio sicuro nel BIOS per l'installazione di Windows 11. Pertanto, assicurati di soddisfare questo requisito prima di procedere con l'installazione.
- Tipo di disco GPT per unità del sistema operativo: l'unità del sistema operativo dovrebbe essere di tipo GPT per installare Windows 11. Ma non c'è nulla di cui preoccuparsi perché questo articolo riguarda l'installazione di Windows 11 sulla partizione MBR.
2. Convertire il disco da MBR a GPT per l'installazione di Windows 11
La limitazione di MBR di Microsoft è qualcosa che non puoi evitare durante l'installazione di Windows 11. Tuttavia, puoi convertire il tuo disco MBR in GPT per l'installazione di Windows 11. Non c'è nulla di cui preoccuparsi, poiché questo processo è molto più semplice da eseguire con EaseUS Partition Master di quanto sembri.
EaseUS Partition Master offre una soluzione completa per aiutarti a convertire le partizioni del tuo disco MBR in formato GPT. Offre inoltre un sacco di funzionalità per svolgere altre attività di gestione e creazione di partizioni.
Quindi, scarica subito EaseUS Partition Master e segui i passaggi sottostanti per convertire il disco da MBR a GPT:
Passaggio 1. Scarica e avvia EaseUS Partition Master sul tuo computer.
Passaggio 2. Vai su Disk Converter, seleziona "Converti MBR in GPT" e clicca su "Avanti" per continuare.

Passaggio 3. Seleziona il disco MBR di destinazione che desideri convertire in GPT e fai clic su "Converti" per avviare la conversione.

3. Configura e prepara il PC per l'installazione di Windows 11
Prima dell'installazione, un altro passaggio essenziale è configurare le modalità di avvio di Windows e abilitare il TPM 2.0. Vediamo come farlo.
Passaggi per abilitare la modalità di avvio protetto
Fase 1 : Vai su Impostazioni e seleziona Aggiornamento e sicurezza. Una volta lì, seleziona l'opzione Ripristino .
Passaggio 2 : in "Avvio avanzato", seleziona il pulsante Riavvia ora .

Passaggio 3: dopo il riavvio, selezionare Risoluzione dei problemi dal menu Avvio avanzato.

Passaggio 4: vai su Opzioni avanzate .

Passaggio 5: è necessario aprire l'opzione Impostazioni firmware UEFI .

Passaggio 6: fare clic sul pulsante Riavvia .
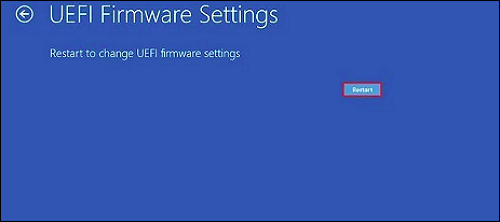
Fase 7: Devi aprire la pagina delle impostazioni di avvio o di sicurezza. Lì, devi passare all'opzione Secure Boot . Una volta lì, premi il tasto Invio .
Fase 8: Scegli Enabled come opzione. Dopodiché, premi semplicemente il tasto Invio .

Passaggio 9: Ora esci dalle impostazioni UEFT confermando le nuove modifiche.
Il sistema verrà riavviato, abilitando l'avvio sicuro sul computer.
Passaggi per abilitare TPM 2.0
Passaggio 1: vai di nuovo su Impostazioni e scegli Aggiornamento e sicurezza. Da lì, devi selezionare l'opzione Ripristino .
Passaggio 2: riavviare dall'avvio avanzato .

Passaggio 3: selezionare Risoluzione dei problemi.

Passaggio 4: vai su Opzioni avanzate .

Passaggio 5: Ora devi aprire le Impostazioni del firmware UEFI .

Passaggio 6: fare clic sul pulsante Riavvia .
Passaggio 7: andare alla pagina delle impostazioni di avvio o di sicurezza.
Passaggio 8: ora vai a modifica stato TPM, seleziona Abilitato e premi Invio.

Passaggio 9: uscire dalle impostazioni UEFI e confermare le nuove modifiche.
Il tuo sistema verrà riavviato ora. Avrà il TPM abilitato per l'installazione di Windows 11.
4. Scarica e installa Windows 11 con il file ISO
Ora sei pronto per scaricare e installare Windows 11. Segui i passaggi seguenti:
Passaggio 1: Scarica il file ISO di Windows 11 cliccando qui.
Accedi al tuo account Microsoft. Devi selezionare Windows 11 dal menu.

Passaggio 2: Ora seleziona il download a 64 bit del file ISO e salvalo sul tuo disco.

Dopodiché, ti verrà chiesto di selezionare una lingua del prodotto. Sceglila e clicca su conferma. Ci vorrà un po' di tempo e il tuo file ISO di Windows 11 verrà scaricato sul tuo computer.
Passaggio 3: Ora masterizza il file ISO su un'unità USB o su un disco per l'installazione di Windows 11.
Inserisci un'unità USB o un disco nel tuo computer. Quindi, seleziona il file ISO di Windows 11, fai clic destro su di esso e seleziona masterizza immagine disco. Seleziona la posizione della tua USB o del tuo disco da qui e fai clic sul pulsante masterizza .

Dopo aver atteso qualche istante, il file di Windows 11 verrà masterizzato sull'unità USB o sul disco.
Passaggio 4: riavvia il computer e avvialo tramite l'unità USB o il disco su cui è masterizzato Windows 11.
Passaggio 5: Ora vedrai l'installazione di Windows 11 in atto. Seleziona la tua lingua e fai clic sul pulsante Avanti .

Passaggio 6: aggiungere il codice Product Key di Windows 11 e premere Avanti .

Passaggio 7: procedere accettando la licenza e il contratto.
Passaggio 8: selezionare l'opzione Installazione personalizzata .

Passaggio 9: seleziona l'unità MBR convertita in GPT per l'installazione e fai clic su Avanti .

Ecco fatto. Dopodiché, devi procedere con i passaggi di installazione di base per completare la configurazione di Windows 11. Una volta fatto, Windows 11 verrà installato sul tuo disco che prima era MBR.

Richiedi assistenza online per installare Windows 11 su disco MBR
Non importa se l'intero processo ti sembra troppo complesso. Puoi personalizzare un'assistenza remota online e lasciare che gli esperti di EaseUS ti guidino per tutto il momento e installino correttamente Windows 11 sul disco MBR.
Servizi di configurazione di Windows EaseUS
Clicca qui per contattare gratuitamente gli esperti di EaseUS Partition Master
Gli esperti di EaseUS sono disponibili per fornirti servizi manuali 1 a 1 (24 ore su 24, 7 giorni su 7) e aiutarti a risolvere diversi problemi di configurazione di Windows. I nostri esperti ti offriranno servizi di valutazione GRATUITI e diagnosticheranno e risolveranno in modo efficiente gli errori di aggiornamento di Windows, l'installazione di Windows o i problemi quotidiani del sistema operativo utilizzando i loro decenni di esperienza.
- 1. Correggere gli errori di aggiornamento di Windows, come errore di aggiornamento, impossibilità di aggiornare Windows, ecc.
- 2. Serve per scaricare e installare con successo l'ultimo sistema operativo Windows sul PC.
- 3. Fornire soluzioni per gli errori quotidiani del sistema Windows relativi a driver, permessi, impostazioni dell'account, ecc.
Suggerimenti per ottimizzare le prestazioni del disco di Windows 11
Windows 11 è l'ultima versione di Windows Microsoft. È notevolmente migliorata in termini di interfaccia utente e prestazioni. Quindi, è meglio ottimizzare le prestazioni del disco di Windows 11. Di seguito sono riportati alcuni suggerimenti essenziali per l'ottimizzazione di Windows 11:
- Libera l'unità C: prova ad avere almeno 120 GB di spazio libero o più nell'unità C del tuo sistema.
- Esegui Disk Cleaner: utilizza l'utilità di pulizia del disco di Windows per pulire regolarmente i file inutili e superflui dall'unità C.
- Migrazione dei file di grandi dimensioni: assicurati che tutti i file di grandi dimensioni siano presenti in un'unità diversa da quella in cui è installato Windows 11.
- Antivirus: è buona norma anche installare di tanto in tanto un buon antivirus sul computer.
Conclusione
Microsoft ha fatto in modo che Windows 11 funzioni solo se vengono soddisfatti specifici requisiti hardware e software. Alcune cose fondamentali sono avere spazio di archiviazione libero, TPM abilitato, Secure Boot abilitato e avere anche un'unità disco GPT.
Quindi, se stai utilizzando un'unità disco MBR, devi prima convertirla in GPT per installare Windows 11. Il compito diventa molto più semplice utilizzando il software EaseUS Partition Master che converte automaticamente MBR in GPT in pochi clic.
Una volta soddisfatti tutti i requisiti, scarica il file ISO di Windows 11 e segui i passaggi indicati in questo articolo per installare Windows 11.
Come possiamo aiutarti
Scopri L'autore
Pubblicato da Aria
Aria è una fan della tecnologia. È un onore essere in grado di fornire soluzioni per i tuoi problemi con il computer, come il backup dei file, la gestione delle partizioni e problemi più complessi.
Recensioni dei Prodotti
-
Mi piace il fatto che le modifiche apportate con EaseUS Partition Master Free non vengano immediatamente applicate ai dischi. Rende molto più semplice immaginare cosa accadrà dopo aver apportato tutte le modifiche. Penso anche che l'aspetto generale di EaseUS Partition Master Free renda semplice qualsiasi cosa tu stia facendo con le partizioni del tuo computer.
Scopri di più -
Partition Master Free può ridimensionare, spostare, unire, migrare e copiare dischi o partizioni; convertire disco tra logico e primario, modificare etichetta, deframmentare, controllare ed esplorare la partizione; e altro ancora. Un aggiornamento premium aggiunge supporto tecnico gratuito e la possibilità di ridimensionare i volumi dinamici.
Scopri di più -
Non eseguirà l'immagine calda delle tue unità né le allineerà, ma poiché è abbinato a un gestore delle partizioni, ti consente di eseguire molte attività contemporaneamente, invece di limitarti a clonare le unità. Puoi spostare le partizioni, ridimensionarle, deframmentarle e altro ancora, insieme agli altri strumenti che ti aspetteresti da uno strumento di clonazione.
Scopri di più
Articoli Relativi
-
Come testare la velocità I/O NVMe su Windows e Mac? [Lista di controllo 2025]
![author icon]() Anna/20/04/2025
Anna/20/04/2025 -
Come convertire NTFS in FAT32 in Windows 11 [Nuova guida 2025]
![author icon]() Aria/20/04/2025
Aria/20/04/2025 -
I File e le Foto Cancellati da Android Continuano a Tornare (4 Semplici Soluzioni)
![author icon]() Aria/14/03/2025
Aria/14/03/2025 -
Convertire o Formattare la Pen Drive USB Avviabile in Modo Normale
![author icon]() Aria/20/04/2025
Aria/20/04/2025
EaseUS Partition Master

Gestisci le partizioni e ottimizza i dischi in modo efficiente
