- Scoprire EaseUS
- Chi Siamo
- Recensioni & Premi
- Contatta EaseUS
- Rivenditore
- Affiliato
- Mio Conto
- Sconto Education
Sommario della pagina
Scopri L'autore
Aggiornato nel 06/10/2025
Gli SSD NVMe sono tra le unità di archiviazione più veloci nel mondo informatico. Se di recente hai installato un SSD NVMe sul tuo sistema, eseguire un test di velocità del disco per testare la velocità I/O NVMe può aiutare a determinare il miglioramento delle prestazioni del computer. La velocità I/O ti consentirà di determinare la velocità con cui il tuo sistema può trasferire file su diversi dispositivi di archiviazione.
Non preoccuparti se non sai come eseguire un test di velocità NVMe. Segui l'articolo per scoprire come testare in modo semplice e accurato la velocità I/O NVMe su Windows e Mac.
Cos'è la velocità I/O NVMe
Nel mondo dei computer, la velocità I/O si riferisce alla velocità di input e output di un computer. È la rappresentazione della quantità di dati che un computer può trasferire tra il suo processore e i suoi dispositivi di input/out in un tempo specifico. I dispositivi di input/output di un computer includono dischi rigidi, USB e altri dispositivi simili. La velocità di I/O viene solitamente misurata in operazioni di input/output al secondo o IOPS.
Per la velocità I/O, la "I" significa input, che rappresenta la velocità con cui i dati possono essere trasferiti a un computer. In confronto, la "O" significa output e si riferisce alla velocità di trasferimento dei dati da un computer a un dispositivo di output. Per semplificare, per NVMe, la velocità di I/O indica il numero di operazioni di input/output che può eseguire in un secondo. Maggiore è la velocità I/O, migliori saranno le prestazioni NVMe.
Come posso testare da solo la velocità I/O della mia NVMe?
Testare la velocità I/O del tuo NVMe non è difficile e può essere eseguito tramite un software affidabile per la velocità del disco o gli strumenti integrati del sistema operativo. Si consigliano software professionali per test di velocità poiché sono più facili da usare e forniscono risultati accurati. Di seguito sono riportati tre metodi per testare la velocità NVMe per Windows e Mac:
I primi due metodi sono riservati agli utenti Windows, mentre il terzo è consigliato agli utenti Mac. Tra questi metodi, l'utilizzo di CMD non richiede l'utilizzo di un'app di terze parti, ma la sua interfaccia a riga di comando lo rende inadatto. L'esecuzione accidentale di comandi errati può anche danneggiare il sistema operativo del tuo computer. Ecco perché, per Windows, è meglio utilizzare EaseUS Partition Master per testare la velocità I/O NVMe.
#1. Testa la velocità I/O NVMe con EaseUS Partition Master su Windows
EaseUS Partition Master è il miglior software di test della velocità del disco disponibile gratuitamente per testare la velocità I/O NVMe su Windows. Questo strumento fornirà risultati di velocità accurati e dettagliati per aiutarti a determinare le prestazioni del tuo SSD NVMe. Ha una funzionalità dedicata chiamata "DiskMark", che è lo strumento perfetto per testare la velocità delle unità di archiviazione come NVMe, M.2, SSD, HDD, USB, ecc.
Quando utilizzi EaseUS Partition Master per testare la velocità della tua unità NVMe, fornirà i risultati utilizzando la velocità di lettura/scrittura. Metriche di velocità I/O e velocità di ritardo. Cosa rappresentano queste metriche? Leggi qui sotto per saperne di più:
- Velocità di lettura/scrittura: la velocità di lettura/scrittura della tua unità NVMe ti informerà sul tempo necessario per leggere o scrivere una determinata dimensione di dati in un dato momento. Di solito viene misurato in MB/s o GB/s e una velocità di lettura/scrittura più elevata rappresenta un'unità più veloce.
- Velocità I/O: come spiegato in precedenza, la velocità I/O del tuo SSD NVMe rappresenta il numero di operazioni di input o output che può eseguire al secondo. La maggiore velocità I/O è un indicatore di un disco rigido ad alte prestazioni.
- Velocità di ritardo: la velocità di ritardo del tuo SSD NVMe indicherà il tempo necessario per accedere ai dati archiviati. È noto anche come tasso di latenza e viene misurato in millisecondi o microsecondi. Un'unità NVMe più veloce avrà una velocità di ritardo inferiore.
Passaggi per testare la velocità I/O NVMe tramite EaseUS Partition Master
Grazie alla sua interfaccia pulita e intuitiva, non è difficile utilizzare questo strumento per testare la velocità I/O NVMe. Utilizza questi passaggi per testare la velocità I/O NVMe utilizzando EaseUS Partition Master:
Passaggio 1. Avvia EaseUS Partition Master. E fai clic sul pulsante di download per attivare la funzione "Benchmark" nella sezione "Discovery".
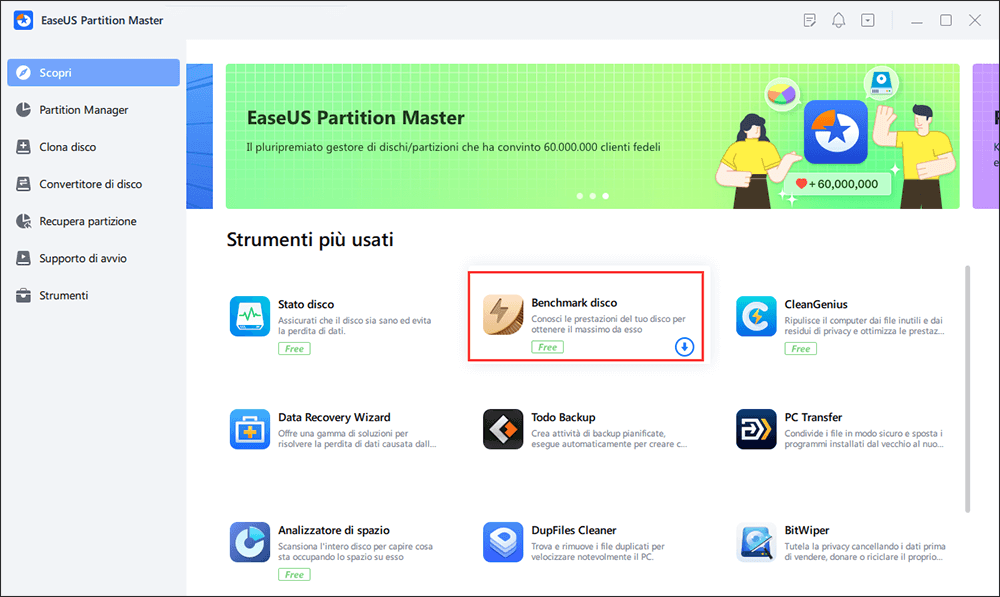
Passaggio 2. Fai clic sulla casella a discesa per scegliere l'unità di destinazione, i dati di test e la dimensione del blocco.
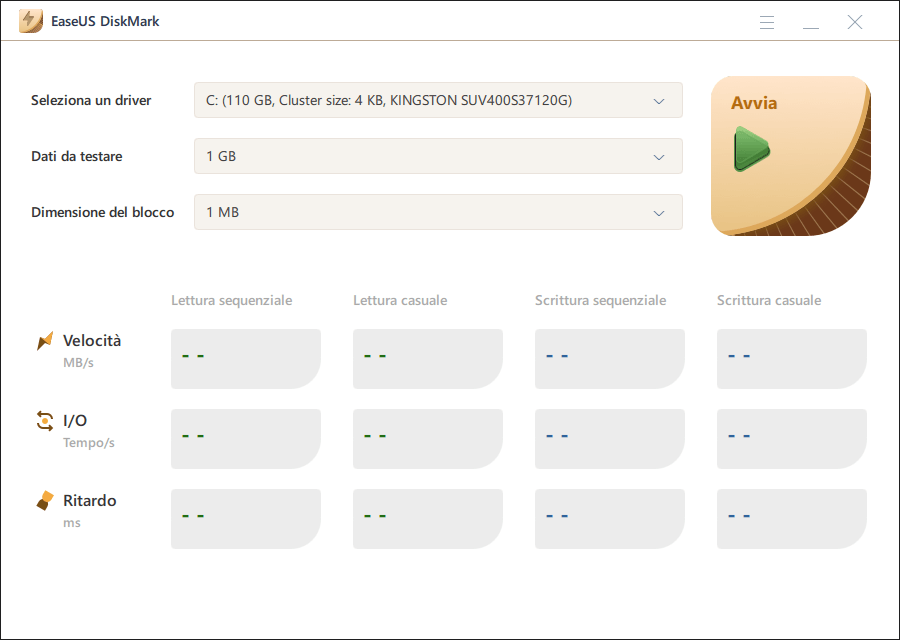
Passaggio 3. Una volta configurato tutto, fai clic su "Avvia" per iniziare il test del disco. Quindi, puoi vedere i dati di velocità di lettura/scrittura sequenziale o casuale, I/O e ritardo.
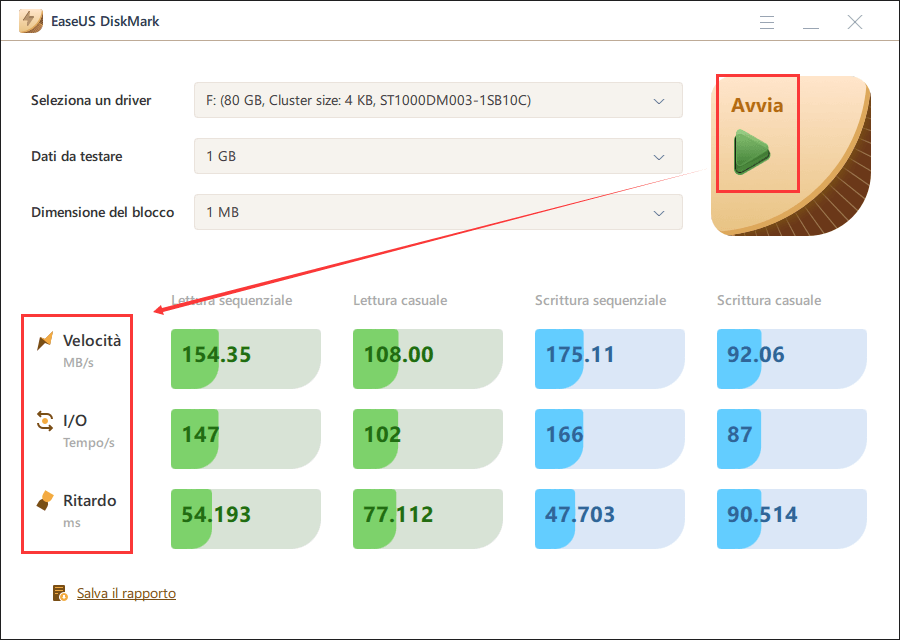
#2. Testare la velocità I/O NVMe con la riga di comando CMD
Il prompt dei comandi su Windows è anche un ottimo modo per testare la velocità I/O NVMe. Tuttavia, l'utilizzo di CMD può confondere gli utenti non abituali a causa della sua interfaccia a riga di comando. Per verificare la velocità I/O del tuo SSD NVMe, dovrai utilizzare un comando WinSAT. Seguire i passaggi indicati di seguito per testare la velocità I/O NVMe con CMD su Windows:
Passaggio 1. Dovrai eseguire CMD come amministratore su Windows per testare la velocità I/O di NVMe. Per farlo, usa innanzitutto il tasto "Win + R" per aprire la funzione Esegui. Qui, digita "cmd" e usa il tasto "Ctrl + Maiusc + Invio" per avviare CMD come amministratore.

Passaggio 2. Una volta aperto il prompt dei comandi, esegui la seguente riga di comando WinSAT:
"winsat disk -ran -write -drive Z" (Sostituisci la "Z" con il nome dell'unità NVMe)
Attendi qualche istante e sarai in grado di aumentare la velocità I/O del tuo SSD NVMe.

#3. Eseguire e testare la velocità I/O NVMe sul Mac con Blackmagic Disk Speed Test
Vuoi conoscere lo strumento migliore per testare la velocità I/O NVMe per Mac? Blackmagic Disk Speed Test è un eccellente strumento leggero e gratuito disponibile su Mac per testare la velocità delle unità di archiviazione. Questo strumento è completamente sicuro e ha un'interfaccia pulita e semplice. Di seguito sono riportati i passaggi necessari per testare la velocità I/O NVMe tramite Blackmagic Disk Speed Test su Mac:
Passaggio 1. Utilizza l'Apple Mac App Store per installare Blackmagic Disk Speed Test sul tuo Mac e aprirlo. Se desideri eseguire il test di velocità con il valore di stress predefinito, premi il pulsante "Avvio test di velocità".
Passaggio 2. Per modificare il valore della sollecitazione, tocca prima l'icona "Ingranaggio" per selezionare un valore, quindi fai clic su "Avvio test velocità". Dopo il test, il risultato può essere salvato utilizzando l'icona a forma di ingranaggio e selezionando l'opzione "Salva schermata".
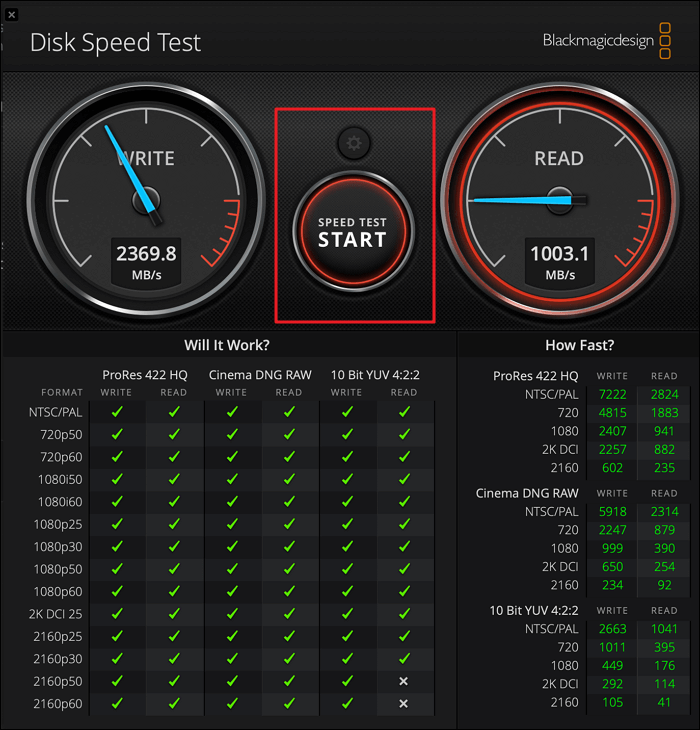
Conclusione
Sapere come testare la velocità I/O NVMe ti assicura di sapere quanto sono migliorate le prestazioni del tuo sistema. Se non è all'altezza, può indicare un SSD NVMe difettoso o altri problemi nel tuo sistema. Ecco perché EaseUS Partition Master è la scelta migliore su Windows, poiché aiuterà a risolvere i problemi del disco e fornirà punteggi di velocità accurati. Per Mac, Blackmagic Disk Speed Test è la scelta migliore.
Domande frequenti sul test della velocità I/O NVMe
Se vuoi saperne di più su come testare la velocità I/O NVMe, di seguito abbiamo risposto ad alcune domande frequenti a riguardo:
1. Come posso eseguire il test di velocità di lettura/scrittura SSD online?
No, non è possibile verificare online la velocità di lettura/scrittura di un SSD. Dato che gli SSD sono componenti hardware, dovrai scaricare il software di test della velocità sul tuo sistema. Per gli utenti Windows, il miglior software gratuito per testare la velocità dell'SSD è EaseUS Partition Master, mentre per gli utenti Mac è Black Magic Disk Speed Test.
2. Come posso testare le prestazioni del mio NVMe?
Per verificare le prestazioni del tuo SSD NVMe, puoi eseguire un test della velocità del disco utilizzando i seguenti passaggi su Windows:
Passaggio 1. Utilizza la barra di ricerca su Windows per cercare nel prompt dei comandi e fai clic su "Esegui come amministratore" per aprire il CMD con privilegi di amministratore.
Passaggio 2. Ora utilizza "winsat disk -ran -write -drive (nome)" per verificare le prestazioni del tuo NVMe.
3. Quanto dovrebbe essere veloce il mio NVMe?
Gli SSD NVMe sono tra le unità di archiviazione più veloci sul mercato. La loro velocità ottimale dipende dalla generazione di PICe di cui dispone il tuo SSD NVMe. L'SSD NVMe PICe G3 più comunemente utilizzato dovrebbe superare facilmente la velocità di 3000 MB/s. Un SSD NVMe PICe G4 ha una velocità di oltre 7500 MB/s.
Come possiamo aiutarti
Scopri L'autore
Pubblicato da Anna
Anna è una delle principali editrici di EaseUS e ha creato diversi post su dispositivi digitali come PC, telefoni cellulari, tablet, Mac, ecc. Ama imparare, risolvere e condividere.
Recensioni dei Prodotti
-
Mi piace il fatto che le modifiche apportate con EaseUS Partition Master Free non vengano immediatamente applicate ai dischi. Rende molto più semplice immaginare cosa accadrà dopo aver apportato tutte le modifiche. Penso anche che l'aspetto generale di EaseUS Partition Master Free renda semplice qualsiasi cosa tu stia facendo con le partizioni del tuo computer.
Scopri di più -
Partition Master Free può ridimensionare, spostare, unire, migrare e copiare dischi o partizioni; convertire disco tra logico e primario, modificare etichetta, deframmentare, controllare ed esplorare la partizione; e altro ancora. Un aggiornamento premium aggiunge supporto tecnico gratuito e la possibilità di ridimensionare i volumi dinamici.
Scopri di più -
Non eseguirà l'immagine calda delle tue unità né le allineerà, ma poiché è abbinato a un gestore delle partizioni, ti consente di eseguire molte attività contemporaneamente, invece di limitarti a clonare le unità. Puoi spostare le partizioni, ridimensionarle, deframmentarle e altro ancora, insieme agli altri strumenti che ti aspetteresti da uno strumento di clonazione.
Scopri di più
Articoli Relativi
-
Verificare Disco di Windows 11/10: Come controllare e scansionare il disco rigido per gli errori
![author icon]() Aria/10/06/2025
Aria/10/06/2025 -
Come risolvere il problema "Impossibile estendere il volume" in Windows Server [Guida 2025]
![author icon]() Aria/10/06/2025
Aria/10/06/2025 -
SFC e CHKDSK: Come eseguire SFC e Chkdsk | Differenza sconosciuta
![author icon]() Anna/08/07/2025
Anna/08/07/2025 -
![author icon]() Aria/10/06/2025
Aria/10/06/2025
EaseUS Partition Master

Gestisci le partizioni e ottimizza i dischi in modo efficiente
