- Scoprire EaseUS
- Chi Siamo
- Recensioni & Premi
- Contatta EaseUS
- Rivenditore
- Affiliato
- Mio Conto
- Sconto Education
Argomenti Relativi
- 01 A cosa serve Check Disk
- 02 Correggere errori hard disk con chkdsk
- 03 CHKDSK vs. SFC
- 04 Controllo errori disco Windows 11/10
- 05 Controllo utilizzo del disco
- 06 Errore 1: Impossibile eseguire il controllo del disco su questo volume
- 07 Errore 2: Come interrompere il controllo del disco all'avvio
- 08 Errore 3: Impossibile proseguire CHKDSK in modalità sola lettura
Controlla il disco di Windows 11/10 [5 soluzioni]:
- Sicurezza e manutenzione di Windows
- Proprietà di Windows
- Chkdsk cmd
- Chkdsk alternative
- Strumento di controllo degli errori del disco gratuito di terze parti
Tra i cinque, EaseUS Partition Master Free è lo strumento di controllo degli errori del disco di terze parti che richiede di scaricarlo e installarlo sul tuo PC o laptop Windows 10.
Il disco rigido principale, l'SSD o il disco rigido esterno del tuo computer Windows 10 a volte segnala errori. Controllare regolarmente gli errori dei dischi rigidi o delle partizioni può aiutare a determinare quali sono esattamente gli errori, in modo da poterli correggere senza problemi. Poiché le cause degli errori del disco variano da settori danneggiati, arresti impropri, malware, danneggiamento, danni fisici e così via, i modi per controllare il disco in Windows 10 vanno dall'essere facili a potenti.
Complessivamente, troviamo cinque metodi efficaci di controllo degli errori del disco per esigenze diverse. Scegli uno dei cinque per scansionare il disco rigido alla ricerca di errori e risolvere i problemi di prestazioni del disco rigido del computer principale di Windows 10 o il disco rigido esterno, HDD, SSD o scheda SD che non funzionano normalmente su computer Windows 10.
Tieni presente che devi aver effettuato l'accesso come amministratore per poter eseguire una scansione per verificare la presenza di errori in un'unità, poiché alcuni dei seguenti metodi potrebbero richiederlo.
#1. Come controllare gli errori del disco in Sicurezza e manutenzione di Windows
Passo 1. Apri il Pannello di controllo -> fai clic sull'icona Sicurezza e manutenzione -> espandi Manutenzione -> guarda sotto Stato unità.
Passo 2. Come mostra la seguente schermata, tutte le unità funzionano correttamente. Se vengono rilevati problemi, le informazioni vengono modificate con un'opzione che richiede di eseguire la scansione dell'unità.
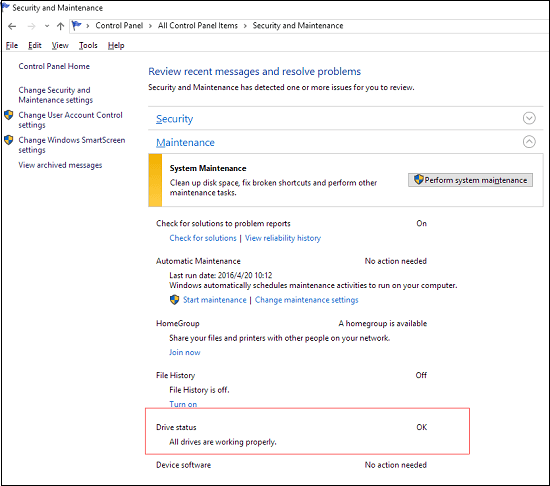
#2. Come scansionare l'unità alla ricerca di errori nelle proprietà di Windows
Passo 1. Apri questo PC in Esplora file -> fai clic con il pulsante destro del mouse sull'HDD/SSD che desideri scansionare -> scegli Proprietà.
Passo 2. Nella scheda Strumenti -> fare clic sul pulsante Verifica nella sezione Controllo errori.
Passo 3. Successivamente, puoi scegliere di eseguire la scansione dell'unità se lo si desidera o di riparare l'unità se sono stati rilevati errori.
Passo 4. Al termine della scansione, fare clic sul collegamento Mostra dettagli per visualizzare il registro Chkdsk nel Visualizzatore eventi.

#3. Come scansionare l'unità alla ricerca di errori utilizzando il comando Chkdsk
Chkdsk viene eseguito per verificare la presenza di errori logici e fisici nel file system e nei metadati del file system di un volume. Se utilizzato senza parametri, chkdsk visualizza solo lo stato del volume e non corregge alcun errore. Se utilizzato con i parametri /f, /r o /x, corregge gli errori sul volume del disco. Come spiegato qui, dovresti notare che Chkdsk funziona in modo molto più potente del metodo 1 e del metodo 2. Non solo può controllare il disco in Windows 10, ma anche scansionare gli errori e ripararli.
Descrizione parametri:
- chkdsk /f: Corregge gli errori sul disco. Il disco deve essere bloccato. Se chkdsk non riesce a bloccare l'unità, viene visualizzato un messaggio che chiede se si desidera controllare l'unità al successivo riavvio del computer.
- chkdsk /r: Individua i settori danneggiati e recupera le informazioni leggibili. Il disco deve essere bloccato. /r include la funzionalità di /f, con l'analisi aggiuntiva degli errori del disco fisico.
- chkdsk /x: Forza prima lo smontaggio del volume, se necessario. Tutti gli handle aperti sull'unità vengono invalidati. /x include anche la funzionalità di /f.
Passo 1. Digita cmd nella casella di ricerca di Windows 10 e scegli di eseguire come amministratore.
Passo 2. All'avvio del prompt dei comandi, digitare il comando chkdsk C: /f /r /x.
Utilizzando il comando chkdsk [chkdsk C: /f /r /x], sarai in grado di controllare e scansionare l'unità C alla ricerca di errori e riparare il danneggiamento del file system e i settori danneggiati se vengono rilevati errori.
#4. Come scansionare e riparare gli errori del disco usando l'alternativa Chkdsk
Scarica EaseUS CleanGenius e installalo sul tuo computer. Iniziamo ora a controllare e correggere l'errore del file system sul tuo dispositivo.
Passaggio 1.Scarica e installa EaseUS CleanGenius sul PC.
Passaggio 2. Esegui EaseUS CleanGenius sul tuo PC, seleziona "Ottimizzazione" e scegli la modalità "Mostra File".

Passaggio 3. Seleziona il dispositivo da analizzare e spunta l'opzione "Controllare e correggere errori del file system". Clicca su "Esegui" per iniziare a riparare il dispositivo problematico.

Passaggio 4. Alla fine del processo, clicca qui per aprire ed utilizzare il dispositivo.

# 5. Come controllare il disco con EaseUS Disk Checking Tool
EaseUS Partition Master è uno strumento completo di gestione di dischi e partizioni che offre agli utenti un'ampia gamma di funzionalità potenti e pratiche, come ridimensionare, formattare, eliminare, cancellare o creare una partizione. Una volta scaricato il software gratuito di gestione delle partizioni, vedrai chiaramente una funzione di controllo del disco al suo interno. Questo modo di controllare il disco ha lo scopo di identificare e correggere i settori danneggiati della partizione del disco rigido, gli errori del file system e altri errori del disco in Windows 10, tuttavia, in modo automatico e veloce.
Passaggio 1. Lancia EaseUS Partition Manager, clicca sul disco danneggiato e seleziona "Avanzato" > "Verifica del file system".

Passaggio 2. Nella finestra Verifica del file system, lascia selezionata l'opzione "Cerca di correggere gli errori trovati" e fai clic su "Inizia".

Passaggio 3. Il software inizierà a controllare il file system della partizione sul disco. Al termine, fai clic su "OK".

Conclusione
Secondo quanto presentato in questo articolo, ci sono fondamentalmente cinque modi per controllare il disco in Windows 11/10. Quando abbiamo bisogno di controllare il disco, utilizziamo l'utilità chiamata chkdsk, che è un'utilità di Windows in grado di verificare l'integrità del disco rigido e di riparare vari file system.
È possibile applicare il controllo del disco (chkdsk) nel mio computer e nel prompt dei comandi oppure utilizzare gli strumenti alternativi di controllo del disco di terze parti per scansionare e riparare automaticamente gli errori del disco rigido.
Articoli Relativi
-
Come formattare chiavetta USB per Xbox 360
![author icon]() Elsa/20/04/2025
Elsa/20/04/2025 -
Errore di Dispositivo di Avvio non Trovato in Windows 10/8/7
![author icon]() Aria/20/04/2025
Aria/20/04/2025 -
Come impostare SSD come primario [Aggiornato 2025]
![author icon]() Elsa/14/04/2025
Elsa/14/04/2025 -
Risolto: CMD non funziona in Windows 11/10
![author icon]() Elsa/20/04/2025
Elsa/20/04/2025