- Scoprire EaseUS
- Chi Siamo
- Recensioni & Premi
- Contatta EaseUS
- Rivenditore
- Affiliato
- Mio Conto
- Sconto Education
Sommario della pagina
Scopri L'autore
Aggiornato nel 04/20/2025
Il prompt dei comandi non funziona in Windows 11/10
" Vado alla casella di ricerca e digito CMD e premo Invio. Ma non viene visualizzata alcuna finestra del prompt dei comandi. Quindi ho fatto clic con il pulsante destro del mouse sul pulsante Windows e ho selezionato Prompt dei comandi o Prompt dei comandi (amministratore), non ha funzionato.
Non so cosa stia succedendo. Voglio creare una nuova partizione con il prompt dei comandi. E ora, ecco il problema, cosa posso fare? C'è un modo che può aiutarmi a risolvere questo problema? Come? "
Sembra che un numero significativo di utenti di Windows 10 abbia riscontrato problemi con il comando CMD non funzionante dopo l'aggiornamento a un nuovo sistema. Quindi come far funzionare di nuovo il comando CMD diventa un nuovo problema.
Di seguito, troverai una soluzione rapida e metodi affidabili rapidi per correggere efficacemente l'errore di prompt dei comandi non funzionante nel PC Windows 10:
| Soluzioni praticabili | Risoluzione dei problemi passo dopo passo |
|---|---|
| Correzione 1. Usare l'alternativa CMD | Esegui il software alternativo CMD> Fai clic con il pulsante destro del mouse sulla partizione di destinazione su "Controlla file system"... Passaggi completi |
| Correzione 2. Abilitare CMD per funzionare | Digita environ in Cerca per aprire Proprietà del sistema in anticipo > Fai clic su "Variabili d'ambiente"... Passaggi completi |
| Correzione 3. Eseguire Ripristino configurazione di sistema | Digita Ripristino configurazione di sistema in Cerca per aprire Ripristino configurazione di sistema > Seleziona punto di ripristino recente... Passaggi completi |
Correzione rapida: utilizzare il software alternativo CMD
Se non puoi utilizzare CMD Prompt per creare partizioni o cancellare il disco o persino convertire un disco in MBR/GPT, non preoccuparti. Software alternativo CMD professionale: EaseUS Partition Master ti aiuterà efficacemente a svolgere il lavoro.
E puoi anche applicare EaseUS Partition Master per correggere e riparare in modo efficace settori danneggiati e file system danneggiati che impediscono a CMD di funzionare in Windows 10:
Passaggio 1. Lancia EaseUS Partition Manager, clicca sul disco danneggiato e seleziona "Avanzato" > "Verifica del file system".

Passaggio 2. Nella finestra Verifica del file system, lascia selezionata l'opzione "Cerca di correggere gli errori trovati" e fai clic su "Inizia".

Passaggio 3. Il software inizierà a controllare il file system della partizione sul disco. Al termine, fai clic su "OK".

In caso contrario, segui il Metodo 1 o il Metodo 2 per risolvere il problema.
Metodo 1. Aggiornare la variabile di ambiente di sistema PATH per consentire a CMD di funzionare
1. Digitare: environ nella casella di ricerca e selezionare "Modifica" le variabili di ambiente di sistema da aprire "Proprietà di sistema con avanzate".
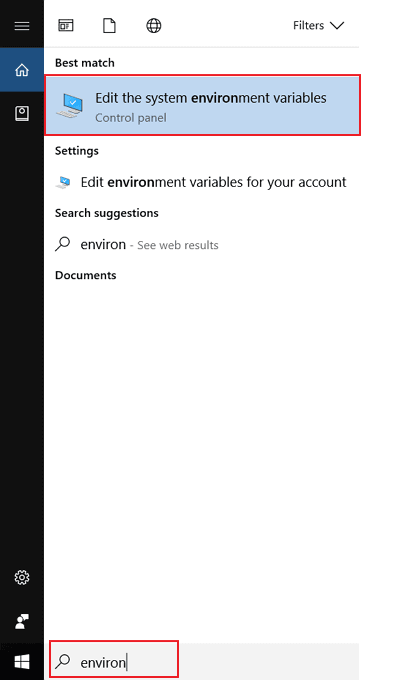
2. Aprire la scheda Avanzate in "Proprietà del sistema" e fare clic su "Variabili d'ambiente".
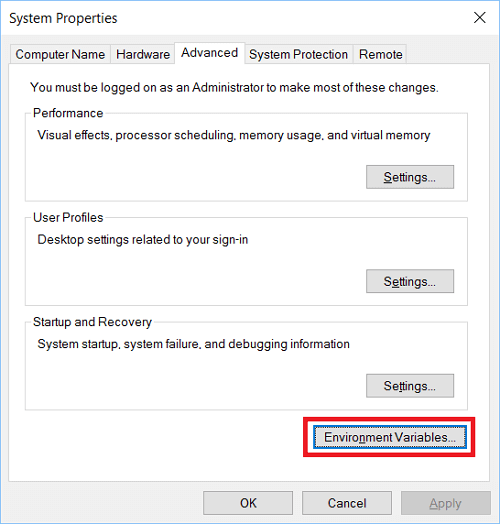
3. Fare clic su "PERCORSO" in Variabili d'ambiente e fare clic su "Edizione".
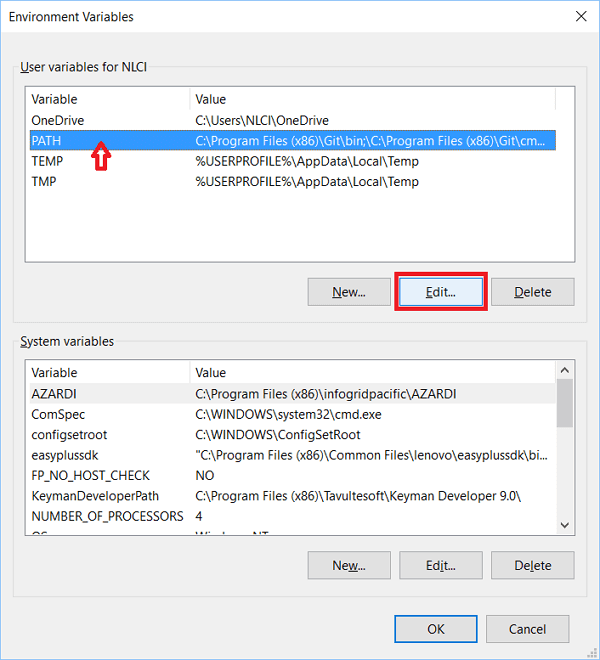
4. Creare "Nuova voce" e aggiungere: C:\Windows\SysWow64\ , quindi fare clic su "OK".
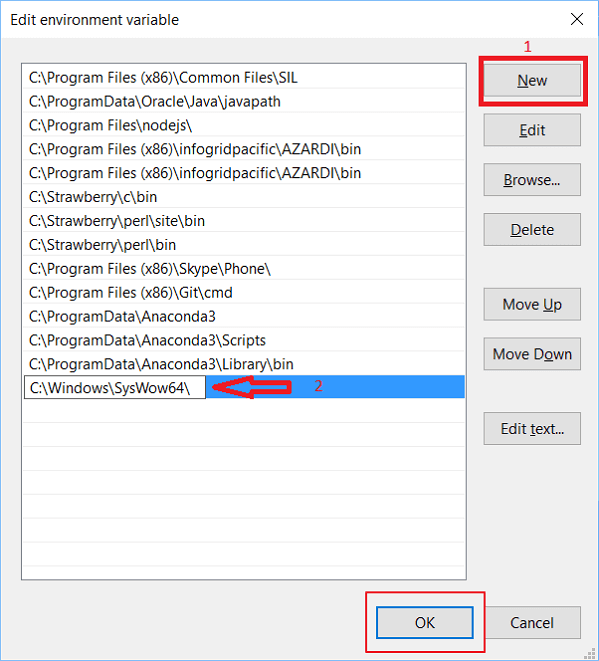
5. Riavvia il PC e sarai in grado di utilizzare nuovamente CMD in Windows 10.
Metodo 2. Provare Ripristino configurazione di sistema per risolvere Prompt dei comandi non risponde
1. Fare clic su "Start" e digitare: Ripristino configurazione di sistema nella casella di ricerca.
2. Fare clic su "Ripristino configurazione di sistema", quindi selezionare un punto di ripristino recente che hai creato, fare clic su "Avanti".
3. Confermare che il punto di ripristino selezionato è quello giusto e fare clic su "Fine" per ripristinare Windows 10 alla versione precedente che ti consentirebbe di eseguire Windows 10 senza problemi.
Successivamente, puoi applicare CMD per aiutarti a eliminare file, creare una partizione o persino convertire la tabella delle partizioni del disco senza problemi per allora.
Come possiamo aiutarti
Scopri L'autore
Pubblicato da Elsa
Elsa è appassionata alla tecnologia, vuole rendere la vita tecnologica facile e divertente. Ama esplorare nuove tecnologie e scrivere consigli tecnici su come fare.
Recensioni dei Prodotti
-
Mi piace il fatto che le modifiche apportate con EaseUS Partition Master Free non vengano immediatamente applicate ai dischi. Rende molto più semplice immaginare cosa accadrà dopo aver apportato tutte le modifiche. Penso anche che l'aspetto generale di EaseUS Partition Master Free renda semplice qualsiasi cosa tu stia facendo con le partizioni del tuo computer.
Scopri di più -
Partition Master Free può ridimensionare, spostare, unire, migrare e copiare dischi o partizioni; convertire disco tra logico e primario, modificare etichetta, deframmentare, controllare ed esplorare la partizione; e altro ancora. Un aggiornamento premium aggiunge supporto tecnico gratuito e la possibilità di ridimensionare i volumi dinamici.
Scopri di più -
Non eseguirà l'immagine calda delle tue unità né le allineerà, ma poiché è abbinato a un gestore delle partizioni, ti consente di eseguire molte attività contemporaneamente, invece di limitarti a clonare le unità. Puoi spostare le partizioni, ridimensionarle, deframmentarle e altro ancora, insieme agli altri strumenti che ti aspetteresti da uno strumento di clonazione.
Scopri di più
Articoli Relativi
-
Come partizionare una SSD in Windows 11? 5 cose che devi sapere
![author icon]() Anna/20/04/2025
Anna/20/04/2025 -
Disco base VS disco dinamico (caratteristiche, differenze e conversione)
![author icon]() Aria/20/04/2025
Aria/20/04/2025 -
Come formattare hard disk esterno per usarlo su PS3 [Guida completa 2025]
![author icon]() Anna/20/04/2025
Anna/20/04/2025 -
Windows 11 VS Windows 10: È Meglio Windows 11 per il Gaming?
![author icon]() Aria/20/04/2025
Aria/20/04/2025
EaseUS Partition Master

Gestisci le partizioni e ottimizza i dischi in modo efficiente
