- Scoprire EaseUS
- Chi Siamo
- Recensioni & Premi
- Contatta EaseUS
- Rivenditore
- Affiliato
- Mio Conto
- Sconto Education
Sommario della pagina
Scopri L'autore
Aggiornato nel 06/10/2025
Windows 11 ha suscitato molto entusiasmo tra gli appassionati di tecnologia. Ha un'interfaccia attraente e svariate funzioni intuitive. Se vuoi cambiare sistema operativo e scaricare Windows 11, hai due modi per farlo. Uno è usare Windows Insider Preview Build e l'altro è installare Windows 11 da un USB avviabile.
Ecco la guida completa su come puoi installare Windows 11 da USB in questi 2 modi. E puoi anche apprendere come installare Windows 11 migrando il sistema operativo su HDD o SSD in pochi clic.
- Importante
- Prima di creare un'unità di avvio e installare Windows 11 da USB, è necessario assicurarsi che il computer soddisfi i requisiti minimi di sistema per Windows 11.
Come Installare Windows 11 da USB con Windows Media Creation Tool
Windows 11 media creation tool ti offre il modo più semplice per aggiornare la tua versione attuale di Windows a Windows 11. Puoi anche creare un'unità ISO avviabile di Windows 11 che ti consenta di installare Windows 11 da USB su un qualsiasi altro dispositivo.
Requisiti:
- Spazio adeguato sul tuo computer per installare il nuovo sistema Windows
- Un'unità flash USB vuota con almeno 8 GB di spazio o un DVD vuoto (e un masterizzatore DVD) per la creazione di supporti
1. Crea un'installazione di Windows 11 su USB avviabile
Passo 1. Scarica Windows 11 Media Creation Tool esclusivamente da Microsoft.
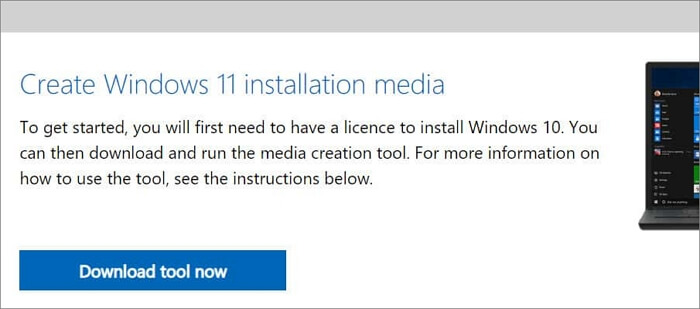
Passo 2. Nella schermata Cosa vuoi fare, seleziona "Crea supporto di installazione per un altro PC", quindi seleziona "Avanti".

Passo 3. Scegli la lingua, l'edizione e l'architettura (64 bit) per Windows 11.
Passo 4. Seleziona lo strumento multimediale che desideri utilizzare, l'unità flash USB o il file ISO.
- Unità flash USB: assicurati che l'unità USB collegata al computer disponga di almeno 8 GB di spazio di archiviazione. Successivamente, Media Creator Tool inizierà a scaricare Windows 11 e lo masterizzerà automaticamente su un flash USB.
- File ISO: sul tuo PC verrà salvato un file ISO che potrai utilizzare per creare un DVD. Dopo aver scaricato il file ISO, trovalo e usa Windows Disk Image Burner per creare un DVD di installazione con semplici passaggi.
2. Installare Windows 11 dall'unità USB Avviabile.
Dopo aver creato l'unità USB avviabile di Windows 11, collegala al computer che desideri aggiornare con Windows 11.
Prima di poter installare Windows 11: Devi abilitare Secure Boot e TPM 2.0 dalle Impostazioni del BIOS.
Passo 1.Riavvia il computer e avvialo da USB. È necessario premere un tasto (come F2, F12, Elimina o Esc) subito dopo aver acceso il computer per aprire il menu di avvio e modificare l'ordine di avvio.
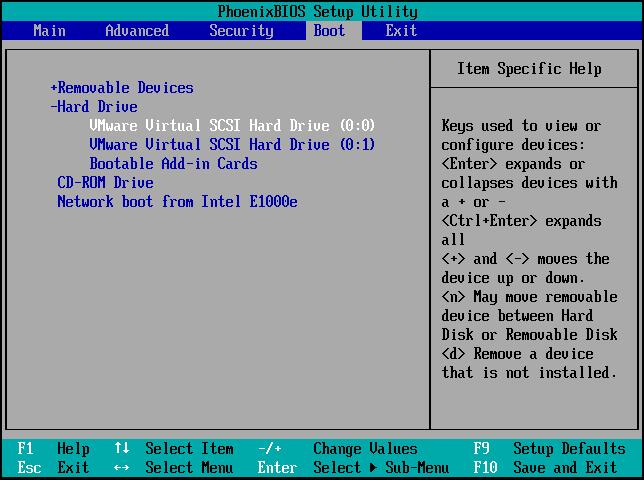
Passo 2. Completa l'installazione di Windows 11 seguendo la procedura guidata sullo schermo. Durante l' installazione inserisci il codice di licenza di Windows 11 quando viene visualizzato il popup che lo richiederà.
Come installare Windows 11 da USB usando Win11Builder di EaseUS
Oltre a installare Windows 11 dal sito ufficiale di Microsoft, puoi anche utilizzare EaseUS Win11Builder per scaricare il file ISO di Windows 11 e creare una chiavetta USB avviabile per installare Windows 11. Scarica e prova gratuitamente!
Passo 1. Scarica e avvia il programma dopo l'installazione.
Passo 2. Clicca su "Creare unità di avvio per l'installazione Windows". Le informazioni ottenute sul sistema saranno visibili nella schermata principale e continuano ad essere aggiornate costantemente. E dovresti selezionare una versione desiderata del sistema operativo (supporta Windows 11/10/8.1).
Passo 3. Collega la tua memoria USB al computer. Il programma rileverà automaticamente il tuo dispositivo USB, quindi tutto ciò che devi fare è fare clic sul bottone Crea.
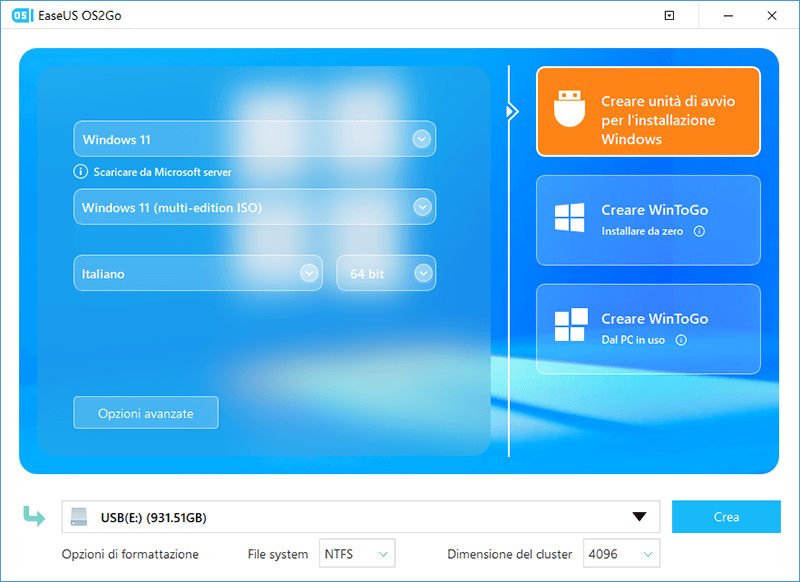
Passo 4. Il software cancellerà la tua USB se questa era utilizzata. Una volta che il processo di download è stato avviato, attendi fino al termine o lascialo lavorare per un po' di tempo mentre tu puoi svolgere altre tue necessità.
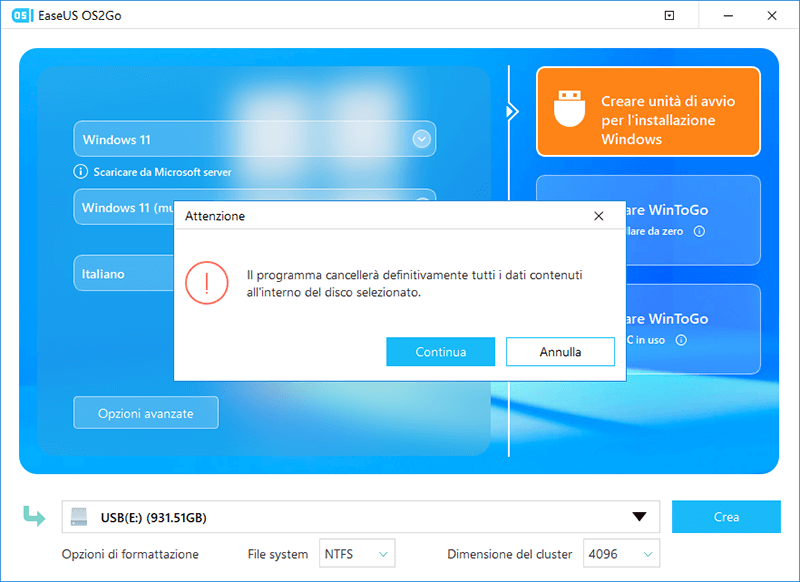
Passo 5. Dopo aver scaricato con successo il file immagine ISO di Windows all'interno dell'unità USB, puoi iniziare ad installare il sistema operativo desiderato dall'unità USB avviabile sul computer seguendo la procedura guidata di installazione passo passo.
Come installare Windows 11 su SSD/HDD tramite la migrazione del sistema
Se hai installato Windows 11 su un HDD, ma desideri aggiornare il tuo disco di sistema su SSD o su un HDD più grande per velocizzare il tuo computer, come puoi fare per installare Windows 11 sul nuovo disco? In questo caso, non è necessario installare nuovamente Windows 11 da USB. Hai solo bisogno di utilizzare uno speciale software di gestione del disco di Windows per migrare Win11 sul nuovo disco senza reinstallarlo.
EaseUS Partition Master,è un popolare strumento di gestione del disco di Windows, che ti consente di migrare il sistema operativo su SSD o HDD in pochi clic.
Caratteristiche principali di EaseUS Partition Master:
- Ridimensiona/sposta, unisce, clona la partizione e controlla gli errori dei file di sistema.
- Converte in GPT/MBR, converte in dinamico/di base e persino cancella i dati.
- Formatta e cancella i dati sulla partizione/disco.
Nota: L'operazione di migrazione del sistema operativo su SSD o HDD eliminerà e rimuoverà le partizioni e i dati esistenti sul disco di destinazione nel caso non ci sia abbastanza spazio disponibile. Se hai salvato dati importanti sul disco, eseguine il backup su un disco rigido esterno preventivamente.
NB: La migrazione del sistema operativo su SSD o HDD eliminerà e sposterà le partizioni e i dati esistenti sul disco di destinazione quando è insufficiente lo spazio non allocato su esso. Se sono stati archiviati dati importanti sul disco, eseguine in anticipo il backup su un disco rigido esterno.
Passaggio 1. Seleziona "Clona" dal menu di sinistra. Seleziona "Migra il sistema operativo" e fai clic su "Avanti" per continuare.

Passaggio 2. Seleziona il disco di destinazione che desideri clonare. Fai clic su "Avanti".

Passaggio 3. Fai clic su "Sì" dopo aver controllato il messaggio di avviso. I dati e le partizioni del disco di destinazione verranno eliminati. Assicurati di aver eseguito il backup dei dati importanti in anticipo. In caso negativo, fai backup ora.

Passaggio 4. Visualizza l'anteprima del layout del disco di destinazione. È anche possibile fare clic sulle opzioni di layout del disco per personalizzare il layout del disco di destinazione come desideri. Quindi fai clic su "Avvia" per avviare la migrazione del sistema operativo su un nuovo disco.

Dopo la migrazione del sistema operativo, è necessario accedere al BIOS per impostare l'SSD o l'HDD clonato come unità di avvio da cui avviare Windows 11.
In Conclusione
Come installare Windows 11 da un'unità avviabile USB? O come creare un'unità avviabile di Windows 11? Sarà semplice farlo se leggi e segui le istruzioni di questa guida. Puoi installare Windows 11 da USB utilizzando il supporto di installazione di Windows o un creatore di unità di avvio di Windows 11 specializzato.
Per migrare Windows 11 su SSD o HDD, può aiutarti EaseUS Partition Master. Ti consente di installare Windows 11 senza scaricare. Applica questo strumento di partizionamento per gestire e sfruttare appieno il tuo disco.
Domande frequenti su come installare Windows 11 da USB
1. Quali sono i requisiti minimi del sistema per installare Windows 11 da USB?
Per installare Windows 11 da USB, sono richiesti un processore a 64 bit con almeno 1 GHz di velocità, 4 GB di RAM, 64 GB di spazio di archiviazione e un'unità USB con almeno 8 GB di spazio.
2. Come creare una chiavetta USB avviabile per l'installazione di Windows 11?
Per creare un'unità USB avviabile per l'installazione di Windows 11, è necessario scaricare il file ISO di Windows 11, quindi utilizzare uno strumento di creazione supporti come Media Creation Tool o EaseUS Win11Builder per copiare il file ISO sulla chiavetta USB. Certo, potresti anche realizzarlo tramite la migrazione del sistema Windows 11 sulla chiavetta USB.
3. Cosa devo fare se l'installazione di Windows 11 da USB si interrompe o si blocca?
Se il processo di installazione di Windows 11 da USB si interrompe o si blocca, è possibile che ci sia un problema con il file ISO o con l'unità USB. In tal caso, è possibile provare a scaricare nuovamente il file ISO o utilizzare un'altra unità USB per creare un'unità USB avviabile. In alternativa, è possibile verificare se ci sono problemi hardware sul computer che potrebbero impedire il processo di installazione.
Come possiamo aiutarti
Scopri L'autore
Pubblicato da Anna
Anna è una delle principali editrici di EaseUS e ha creato diversi post su dispositivi digitali come PC, telefoni cellulari, tablet, Mac, ecc. Ama imparare, risolvere e condividere.
Recensioni dei Prodotti
-
Mi piace il fatto che le modifiche apportate con EaseUS Partition Master Free non vengano immediatamente applicate ai dischi. Rende molto più semplice immaginare cosa accadrà dopo aver apportato tutte le modifiche. Penso anche che l'aspetto generale di EaseUS Partition Master Free renda semplice qualsiasi cosa tu stia facendo con le partizioni del tuo computer.
Scopri di più -
Partition Master Free può ridimensionare, spostare, unire, migrare e copiare dischi o partizioni; convertire disco tra logico e primario, modificare etichetta, deframmentare, controllare ed esplorare la partizione; e altro ancora. Un aggiornamento premium aggiunge supporto tecnico gratuito e la possibilità di ridimensionare i volumi dinamici.
Scopri di più -
Non eseguirà l'immagine calda delle tue unità né le allineerà, ma poiché è abbinato a un gestore delle partizioni, ti consente di eseguire molte attività contemporaneamente, invece di limitarti a clonare le unità. Puoi spostare le partizioni, ridimensionarle, deframmentarle e altro ancora, insieme agli altri strumenti che ti aspetteresti da uno strumento di clonazione.
Scopri di più
Articoli Relativi
-
Come formattare l'unità eMMC [Guida completa 2025]
![author icon]() Anna/10/06/2025
Anna/10/06/2025 -
Posso formattare a basso livello le unità disco di Windows 10? Sì, la tua guida è qui
![author icon]() Aria/10/06/2025
Aria/10/06/2025 -
5 modi per nascondere unità in Windows 10 | Controlla il tuo tutorial approfondito
![author icon]() Anna/10/06/2025
Anna/10/06/2025 -
Come installare Windows 10 da un'unità USB [Guida più recente del 2025]
![author icon]() Anna/10/06/2025
Anna/10/06/2025
EaseUS Partition Master

Gestisci le partizioni e ottimizza i dischi in modo efficiente
