- Scoprire EaseUS
- Chi Siamo
- Recensioni & Premi
- Contatta EaseUS
- Rivenditore
- Affiliato
- Mio Conto
- Sconto Education
Sommario della pagina
Scopri L'autore
Aggiornato nel 04/20/2025
La richiesta di dispositivi compatti, efficienti ed eccellenti in termini di prestazioni ha registrato una notevole crescita. Man mano che i tradizionali dischi rigidi (HDD) lasciano gradualmente il posto a soluzioni di archiviazione a stato solido, le MultiMediaCard integrate (eMMC) sono emerse come una scelta popolare. Queste tecnologie forniscono velocità e affidabilità senza pari su una vasta gamma di dispositivi.
Tuttavia, per sfruttare tutta la potenza di questo supporto di memorizzazione all'avanguardia spesso è necessario installare un sistema operativo che ne integri le capacità. In questa guida completa, EaseUS approfondirà l'installazione di Windows 10 su eMMC .
| ⏱️Durata | Circa mezzora |
| ⛏️Strumenti richiesti | Masterizzatore ISO - EaseUS Partition Master |
| 🧑💻Utenti idonei | Per tutti gli utenti Windows, anche se principianti |
| 👣Passi |
1️⃣ Fase 1. Assicurati che il driver eMMC sia installato su Windows |
Estendi la lettura: eMMC VS HDD
Come installare Windows 10 su eMMC?
Assicurarsi di avere tutti gli strumenti e i prerequisiti essenziali prontamente disponibili è fondamentale prima di iniziare il processo di installazione. Seguendo diligentemente questi passaggi, sbloccherai presto tutto il potenziale del tuo dispositivo dotato di Windows 10 con eMMC.
Fase 1. Assicurarsi che il driver eMMC sia installato su Windows
È importante assicurarsi che sul dispositivo sia installato il driver eMMC adatto. Solo allora vale la pena procedere con l'installazione di Windows 10 su eMMC . Il driver eMMC facilita una comunicazione efficiente tra il sistema operativo e lo storage eMMC, consentendo prestazioni e stabilità ottimali. Senza il driver corretto, l'installazione di Windows potrebbe riscontrare problemi di compatibilità o non riuscire a riconoscere eMMC come opzione di archiviazione valida. Ecco i passaggi per garantire che il driver eMMC sia installato:
Passaggio 1: per verificare se il driver eMMC è installato, fare clic con il pulsante destro del mouse sul pulsante " Start " e selezionare " Gestione dispositivi " dal menu contestuale. È necessario espandere la sezione " Unità disco " dalla finestra Gestione dispositivi. Qui dovresti trovare elencato il tuo spazio di archiviazione eMMC. Se viene riconosciuto correttamente, è probabile che il driver sia già installato.
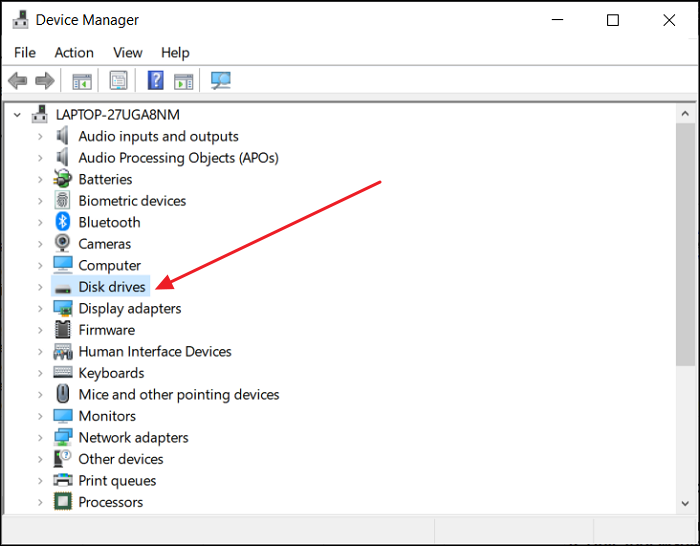
Passaggio 2: fare doppio clic sul dispositivo di archiviazione eMMC per aprire la finestra Proprietà. Passare alla scheda "Driver" per verificare lo stato attuale del driver. Cerca i campi "Fornitore driver" e "Data driver" per assicurarti che siano aggiornati.
Passaggio 3: se scopri che il driver eMMC è mancante o obsoleto, dovrai aggiornarlo per garantire un'installazione fluida di Windows 10. Fare clic con il tasto destro sul dispositivo di archiviazione eMMC e selezionare "Aggiorna driver". Ora segui le istruzioni visualizzate sullo schermo per aggiornare il driver eMMC.
Leggi anche: Installa Windows 10 sul secondo disco rigido
Fase 2. Creazione del supporto di avvio di Windows 10
Con l'unità eMMC ora riconosciuta come disco di installazione, il passaggio cruciale successivo è creare un supporto avviabile contenente il file ISO di Windows 10. Per raggiungere questo obiettivo, faremo affidamento sul versatile EaseUS Partition Master, che semplifica il processo e offre una gamma di funzionalità utili per gestire il tuo spazio di archiviazione in modo efficiente.
Guida 1. Scarica il file ISO di Windows 10
Per iniziare il processo di installazione è necessario procurarsi il file ISO ufficiale di Windows 10. È fondamentale scaricare la versione corretta corrispondente all'architettura del tuo dispositivo (32 bit o 64 bit).
Link per il download: windowsstan.com/win/download-windows-10-iso/
Guida 2. Masterizza il file ISO di Windows 10 sull'unità eMMC
Per masterizzare il file ISO di Windows 10 sull'unità eMMC, utilizzeremo il versatile e facile da usare EaseUS Partition Master . Questo potente strumento ti consente di creare unità USB avviabili e fornisce una serie di altre funzionalità all'avanguardia per la gestione fluida dei tuoi dispositivi di archiviazione. Lo strumento garantisce operazioni affidabili e sicure, riducendo il rischio di perdita di dati durante il processo di partizionamento o di creazione del supporto di avvio.
Con EaseUS Partition Master, masterizzare file ISO di Windows 10 su un'unità eMMC diventa molto più semplice. Ecco i passaggi dettagliati per installare Windows 10 su eMMC :
Passo 1. Avvia EaseUS Partition Master e vai alla sezione Supporti di avvio. Fare clic su "Masterizza ISO" e fare clic su "Avanti".

Passaggio 2. Seleziona l'immagine ISO che hai scaricato sul tuo PC e fai clic su "Apri".

Passaggio 3. Fare clic su "Avanti" e selezionare l'USB di destinazione come destinazione e fare clic su "Masterizza" per eseguire l'operazione.
Una volta masterizzato correttamente Windows 10 su un'unità esterna utilizzando EaseUS Partition Master, eMMC fungerà da disco di installazione. Per procedere con l'installazione di Windows 10, segui diligentemente questi passaggi.
Se desideri conoscere ulteriori funzioni dello strumento di masterizzazione, fai clic sui pulsanti per informazioni dettagliate:
Fase 3. Installa Windows 10 su eMMC
Con un supporto Windows 10 avviabile preparato sull'unità eMMC, è ora di iniziare il processo di installazione. Segui attentamente questi passaggi e Windows 10 funzionerà senza problemi sul tuo dispositivo dotato di eMMC:
Guida 1. Avvio da eMMC Drive
Prima dell'installazione, assicurati di impostare l'unità eMMC come dispositivo di avvio principale nelle impostazioni BIOS o UEFI. Ciò garantirà l'avvio del dispositivo dall'unità eMMC contenente i file di installazione di Windows 10. Ecco i passaggi che puoi utilizzare per assegnare all'unità eMMC la massima priorità di avvio:
Passaggio 1: accendi il dispositivo e accedi rapidamente alle impostazioni BIOS o UEFI premendo il tasto appropriato durante il processo di avvio. Il tasto per accedere a queste impostazioni varia a seconda del produttore del dispositivo (i tasti comuni includono F2, F10, Canc o Esc).
Passaggio 2: una volta nelle impostazioni del BIOS o UEFI, vai al menu "Avvio" o "Ordine di avvio" utilizzando i tasti freccia sulla tastiera. Cerca l'elenco dei dispositivi di avvio disponibili, che potrebbero essere etichettati come "Priorità di avvio", "Sequenza di avvio" o qualcosa di simile.

Passaggio 3: utilizzando i tasti appropriati (solitamente +/- ), riorganizzare l'ordine di avvio per impostare l'unità eMMC come primo dispositivo avviabile. Sposta l'unità eMMC in cima all'elenco per darle priorità rispetto ad altri dispositivi di archiviazione. Quindi, salva le modifiche applicate e esci dalle impostazioni BIOS o UEFI.
Ulteriori letture:
Come installare Windows su Steam Deck nel 2023? Guida completa
Nel post imparerai in dettaglio come installare il sistema operativo Windows su Steam Deck, insieme a un tutorial passo passo e alcune alternative per la risoluzione dei problemi.

Guida 2. Installa Windows 10
Con l'unità eMMC selezionata come dispositivo di avvio principale, ora puoi iniziare l'installazione di Windows 10 su eMMC . La procedura guidata di installazione ti guiderà attraverso i passaggi necessari.
Ti consentirà di personalizzare le tue preferenze e impostazioni lungo il percorso. Segui questi passaggi per completare l'installazione di Windows 10 e intraprendere un viaggio informatico senza interruzioni con il tuo dispositivo basato su eMMC:
Passaggio 1: dopo aver concesso al supporto Windows 10 (unità eMMC) la massima priorità di avvio, riavvia il dispositivo. Il sistema dovrebbe avviarsi dall'unità eMMC, avviando il processo di installazione di Windows 10.
Passaggio 2: nella schermata iniziale di installazione di Windows, seleziona la lingua preferita, il formato dell'ora, il layout della tastiera e altre preferenze regionali. Fare clic su "Avanti" per continuare e toccare "Installa ora" per avviare il processo di installazione.

Passaggio 3: quando richiesto, inserisci il codice Product Key per la tua edizione di Windows 10. Se non disponi di un codice Product Key, puoi scegliere "Non ho un codice Product Key" (se prevedi di attivare Windows in un secondo momento) o "Ignora" per continuare senza inserire un codice per il momento.
Passaggio 4: accettare i termini della licenza di Windows e fare clic su "Avanti". Ora scegli il tipo di installazione. Seleziona "Personalizzato: installa solo Windows (avanzato) per un'installazione pulita". Successivamente, vedrai un elenco di unità di archiviazione disponibili. Seleziona l'unità eMMC e fai clic su "Avanti".

Passaggio 5: Windows inizierà il processo di installazione sull'unità eMMC. L'installazione di Windows 10 richiederà del tempo e il dispositivo potrebbe riavviarsi più volte durante questo processo.
Una volta terminata l'installazione, il dispositivo si riavvierà e verrai guidato attraverso la configurazione iniziale di Windows 10. Segui le istruzioni visualizzate sullo schermo per personalizzare le tue impostazioni.
- Avviso:
- I metodi descritti in questo articolo provengono dalla comunità professionale di Vam . E questa guida fornisce un programma più dettagliato. In caso di domande, puoi anche contattare il nostro centro di supporto.
Se questa guida ha risolto il tuo problema, fai clic sul collegamento e condividi per aiutare più persone.
Suggerimento bonus per risolvere il problema. Impossibile installare Windows 10 sull'unità eMMC
Sebbene l'installazione di Windows 10 su eMMC sia generalmente semplice, alcuni utenti potrebbero riscontrare problemi che impediscono un'installazione corretta. In questo suggerimento bonus, affronteremo i problemi comuni che potrebbero verificarsi durante l'installazione di Windows 10 su eMMC . Fornirà inoltre soluzioni pratiche per superarli. Esploriamo come correggere l'errore "Impossibile installare Windows 10 su eMMC Drive" e garantire un'esperienza di installazione fluida.
Casi di impossibile installare Windows 10 su eMMC:
Ecco un caso tipico in cui gli utenti non possono installare Windows 10 su eMMC. Diamo un'occhiata. Quindi, controlleremo i motivi e le soluzioni per correggere l'errore:
Motivi e soluzioni per risolvere il problema "Impossibile installare Windows 10 su eMMC"
| Motivi | Soluzioni | Prendilo |
| Formato errato: il formato o lo stile della partizione potrebbero non essere compatibili con l'installazione di Windows 10. | È possibile formattare l'unità eMMC nel formato necessario e assicurarsi che sia configurata con lo stile di partizione GPT. | Formatta l'unità eMMC |
| Memoria eMMC insufficiente: lo spazio disponibile insufficiente sull'unità eMMC potrebbe causarlo. | È possibile creare più spazio sull'unità eMMC rimuovendo file e applicazioni non necessari. Oppure l'aggiornamento a un'unità eMMC con una capacità maggiore. | Aggiorna EMMC a SSD |
| Errore file ISO di Windows: il file ISO potrebbe essere errato o danneggiato. | Scarica il file ISO ufficiale di Windows 10 direttamente da un sito Web affidabile. Prima dell'installazione verifica l'integrità del file e la compatibilità con il tuo dispositivo. | Impossibile scaricare il file ISO di Windows 11 |
| eMMC non rilevato: a causa della compatibilità della connessione o dell'adattatore | Collega l'unità eMMC utilizzando un diverso adattatore microSD o USB. Adattatori specifici potrebbero risolvere problemi di rilevamento. | Disco rigido non rilevato |
Conclusione
In conclusione, l'installazione di Windows 10 su eMMC offre numerosi vantaggi, dalle prestazioni rapidissime all'affidabilità migliorata, rendendolo la scelta ideale per vari dispositivi. In questa guida, abbiamo esplorato i passaggi essenziali per installare correttamente Windows 10 su eMMC , garantendo un'esperienza informatica ottimizzata. Tuttavia, comprendiamo che il processo di installazione potrebbe presentare alcune sfide per l'utente.
Questi includono formati incompatibili, spazio di archiviazione insufficiente o errori di file ISO. Per superare facilmente questi ostacoli, ti consigliamo di utilizzare EaseUS Partition Master come la scelta migliore. Con la sua interfaccia intuitiva, prestazioni affidabili e funzionalità versatili, EaseUS Partition Master è una potente soluzione di gestione dello storage. La capacità dello strumento di clonare, ridimensionare e ottimizzare i tuoi dispositivi di archiviazione ne aumenta ulteriormente l'attrattiva come soluzione all-in-one.
Domande frequenti su come installare Windows 10 su eMMC
Mentre concludiamo la nostra guida completa sull'installazione di Windows 10 su eMMC, potresti avere ancora alcune domande persistenti. Non temere, perché abbiamo compilato un elenco di domande frequenti per risolvere eventuali incertezze rimanenti. Se cerchi ulteriori risposte sul processo di installazione di Windows 10 su eMMC , non cercare oltre le seguenti domande frequenti:
1. Una eMMC da 32 GB è sufficiente per Windows 10?
Anche se è possibile installare Windows 10 su un eMMC da 32 GB, l'esperienza potrebbe non essere ottimale. Windows 10 richiede una parte significativa dello spazio di archiviazione per aggiornamenti, file di sistema e applicazioni essenziali, che potrebbero riempire rapidamente un eMMC da 32 GB. Di conseguenza, per un'esperienza Windows 10 più fluida ed efficiente, è consigliabile disporre di un eMMC con capacità maggiore o utilizzare un dispositivo di archiviazione esterno con capacità maggiore.
2. Come installare Windows 10 su un'unità portatile?
Puoi seguire una procedura simile all'installazione di Windows 10 su un'unità portatile su eMMC. Innanzitutto, utilizza lo strumento ufficiale di creazione multimediale di Microsoft per creare un supporto Windows 10 avviabile (unità USB o SSD esterno).
Quindi, imposta l'unità portatile come primo dispositivo avviabile nelle impostazioni BIOS o UEFI. Infine, procedi con il processo di installazione di Windows 10, scegliendo l'unità portatile come percorso di installazione.
3. Come installare Windows 11 su eMMC da 32 GB?
L'installazione di Windows 11 su un eMMC da 32 GB può comportare alcune sfide a causa dei maggiori requisiti di sistema di Windows 11 rispetto a Windows 10. Windows 11 richiede un minimo di 64 GB di spazio di archiviazione, che supera la capacità di un eMMC da 32 GB.
Di conseguenza, installare Windows 11 su un eMMC così piccolo potrebbe essere impossibile. È consigliabile prendere in considerazione l'aggiornamento a un dispositivo di archiviazione con capacità maggiore o l'utilizzo di una soluzione di archiviazione esterna con spazio sufficiente per ospitare Windows 11.
Come possiamo aiutarti
Scopri L'autore
Pubblicato da Elsa
Elsa è appassionata alla tecnologia, vuole rendere la vita tecnologica facile e divertente. Ama esplorare nuove tecnologie e scrivere consigli tecnici su come fare.
Recensioni dei Prodotti
-
Mi piace il fatto che le modifiche apportate con EaseUS Partition Master Free non vengano immediatamente applicate ai dischi. Rende molto più semplice immaginare cosa accadrà dopo aver apportato tutte le modifiche. Penso anche che l'aspetto generale di EaseUS Partition Master Free renda semplice qualsiasi cosa tu stia facendo con le partizioni del tuo computer.
Scopri di più -
Partition Master Free può ridimensionare, spostare, unire, migrare e copiare dischi o partizioni; convertire disco tra logico e primario, modificare etichetta, deframmentare, controllare ed esplorare la partizione; e altro ancora. Un aggiornamento premium aggiunge supporto tecnico gratuito e la possibilità di ridimensionare i volumi dinamici.
Scopri di più -
Non eseguirà l'immagine calda delle tue unità né le allineerà, ma poiché è abbinato a un gestore delle partizioni, ti consente di eseguire molte attività contemporaneamente, invece di limitarti a clonare le unità. Puoi spostare le partizioni, ridimensionarle, deframmentarle e altro ancora, insieme agli altri strumenti che ti aspetteresti da uno strumento di clonazione.
Scopri di più
Articoli Relativi
-
Convertitore exFAT: come convertire da exFAT a NTFS/FAT/FAT32
![author icon]() Aria/20/04/2025
Aria/20/04/2025 -
MBR2GPT non riesce a trovare spazio per la partizione di sistema EFI
![author icon]() Aria/20/04/2025
Aria/20/04/2025 -
MBR o GPT per SSD, qual è il migliore?
![author icon]() Anna/01/06/2025
Anna/01/06/2025 -
![author icon]() Aria/20/04/2025
Aria/20/04/2025
EaseUS Partition Master

Gestisci le partizioni e ottimizza i dischi in modo efficiente
