- Scoprire EaseUS
- Chi Siamo
- Recensioni & Premi
- Contatta EaseUS
- Rivenditore
- Affiliato
- Mio Conto
- Sconto Education
Sommario della pagina
Scopri L'autore
Aggiornato nel 04/20/2025
Windows 7 bloccato all'avvio della schermata? Oppure Windows 11/10 bloccato sulla schermata di caricamento è un problema molto comune al giorno d'oggi. Questo post ti presenta diverse soluzioni efficaci per gestire un computer bloccato sul problema della schermata di avvio.
| Metodi Disponibili | Guida dettagliata |
|---|---|
| Metodo 1. Rimuovere i dongle USB | Windows 11/10 bloccato sul logo di Windows con punti che girano molti si verificano a causa di un'archiviazione USB difettosa...Guida completa |
| Metodo 2. Avviare Windows 11/10/8/7 in modalità provvisoria | Seleziona "Opzioni avanzate" > "Risoluzione dei problemi" > "Opzioni avanzate" > "Impostazioni di avvio" > "Riavvia".....Guida completa |
| Metodo 3. Controllare e risolvere gli errori su hard drive | Utilizza uno strumento di gestione delle partizioni per correggere facilmente il file system o l'errore del disco rigido. Oppure puoi manualmente...Guida completa |
| Metodo 4. Riparare il sistema con il disco di riparazione (bootable disk) | Se c'è qualcosa di sbagliato nel sistema Windows che causa il blocco di Windows 7 all'avvio...Guida completa |
| Metodo 5. Tornare alla versione precedente di Windows | Accendi Windows e premi F8/Shift e fai clic su Ripara il tuo computer. Quando la modalità di riparazione di Windows...Guida completa |
| Metodo 6. Più soluzioni utili | Puoi anche risolvere il problema di Windows 10 bloccato durante il caricamento dello schermo controllando la RAM di sistema...Guida completa |
Il tuo computer si blocca all'avvio di una schermata di Windows quando hai provato ad accendere un computer? Per nessun motivo, quando avvii Windows 11, 10, 8 o 7, si blocca al logo di avvio e a volte dura anche da minuti a ore? Alcuni utenti rispondono che potrebbe funzionare forzare lo spegnimento del computer e, quando i computer vengono riavviati, tutto andrà bene. Tuttavia, questa non è una soluzione a lungo termine e non è un ottimo metodo per proteggere il computer, i dati e la sicurezza del sistema. Non preoccuparti. EaseUS ti offrirà soluzioni complete per risolvere Windows 11/10/8/7 bloccato sul problema della schermata di avvio/caricamento qui.
Ora puoi seguire uno di questi metodi offerti per risolvere facilmente il problema di Windows bloccato durante il caricamento della schermata. E dovrai stare molto attento mentre cerchi di seguire queste soluzioni offerte.
Metodo 1. Rimuovere i dongle USB
Windows 10 potrebbe bloccarsi all'avvio a causa di una memoria USB errata. Prova a rimuovere tutti i dongle USB collegati al computer, inclusi blue tooth, lettori di schede SD, unità flash, dongle del mouse wireless ecc.
Questo metodo ha ricevuto molti feedback positivi. Sarebbe abbastanza fortunato se il problema sia risolto così facile. In caso negativo, nessuna preoccupazione, saltiamo alle soluzioni successive.
Metodo 2. Avviare Windows 11/10/8/7 in modalità provvisoria
In alcuni casi, il problema "Windows bloccato nella schermata di caricamento" è causato da aggiornamenti di Windows o altri problemi. A questo punto, puoi accedere alla modalità provvisoria, non fare nulla e quindi riavviare il computer per aiutare il computer a riavviarsi normalmente. La modalità provvisoria inizia con un set minimo di driver, software e servizi. Quando il computer è bloccato sulla schermata di avvio e Windows non può avviarsi normalmente, la modalità provvisoria si avvia senza problemi. È utile per risolvere il problema lì.
Come accedere alla modalità provvisoria quando il computer non può avviarsi normalmente? Quando si verifica un problema di Windows 10 bloccato sulla schermata di caricamento, per accedere alla modalità provvisoria, è necessario avviare il computer dal disco di avvio o spegnere il computer in modo anomalo più di due volte fino a quando non viene visualizzato il messaggio Preparazione riparazione automatica.
Quindi seleziona "Opzioni avanzate" > "Risoluzione dei problemi" > "Opzioni avanzate" > "Impostazioni di avvio" > "Riavvia", dopo il riavvio del computer, premi 4 o F4 sulla tastiera per avviare il PC in modalità provvisoria.
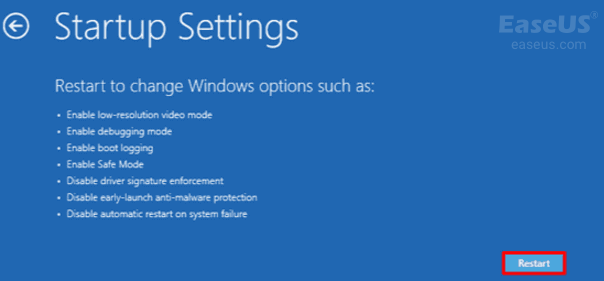
Metodo 3. Controllare e risolvere gli errori su hard drive
Puoi scegliere di controllare e correggere manualmente il file system e gli errori del disco rigido con il software di gestione delle partizioni o di risolvere questo problema manualmente. Il primo è più consigliato. Perché? Il gestore delle partizioni può aiutarti ad avviare il PC da un disco di avvio e copiare la partizione con i dati in un altro dispositivo di archiviazione esterno per evitare errori di perdita di dati.
Controllare e correggere il file system con Partition Manager
Si tratta di un programma che può aiutarti ad avviare il PC creando un disco avviabile, copiare tutti dati conservati su partizioni problematici e salvarli su un altro dispositivo di archiviazione esterno in modo da evitare la perdita di dati. EaseUS Partition Master facilita la gestione di partizioni e la risoluzione di errori del disco rigido.
- Creare un disco avviabile WinPE da un altro computer che esegue lo stesso sistema del PC attuale.
- Collegare l'unità USB o la scheda SD al computer per eseguire l'avvio con il disco.
- Accedere a EaseUS Partition Master, tramite cui potresti eseguire direttamente un'operazione di copia della partizione o del disco in modo da copiare i dati della partizione su un nuovo dispositivo di archiviazione (non dimenticare di collegare un'altra nuova unità o dispositivo di archiviazione al PC).
- Verificare il file system con EaseUS Partition Master:
Cliccare con il tasto destro del mouse sulla scheda SD > selezionare la voce "Verifica del file system" > spuntare sulla voce "Cerca di correggere gli errori trovati" nella finestra che si apparirà > fare clic sul pulsante "Inizia" per cominciare il controllo.
Passaggio 1. Lancia EaseUS Partition Manager, clicca sul disco danneggiato e seleziona "Avanzato" > "Verifica del file system".

Passaggio 2. Nella finestra Verifica del file system, lascia selezionata l'opzione "Cerca di correggere gli errori trovati" e fai clic su "Inizia".

Passaggio 3. Il software inizierà a controllare il file system della partizione sul disco. Al termine, fai clic su "OK".

Completato il processo sopracitato, è possibile riavviare Windows e continuare ad utilizzare nuovamente il computer. Se alcuni dati sono persi, potresti ripristinarli dal backup creato prima.
Controlla e correggi manualmente l'errore del disco rigido
- Accendi Windows e premi F8/Shift per accedere alla modalità provvisoria e seleziona Ripara il computer.
- Se ti chiede di scegliere la tastiera, fai clic su OK; Se dice di scegliere l'account, scegli il tuo account e fai clic su OK; Se hai una password, inseriscila.
- Quando vedi le Opzioni di ripristino del sistema, fai clic su "Prompt dei comandi"> digita chkdsk nel prompt dei comandi e premi Invio.
- Questo eseguirà la scansione e correggerà gli errori nell'unità disco rigido. E poi, puoi riavviare il computer per continuare a goderti Windows 11/10/8/7 senza problemi.
Metodo 4. Riparare il sistema con il disco di riparazione (bootable disk)
Quando c'è qualcosa di sbagliato nel sistema Windows, potresti riscontrare Windows 11/10 o Windows 7 bloccato all'avvio del problema dello schermo di Windows. Per risolvere i problemi, è possibile utilizzare il disco di installazione del sistema per avviare la riparazione. Poiché non è possibile avviare Windows normalmente, è necessario utilizzare un CD di installazione di Windows 10 o accedere alla modalità provvisoria per aprire la finestra del prompt dei comandi e digitare "bootrec.exe /fix" per eseguire una riparazione del sistema.
Metodo 5. Tornare alla versione precedente di Windows
Questo metodo richiede di disporre di backup di sistema nel PC prima del disastro. Se disponi di un backup completo del sistema nel tuo PC, puoi seguire i passaggi seguenti per provare:
- Accendi Windows e premi F8/Shift e fai clic su Ripara il tuo computer.
- Quando la modalità di riparazione di Windows è pronta, fai clic su OK se ti chiede di scegliere la tastiera; Scegli il tuo account e fai clic su OK se ti chiede di scegliere l'account e inserisci una password se ne hai uno.
- Scegli Ripristino configurazione di sistema in Opzioni di ripristino del sistema e puoi vedere tutti i punti di ripristino di Windows.
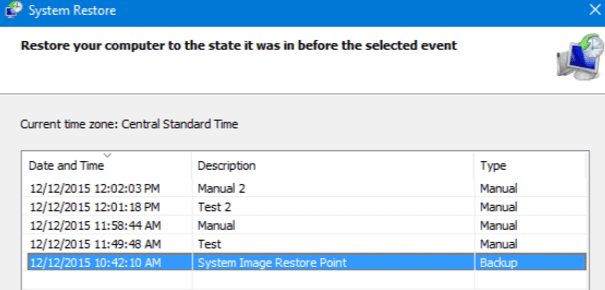
- Seleziona il punto di ripristino corretto che è stato creato quando il tuo computer è sano e salvo e seleziona Mostra più punti di ripristino se non vedi tutti i punti di ripristino.
- Fare clic su Avanti. Quindi tutto ciò di cui hai bisogno è aspettare pazientemente che ripristini tutte le tue finestre al punto che hai selezionato.
Metodo 6. Controllare il sistema RAM
Se il problema è causato da una memoria danneggiata del computer o se lo slot di memoria di una scheda madre del computer è difettoso, puoi seguire questa procedura per risolverlo:
- Prova a cambiare o reinstallare il computer e riavvia il sistema in modalità provvisoria: premi F8/Shift all'avvio.
- Seleziona la modalità provvisoria e premi Invio.
- Premi Win + R o esegui MSCONFIG e fai clic su OK.
- Seleziona un'opzione di avvio pulito in In Avvio selettivo.
- Premi Applica e riavvia Windows in modalità normale.
Metodo 7. Aggiornare i driver
Un virus o un altro tipo di malware potrebbe aver causato un problema serio in Windows. Poiché la maggior parte dei virus e malware non può essere caricata in modalità provvisoria, quando si verifica il problema "Windows bloccato nella schermata di caricamento" quando desideri avviare il computer, è possibile provare a eseguire la scansione antivirus del computer in modalità provvisoria.
- Avvia Windows in modalità provvisoria come descritto nel Metodo 2.
- Elimina i file temporanei.
- Scarica scanner di virus/malware.
- Esegui per scansionare e rimuovere tutti i virus/minacce informatiche da Windows.
- Riavvia il PC per avviare Windows normalmente.
Metodo 8. Scansionare virus in modalità provvisoria
- Avviare Windows in modalità provvisoria come illustrato nel Metodo 2.
- Cancellare file temporanei.
- Scaricare scanner virus per effettuare una scansione antivirus/anti-malware e rimuovere virus/malware trovati.
- Riavviare PC.
Metodo 9. Reinstallare/installazione pulita di Windows 11/10/8/7
Se tutti i metodi precedenti non sono in grado di risolvere il problema "Windows 10 bloccato sul logo di Windows", dovresti provare a eseguire una reinstallazione pulita di Windows 11/10. Questo metodo sarà semplice, ma potresti perdere alcuni file e dati. Non preoccuparti; puoi utilizzare la funzione "Clona Disco" di EaseUS Partition Master per eseguire il backup di tutti i dati sul computer, formattare il disco rigido del computer e quindi reinstallare Windows 10 per correggere Windows bloccato sulla schermata di caricamento.
Tutto ciò di cui hai bisogno è scaricare i relativi file immagine ISO del tuo attuale sistema Windows e quindi eseguire un'installazione pulita di Windows 10, 8 o 7. Quindi Windows bloccato nella schermata di caricamento, gli errori di avvio o di avvio verranno tutti risolti.
Conclusione
Quando stai affrontando il problema "Windows 10 bloccato sulla schermata di caricamento" o "Windows 7 bloccato all'avvio di Windows", non essere infastidito. Puoi provare i dieci metodi efficaci in questo post per risolvere il problema. Inoltre, puoi contattare il nostro supporto tecnico professionale via e-mail o live chat per ulteriore assistenza.
Domande frequenti sulla schermata di caricamento di Windows bloccato
1. Come riparare Windows 10 bloccato sulla schermata di caricamento?
Per risolvere Windows 10 bloccato durante il caricamento del problema dello schermo, puoi farlo in modalità provvisoria. Per accedere alla modalità provvisoria quando il PC è bloccato nella schermata di avvio, è necessario avviare il computer dal disco di avvio o spegnere il computer in modo anomalo una o più volte fino all'avvio del computer con la schermata "Riparazione automatica". Quindi seleziona "Opzioni avanzate" > "Risoluzione dei problemi" > "Opzioni avanzate" > "Impostazioni di avvio" > "Riavvia", dopo il riavvio del computer, premi 4 o F4 sulla tastiera per avviare il PC in modalità provvisoria.
2. Perché il mio computer è bloccato sulla schermata di caricamento?
Ciò può verificarsi dopo un aggiornamento del driver, alcuni problemi di grafica e talvolta anche dopo un importante aggiornamento di Windows 10 o altri problemi. A questo punto, puoi entrare in modalità provvisoria, non fare nulla e quindi riavviare il computer.
3. Come si ripara uno schermo bloccato su un laptop in fase di caricamento?
Se il tuo laptop si è bloccato nella schermata di caricamento (i cerchi girano ma nessun logo), segui i passaggi seguenti per risolvere.
Spegni il laptop > avvia il ripristino del sistema (premi più volte f11 non appena premi il pulsante di accensione) > quindi seleziona "Risoluzione dei problemi"> "Opzioni avanzate"> "Ripristino configurazione di sistema". Quindi, segui le istruzioni sullo schermo per terminare.
4. Come riparare Windows 7 bloccato sulla schermata di caricamento?
Per risolvere Windows 7 bloccato all'avvio del problema con lo schermo di Windows, puoi provare a cambiare la memoria del computer o reinstallare la memoria del computer. Quindi, riavvia il computer in modalità provvisoria. In modalità provvisoria, premi i tasti Win + R per eseguire MSCONFIG e premi OK. Qui, dovresti selezionare l'opzione di avvio pulito deselezionando tutte le opzioni in Avvio selettivo. Infine, premi "Applica" e riavvia Windows 7 in modalità normale.
Come possiamo aiutarti
Scopri L'autore
Pubblicato da Elsa
Elsa è appassionata alla tecnologia, vuole rendere la vita tecnologica facile e divertente. Ama esplorare nuove tecnologie e scrivere consigli tecnici su come fare.
Recensioni dei Prodotti
-
Mi piace il fatto che le modifiche apportate con EaseUS Partition Master Free non vengano immediatamente applicate ai dischi. Rende molto più semplice immaginare cosa accadrà dopo aver apportato tutte le modifiche. Penso anche che l'aspetto generale di EaseUS Partition Master Free renda semplice qualsiasi cosa tu stia facendo con le partizioni del tuo computer.
Scopri di più -
Partition Master Free può ridimensionare, spostare, unire, migrare e copiare dischi o partizioni; convertire disco tra logico e primario, modificare etichetta, deframmentare, controllare ed esplorare la partizione; e altro ancora. Un aggiornamento premium aggiunge supporto tecnico gratuito e la possibilità di ridimensionare i volumi dinamici.
Scopri di più -
Non eseguirà l'immagine calda delle tue unità né le allineerà, ma poiché è abbinato a un gestore delle partizioni, ti consente di eseguire molte attività contemporaneamente, invece di limitarti a clonare le unità. Puoi spostare le partizioni, ridimensionarle, deframmentarle e altro ancora, insieme agli altri strumenti che ti aspetteresti da uno strumento di clonazione.
Scopri di più
Articoli Relativi
-
![author icon]() Aria/14/04/2025
Aria/14/04/2025 -
Come eseguire CHKDSK senza diritti di amministratore
![author icon]() Aria/20/04/2025
Aria/20/04/2025 -
Come testare la velocità I/O NVMe su Windows e Mac? [Lista di controllo 2025]
![author icon]() Anna/20/04/2025
Anna/20/04/2025 -
PC si blocca quando si guardano video
![author icon]() Elsa/20/04/2025
Elsa/20/04/2025
EaseUS Partition Master

Gestisci le partizioni e ottimizza i dischi in modo efficiente
