- Scoprire EaseUS
- Chi Siamo
- Recensioni & Premi
- Contatta EaseUS
- Rivenditore
- Affiliato
- Mio Conto
- Sconto Education
Sommario della pagina
Scopri L'autore
Aggiornato nel 04/20/2025
CHKDSK (Controlla disco) è una funzionalità utile nel sistema operativo Windows che viene utilizzata per controllare e scansionare gli errori del disco rigido ed eseguire automaticamente le riparazioni se ne vengono rilevati. Il comando CHKDSK viene eseguito tramite il prompt dei comandi. Esistono 10 modi per aprire il prompt dei comandi in Windows 10 .
Come qualcuno segnala, quando finalmente entrano nella finestra del prompt dei comandi e immettono il comando [chkdsk], si è verificato un errore.
"Accesso negato perché non disponi di privilegi sufficienti. Devi richiamare questa utilità in esecuzione in modalità elevata."
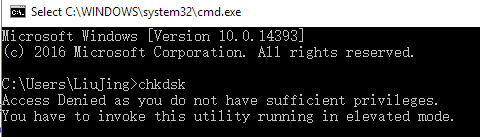
Hai bisogno di un amministratore per eseguire CHKDSK?
La maggior parte dei nostri utenti di computer avvia operazioni basate sul prompt dei comandi di Windows come la conversione di FAT32 in NTFS , la formattazione del disco rigido , della scheda SD, dell'unità flash USB, la pulizia di un'unità flash dopo la rinuncia o il controllo di alcuni settori danneggiati su un'unità. Tutte queste attività possono fallire a causa dello stesso errore di mancanza di diritti di amministratore.
È necessario acquisire i diritti di amministratore per eseguire righe di comando nel prompt dei comandi di Windows 10? Fondamentalmente sì. Come detto in precedenza, i comandi CHKDSK vengono eseguiti tramite il prompt dei comandi, ma dovremo utilizzare i privilegi di amministratore per accedervi correttamente. Il modo più diretto per aprire il prompt dei comandi con diritti di amministratore è attraverso i due modi seguenti:
- Premi i tasti Windows + X per visualizzare il menu Power Users e scegli l'opzione Prompt dei comandi (amministratore).

- Digita comando nella casella di ricerca di Windows 10 e fai clic con il pulsante destro del mouse sul risultato del prompt dei comandi e scegli Esegui come amministratore.

Non solo il prompt dei comandi di Windows ma anche l'alternativa CHKDSK di terze parti come EaseUS Partition Master può avviare ed eseguire determinate operazioni fornendo privilegi sufficienti.
Ecco come appare il prompt dei comandi quando lo accedi con lo stato di amministratore.
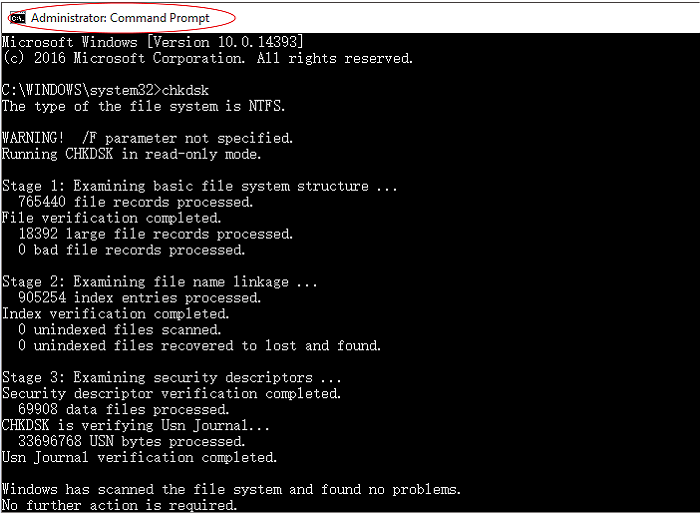
Nonostante l'accesso e l'applicazione al prompt dei comandi di Windows richiedano solitamente che tu sia un amministratore, non è un vero problema per la maggior parte degli utenti di computer moderni poiché siamo quasi tutti amministratori di noi stessi. In passato, quando più persone condividevano un computer, per limitare l'accesso o l'utilizzo ad alcuni programmi e dati, di solito dovevamo dare l'autorizzazione a una persona assegnata, che è il privilegio di amministratore.
Tuttavia, nella società moderna, abbiamo i nostri PC o laptop privati. I diritti di amministratore non sono più disturbati perché li abbiamo preliminarmente durante la configurazione del computer.
Come eseguire CHKDSK senza il prompt dei comandi di Windows in Windows 10
Per quanto riguarda la domanda "come eseguire CHKDSK senza diritti di amministratore?", in effetti, la risposta è semplice: basta aprire il prompt dei comandi utilizzando i due modi appropriati che abbiamo offerto qui con privilegio di amministratore, puoi facilmente eseguire un controllo del disco su un'unità selezionata . Per quanto riguarda una soluzione complementare all'esecuzione di CHKDSK nel prompt dei comandi di Windows, alcuni utenti medi potrebbero desiderare un'alternativa più semplice e veloce a CHKDSK. Quindi, esiste un modo per eseguire CHKDSK senza dover accedere al prompt dei comandi di Windows?
Il software magico di partizione EaseUS è stato completamente dotato delle funzioni CHKDSK più comunemente utilizzate che possono essere eseguite con due notevoli vantaggi:
- 1. Non sono necessarie righe di comando
- 2. Non è necessario accedere al prompt dei comandi di Windows
Pertanto, senza avviare il prompt dei comandi in Windows 10, puoi comunque completare le operazioni CHKDSK per controllare, scansionare e riparare errori del file system e settori danneggiati su un'unità.
Passo 1. Apri EaseUS Partition Master sul tuo computer. Quindi, individua il disco, fai clic con il pulsante destro del mouse sulla partizione che desideri controllare e seleziona "Avanzate" > "Verifica file system".

Passo 2. Nella finestra Controlla file system, mantieni selezionata l'opzione "Prova a correggere gli errori se trovati" e fai clic su "Avvia".

Passaggio 3. Il software inizierà a controllare il file system della partizione sul disco. Al termine, fare clic su "Fine".

Come possiamo aiutarti
Scopri L'autore
Pubblicato da Aria
Aria è una fan della tecnologia. È un onore essere in grado di fornire soluzioni per i tuoi problemi con il computer, come il backup dei file, la gestione delle partizioni e problemi più complessi.
Recensioni dei Prodotti
-
Mi piace il fatto che le modifiche apportate con EaseUS Partition Master Free non vengano immediatamente applicate ai dischi. Rende molto più semplice immaginare cosa accadrà dopo aver apportato tutte le modifiche. Penso anche che l'aspetto generale di EaseUS Partition Master Free renda semplice qualsiasi cosa tu stia facendo con le partizioni del tuo computer.
Scopri di più -
Partition Master Free può ridimensionare, spostare, unire, migrare e copiare dischi o partizioni; convertire disco tra logico e primario, modificare etichetta, deframmentare, controllare ed esplorare la partizione; e altro ancora. Un aggiornamento premium aggiunge supporto tecnico gratuito e la possibilità di ridimensionare i volumi dinamici.
Scopri di più -
Non eseguirà l'immagine calda delle tue unità né le allineerà, ma poiché è abbinato a un gestore delle partizioni, ti consente di eseguire molte attività contemporaneamente, invece di limitarti a clonare le unità. Puoi spostare le partizioni, ridimensionarle, deframmentarle e altro ancora, insieme agli altri strumenti che ti aspetteresti da uno strumento di clonazione.
Scopri di più
Articoli Relativi
-
Steam non riconosce l'SSD, ecco cosa posso fare
![author icon]() Aria/20/04/2025
Aria/20/04/2025 -
Quale riga di comando può essere utilizzata per creare partizioni su hard disk MBR o GPT?
![author icon]() Anna/20/04/2025
Anna/20/04/2025 -
Qual è il tasto del menu di avvio Lenovo? Come avviare Lenovo
![author icon]() Aria/20/04/2025
Aria/20/04/2025 -
Eseguire test velocità chiavetta USB online [Guida semplice 2025]
![author icon]() Aria/20/04/2025
Aria/20/04/2025
EaseUS Partition Master

Gestisci le partizioni e ottimizza i dischi in modo efficiente
