- Scoprire EaseUS
- Chi Siamo
- Recensioni & Premi
- Contatta EaseUS
- Rivenditore
- Affiliato
- Mio Conto
- Sconto Education
Sommario della pagina
Scopri L'autore
Aggiornato nel 04/20/2025
L'aggiunta di un disco rigido SSD può rendere il tuo sistema molto più veloce. Tuttavia, la velocità del sistema diminuirà se non si monitora lo stato del disco e non si risolvono tempestivamente i problemi. Ecco perché devi controllare regolarmente la velocità dei dischi rigidi del tuo computer. Se utilizzi un SSD M.2 e non sai come testare la velocità SSD M.2, questo articolo ti guiderà.
Posso testare la velocità del mio SSD M.2?
Sì, puoi facilmente testare la velocità M.2 sul tuo computer Windows. Sono disponibili numerosi strumenti integrati e di terze parti per testare la velocità del disco rigido del tuo computer. Con l'aiuto di questi metodi, puoi verificare la velocità di M.2, NVMe, SSD, HDD, USB o qualsiasi disco esterno. Perché è necessario testare la velocità dell'SSD M.2? Di seguito sono riportati alcuni scenari in cui il controllo della velocità del disco è vantaggioso:
- Blocco dello schermo: Se lo schermo del tuo computer si blocca o si blocca frequentemente, può indicare un disco rigido lento. Il controllo della velocità M.2 confermerà se è il colpevole di questo problema.
- Tempo di avvio lento: Il tempo di avvio prolungato del sistema simboleggia un'unità di avvio lenta. Se l'unità M.2 è l'unità di avvio del tuo sistema, dovresti testarne la velocità per scoprire potenziali problemi.
- Trasferimento file lento: Un SSD M.2 è tra i dischi rigidi più veloci. Pertanto, se riscontri un processo di trasferimento file lento durante lo spostamento dei dati, è chiaro che ci sono problemi con il disco rigido che ne influenzano la velocità.
- Prestazioni del software scadenti: Nel caso in cui la velocità dell'unità M.2 stia rallentando, il software inizierà ad avere problemi di prestazioni. Li vedrai presentare problemi, bloccarsi e bloccarsi, influenzando il tuo flusso di lavoro.
- Gameplay ritardato: Il tuo gameplay è pieno di ritardi, bug e ritardi dello schermo nonostante l'SSD M.2? Indica un grave problema di velocità con il tuo disco rigido. Testare la velocità M.2 ti darà indicazioni sui potenziali problemi con l'unità.
- Arresti anomali del sistema: Il sistema può iniziare a bloccarsi se l'unità M.2 non è in grado di gestire il carico del sistema a causa della bassa velocità. Se i crash del sistema si verificano frequentemente, dovresti testare la velocità M.2 prima che il disco rigido venga danneggiato in modo irreparabile.
Come posso testare la velocità del mio SSD M.2? 3 metodi gratuiti e provati
Se ti trovi di fronte a uno degli scenari menzionati in precedenza, valuta la possibilità di controllare la velocità della tua unità M.2. Prima di eseguire un test di velocità, è necessario interrompere l'utilizzo dell'unità di destinazione per ottenere valori di test accurati. Per testare la velocità SSD M.2, sono disponibili più metodi. Scegli una delle tre guide seguenti per testare la velocità dell'SSD M.2 nel tuo computer:
#1. Testare la velocità M.2 utilizzando il software gratuito di test della velocità disco
#2. Testare la velocità M.2 utilizzando CMD
#3. Testare la velocità dinamica M.2 utilizzando Gestione attività
Vuoi sapere qual è il metodo migliore e più accurato? Ti consigliamo di utilizzare il Metodo n. 1 poiché è un modo semplice da seguire e fornisce i risultati del test di velocità più precisi e dettagliati. Ciò non vuol dire che altri metodi non siano adatti. Tuttavia, la tabella comparativa seguente rivelerà che il metodo è molto migliore di altri:
| Categoria | Metodo 1 | Metodo 2 | Metodo 3 |
|---|---|---|---|
| Complessità | Il più semplice | Difficile | Facile |
| Velocità | Il più veloce | Veloce | Più veloce |
| Precisione | Più accurato | Preciso | Relativamente accurato |
Guida 1: Testare la velocità M.2 con il software gratuito di test della velocità del disco
Il primo metodo utilizzava uno strumento affidabile di terze parti per testare la velocità SSD M.2. Sebbene molti strumenti affermino di essere i più accurati, solo pochi ottengono il punteggio minimo. Durante la nostra ricerca, abbiamo scoperto che EaseUS Partition Master Free è il miglior software gratuito per testare la velocità del disco. Ha una straordinaria funzionalità chiamata "DiskMark" che può testare accuratamente la velocità di tutti i dischi rigidi.
Dopo aver scaricato gratuitamente EaseUS Partition Master, puoi testare la velocità del disco di tutti i tuoi dischi rigidi interni o esterni. Questi sono i dischi rigidi che possono essere testati in velocità utilizzando questo software:
- HDD SATA
- SSD SATA
- SSD M.2
- SSD NVMe
- Scheda SD
- USB
- HDD esterno, SSD, USB
Passaggi per testare la velocità M.2 tramite EaseUS Partition Master
EaseUS Partition Master ha un processo semplice e veloce per testare la velocità dell'SSD M.2. Segui i passaggi indicati di seguito per testare la velocità M.2 sul tuo computer:
Passaggio 1. Avvia EaseUS Partition Master. E fai clic sul pulsante di download per attivare la funzione "Benchmark" nella sezione "Discovery".
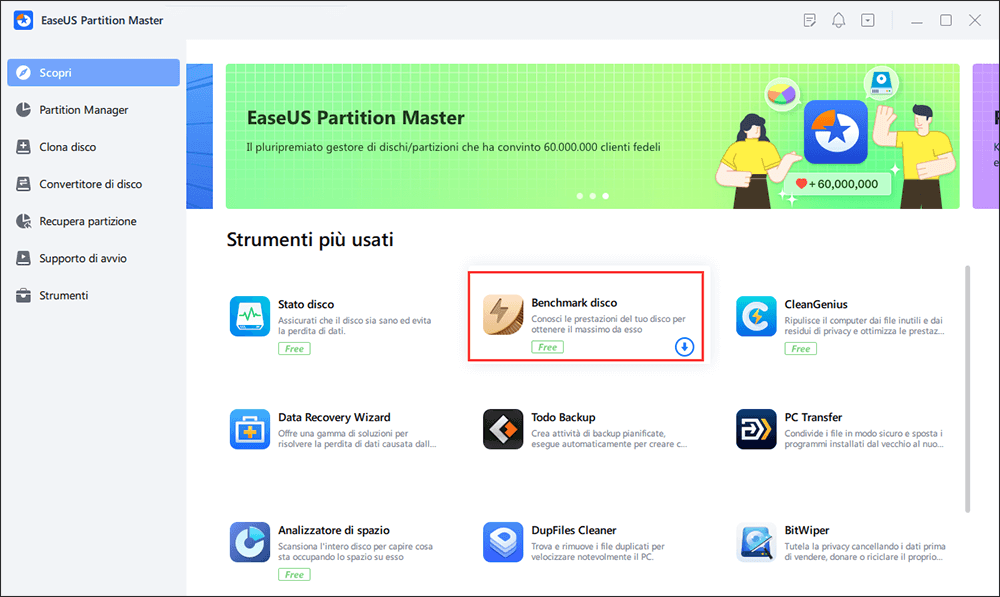
Passaggio 2. Fai clic sulla casella a discesa per scegliere l'unità di destinazione, i dati di test e la dimensione del blocco.
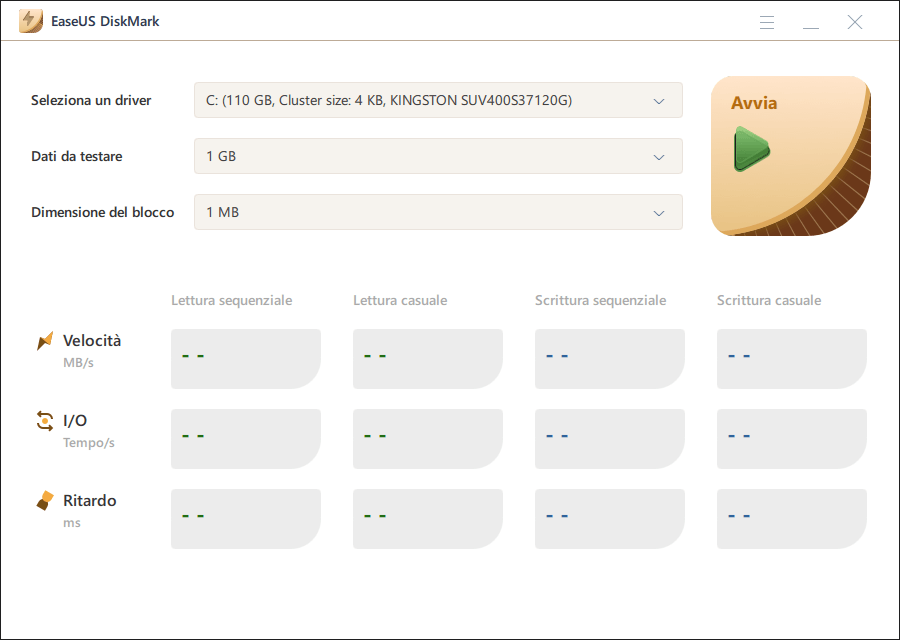
Passaggio 3. Una volta configurato tutto, fai clic su "Avvia" per iniziare il test del disco. Quindi, puoi vedere i dati di velocità di lettura/scrittura sequenziale o casuale, I/O e ritardo.
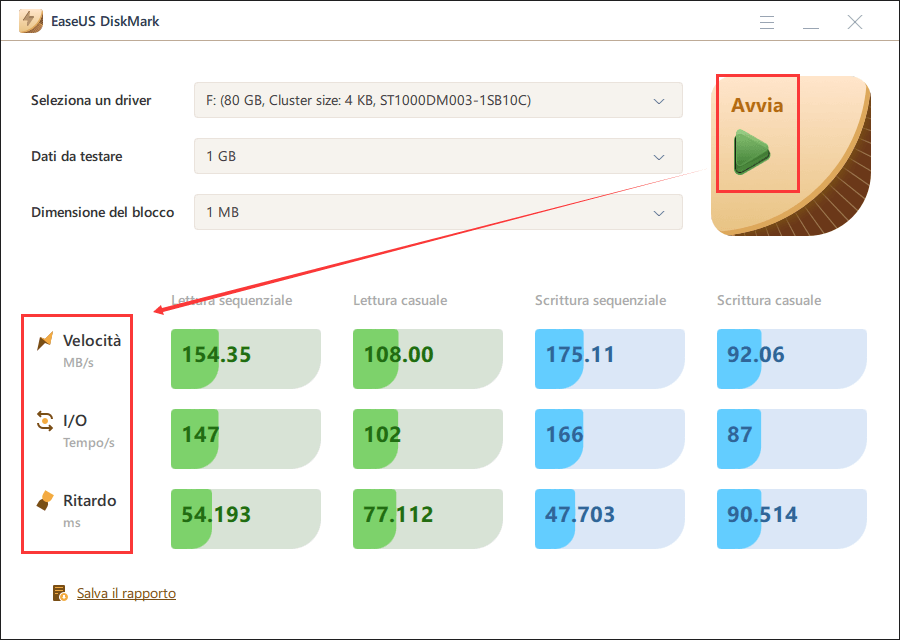
EaseUS Partition Master Free è dotato anche di altre straordinarie funzionalità, prendine una e risolvi immediatamente i tuoi problemi.
- Controllare lo stato dell'SSD su Windows 10
- Ridimensionare/spostare partizione
- Controllare e correggere gli errori di partizione
- Formattare il disco
Guida 2: Testare la velocità SSD M.2 utilizzando CMD
L'uso del prompt dei comandi è anche un modo per controllare accuratamente la velocità del disco dell'unità SSD M.2. Puoi provare questo metodo se hai un po' di conoscenza di CMD e come eseguire i comandi. Nel prompt dei comandi, dovrai eseguire un comando WinSAT per testare la velocità del disco rigido. Ad esempio, utilizza il passaggio seguente per testare la velocità SSD M.2 utilizzando CMD:
Passaggio 1. Inizia eseguendo il prompt dei comandi come amministratore. Puoi farlo utilizzando la barra di ricerca per cercare il prompt dei comandi e facendo clic su "Esegui come amministratore".
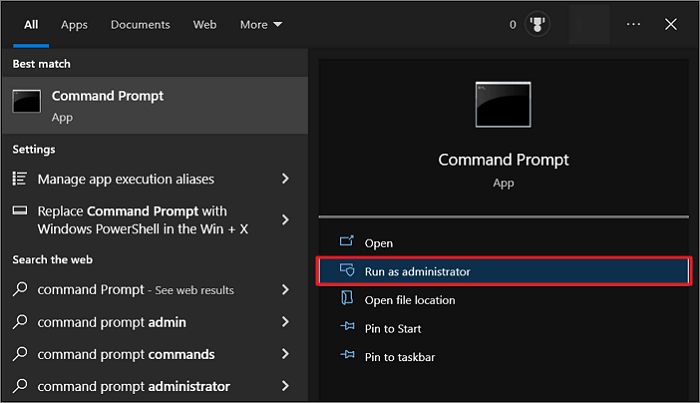
Passaggio 2. Nel CMD, esegui il comando "winsat disk -ran -write -drive X". La "X" qui rappresenta il nome della tua unità.
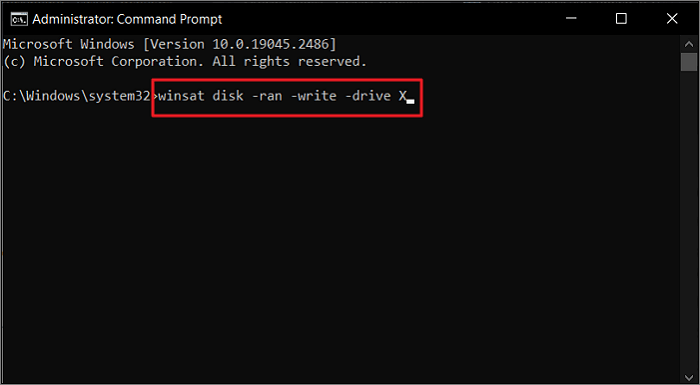
Le righe di comando sono complesse e il processo è difficile da padroneggiare, soprattutto controllando la velocità dell'SSD in CMD. La maggior parte dei principianti di Windows preferisce ricorrere a uno strumento alternativo al prompt dei comandi per chiedere aiuto.
Guida 3: Controlla la velocità dinamica M.2 utilizzando Gestione attività
Gestione attività di Windows è un altro strumento che ti aiuta a controllare la velocità M.2. Poiché è qui che si trovano tutti i processi e le app attualmente in esecuzione, può essere un buon indicatore dello stato di salute della guida. È possibile utilizzare i seguenti passaggi per verificare la velocità dinamica M.2 utilizzando Gestione attività su Windows:
Passaggio 1. Apri il Gestione attività di Windows utilizzando il tasto di scelta rapida "Ctrl + Maiusc + Esc". Ora fai clic sulla scheda "Prestazioni" per visualizzare le prestazioni dei principali componenti del computer.

Passaggio 2. Qui, vai al tuo SSD M.2 e toccalo. Puoi vedere le velocità di scrittura e lettura della tua unità M.2 nella finestra adiacente.
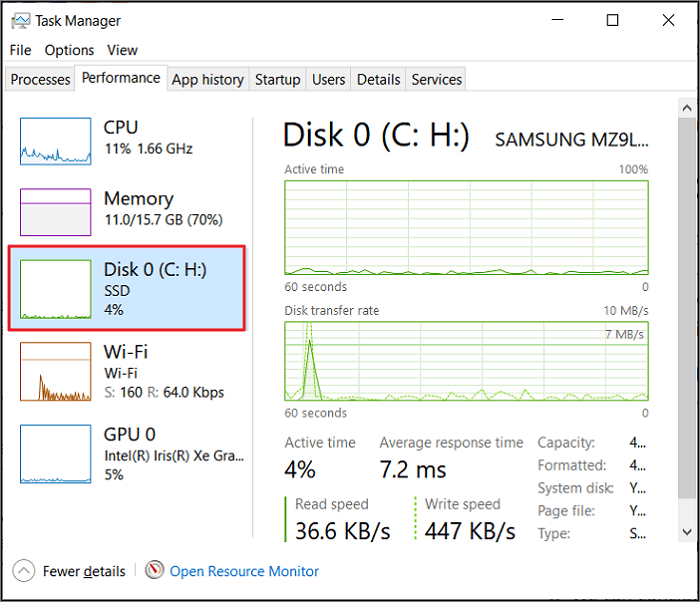
Potrebbe piacerti anche:
Conclusione
Possiamo concludere che testare la velocità M.2 è estremamente vantaggioso se le prestazioni del tuo computer stanno peggiorando. Questo articolo contiene tre semplici modi per testare la velocità SSD M.2 per aiutarti. Se è la prima volta che testi la velocità del disco, EaseUS Partition Master è la strada da percorrere. Con il suo aiuto, non solo puoi controllare la velocità del disco e migliorare la velocità di lettura e scrittura dell'SSD, ma puoi anche risolvere potenziali problemi del disco.
Domande frequenti sul test di velocità M.2
Le prestazioni lente del computer nonostante l'SSD M.2 possono essere molto fastidiose. Testare le prestazioni di SSD M.2 può fornire indizi sui problemi alla base delle prestazioni lente del tuo sistema. Per aiutarti ulteriormente a comprendere questo problema, di seguito sono riportate le risposte ad alcune domande frequenti sul test di velocità M.2:
1. Posso controllare la velocità del mio SSD online?
No, non puoi controllare la velocità dell'SSD online. Sebbene online siano disponibili più strumenti per testare la velocità del disco, è necessario prima scaricarli e installarli. Il miglior strumento gratuito per testare la velocità dell'SSD è EaseUS Partition Master.
2. Come eseguire il test di velocità SSD su Windows 11?
Se disponi di Windows 11, puoi utilizzare il seguente passaggio per eseguire un test di velocità SSD tramite CMD:
Passaggio 1. Utilizza il tasto "Win + R" per avviare la funzione Esegui e digita "cmd". Ora usa il tasto "Ctrl + Maiusc + Invio" per eseguirlo come amministratore.
Passaggio 2. Esegui il comando "winsat disk -ran -write -drive Y" per verificare la velocità dell'SSD con "Y" che rappresenta il nome dell'unità.
3. Come posso eseguire il test di velocità SSD online?
Non è possibile verificare la velocità dell'SSD online. Probabilmente è falso anche se vedi qualche strumento o sito web che afferma di farlo. Dovrai scaricare uno strumento di terze parti come EaseUS Partition Master per eseguire il test di velocità dell'SSD. Se non vuoi utilizzare CMD, scegli EaseUS Partition Master, poiché è lo strumento più affidabile disponibile gratuitamente.
Come possiamo aiutarti
Scopri L'autore
Pubblicato da Aria
Aria è una fan della tecnologia. È un onore essere in grado di fornire soluzioni per i tuoi problemi con il computer, come il backup dei file, la gestione delle partizioni e problemi più complessi.
Recensioni dei Prodotti
-
Mi piace il fatto che le modifiche apportate con EaseUS Partition Master Free non vengano immediatamente applicate ai dischi. Rende molto più semplice immaginare cosa accadrà dopo aver apportato tutte le modifiche. Penso anche che l'aspetto generale di EaseUS Partition Master Free renda semplice qualsiasi cosa tu stia facendo con le partizioni del tuo computer.
Scopri di più -
Partition Master Free può ridimensionare, spostare, unire, migrare e copiare dischi o partizioni; convertire disco tra logico e primario, modificare etichetta, deframmentare, controllare ed esplorare la partizione; e altro ancora. Un aggiornamento premium aggiunge supporto tecnico gratuito e la possibilità di ridimensionare i volumi dinamici.
Scopri di più -
Non eseguirà l'immagine calda delle tue unità né le allineerà, ma poiché è abbinato a un gestore delle partizioni, ti consente di eseguire molte attività contemporaneamente, invece di limitarti a clonare le unità. Puoi spostare le partizioni, ridimensionarle, deframmentarle e altro ancora, insieme agli altri strumenti che ti aspetteresti da uno strumento di clonazione.
Scopri di più
Articoli Relativi
-
Convertire o Formattare la Pen Drive USB Avviabile in Modo Normale
![author icon]() Aria/20/04/2025
Aria/20/04/2025 -
Qual è il miglior strumento di benchmarking della scheda SD? La tua risposta è qui
![author icon]() Aria/20/04/2025
Aria/20/04/2025 -
![author icon]() Elsa/20/04/2025
Elsa/20/04/2025 -
6 modi per reimpostare la password dimenticata di Windows 10 🥇
![author icon]() Aria/20/04/2025
Aria/20/04/2025
EaseUS Partition Master

Gestisci le partizioni e ottimizza i dischi in modo efficiente
